Наличие хорошего интернет-соединения очень важно для нормальной навигации, загрузки с хорошей скоростью и избежания постоянных обрывов. Есть много факторов, которые могут повлиять на сеть, но в большинстве случаев мы сможем их контролировать. В этой статье мы поговорим о как сбросить винсок in Windows и почему это то, что может помочь нашему интернет-соединению работать лучше.
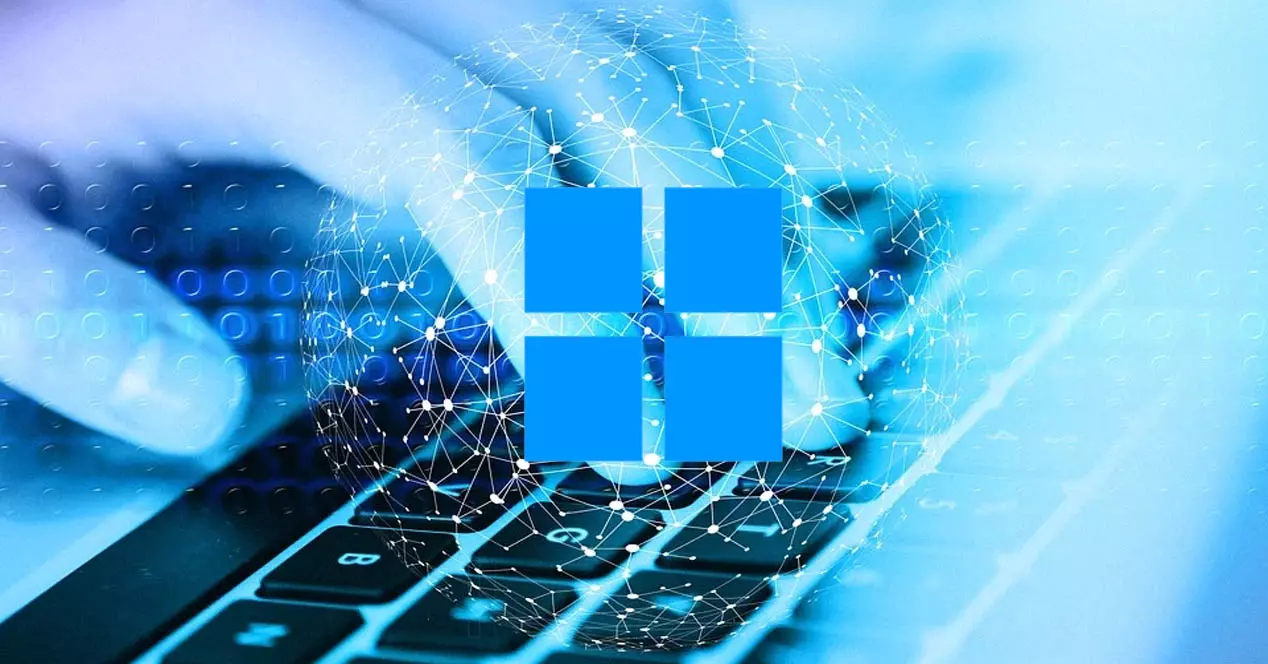
Что такое Winsock и для чего он нужен?
Имя Винсока происходит от Разъем Windows . Можно сказать, что это программный интерфейс, который используется для установления связи между сетевым программным обеспечением Windows и сетевыми службами. Он использует протокол TCP/IP, чтобы программы, которым необходим доступ к Интернету, могли подключаться.
Это в основном служит для того, чтобы программы могут подключаться к Интернету . Например, приложение для обмена сообщениями, программа для загрузки файлов в облако и т. д. Любое приложение, которое вы установили в Windows и которому для работы требуется доступ к сети, будет зависеть от Winsock.
Несмотря на то, что он входит в стандартную комплектацию Microsoft операционных системах, мы также можем найти его в других, таких как macOS. Это не что-то новое, так как оно было создано несколько десятилетий назад. Со временем он адаптировался к новым версиям системы и к потребностям программ, которые мы устанавливаем.
Можно сказать, что Винсок отвечает за прием и отправка запросов . Что он делает, так это транслирует запросы для выполнения различных задач, требующих использования протокола TCP/IP. Таким образом, это необходимый инструмент для многих функций, которые мы выполняем в повседневной жизни в Интернете. Если что-то пойдет не так, если возникнет проблема, она не сможет работать правильно, и нам придется принять определенные меры, чтобы программы, зависящие от этой функции, могли выполняться правильно.
Почему полезно сбросить Netsh Winsock
Так чем же интересно сбросить Winsock? Уинсок будет хранить важную информацию о том, как эти приложения и коммуникации будут взаимодействовать. Эта база данных может быть повреждена и перестать работать должным образом. Например, если на компьютер проник вирус, неправильная конфигурация системы, неудачное обновление и т. д. Имейте в виду, что то, что мы упомянули, также может повлиять на просмотр, хотя это не то, что напрямую влияет на эту функцию Windows.
Это приведет к тому, что приложения не смогут нормально подключаться к Интернету. Вы можете увидеть сбои скорости, постоянные сбои или даже невозможность подключения. В этом случае начнут появляться сообщения о том, что приложению не удалось подключиться, или сообщения об ошибках, связанные с Winsock. Это в том случае, когда мы должны были бы принять меры для достижения оптимальной работы.
Поэтому, чтобы интернет-соединение работало корректно, может потребоваться использование Нетш Винсок , команда, позволяющая перезапустить его. Таким образом, мы сможем восстановить работу, перезапустить ту базу данных, которая будет создана, и снова сможем нормально использовать приложения.
Это может быть полезно для решения конкретных проблем, влияющих на Winsock, поскольку, если это более общая ошибка сети, мы ничего не сможем сделать, и нам нужно будет выяснить, в чем причина, чтобы принять правильные меры.
Как перезапустить его в Windows 11 или Windows 10
Сброс Winsock в Windows 10 или Windows 11 — очень простой процесс. Просто выполнив ряд шагов, вы сможете сбросить этот компонент и посмотреть, устраняет ли он ошибку, возникающую при подключении при использовании некоторых приложений. Вам не придется ничего устанавливать, так как все идет с самой операционной системой.
Первое, что вам нужно сделать, это зайти в «Пуск» и выполнить поиск «Терминал», «Командная строка» или «CMD». Вы должны запустить его с правами администратора, поэтому щелкните его правой кнопкой мыши и нажмите «Запуск от имени администратора». Это необходимо для выполнения команды.

После того, как вы находитесь в терминале или командной строке и открыли его с правами администратора, следующее, что вам нужно сделать, это выполнить следующую команду в открывшемся окне:
- Netsh сброс Winsock

Позже вы должны увидеть сообщение в том же окне о том, что Winsock был успешно сброшен . Это быстрый процесс, и вам не нужно ничего делать. Если вы выполнили эти шаги, вы просто увидите это сообщение, указывающее, что оно было выполнено успешно, и все.
Процесс одинаков независимо от того, используете ли вы Windows 10 или Windows 11. Вы сможете запустить команду из Терминал or Командная строка и быстро сбросить эту системную функцию.
После сброса Winsock в Windows следующее, что нужно сделать, это перезагрузить систему. Это важно каждый раз, когда вы вносите такое изменение, так как это гарантирует, что оно было сделано правильно, и позволяет избежать проблем, которые могут повлиять на производительность и ограничить удобство использования.
Выводы
Короче говоря, как вы видели, это очень легко сбросить Winsock в Windows . Это процесс, который вам придется выполнить, если вы столкнетесь с проблемами подключения, такими как сбой в работе приложений, которым необходимо подключение к Интернету, есть обрывы или они даже не могут подключиться.
Одна из причин проблем с приложения, которым нужен интернет в Windows в том, что была проблема с Winsock. Поэтому, сбросив его, мы можем снова заставить его нормально работать и снова иметь доступ к сети при использовании этих программ.
Однако проблема с подключением может быть вызвана не Winsock. Поэтому, если вы видите, что после сброса этой функции у вас все еще есть проблемы, в идеале вы должны найти причину. Возможно, это связано с плохим покрытием, некоторыми вредоносными программами в системе, программой, блокирующей соединение и т. д. Все это может привести к тому, что приложения не смогут нормально подключаться к сети.