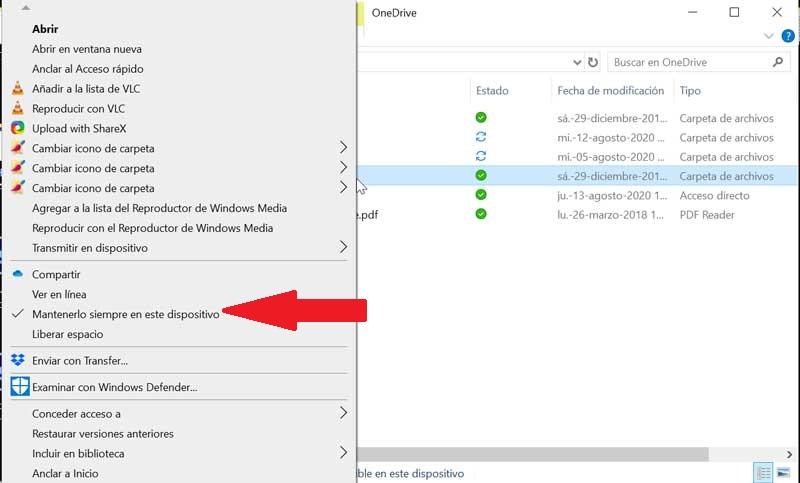облако системы хранения становятся все более популярными. Одна из самых известных услуг - это Microsoft«s Один диск , платформа, которая позволяет нам хранить все типы файлов в одном пространстве, облегчая синхронизацию и обмен информацией и документами между вашими Windows устройств, а также делиться ими с другими людьми и иметь доступ к ним с любого устройства. Проблема в том, что, если мы не настроим его должным образом, это может заставить нас хранить больше элементов, чем нужно, чего мы можем избежать, настроив приложение так, чтобы папки не сохранялись автоматически.
Наш компьютер с Windows имеет ряд папки для хранения по умолчанию для файлов рабочего стола, документов, видео, загрузок, изображений и прочего, что поможет нам организовать все наши файлы. Кроме того, эти папки также используются сторонними приложениями для использования пути по умолчанию для открытия таких файлов.
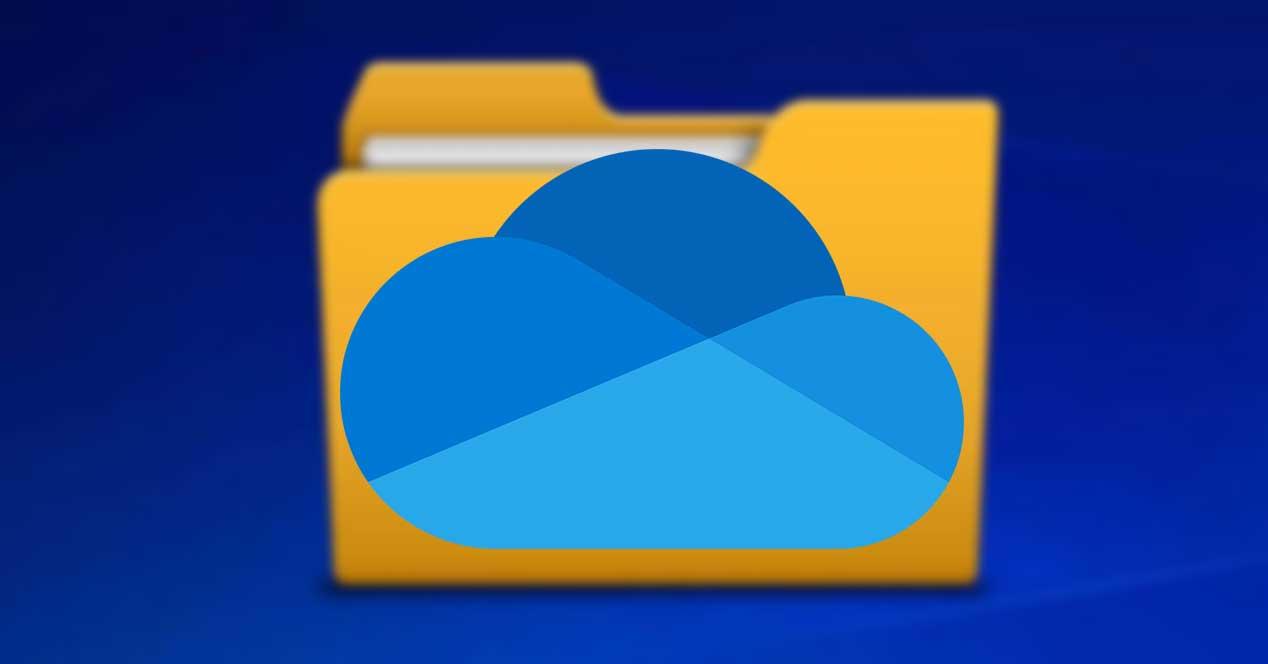
Папки рабочего стола, изображений и документов всегда синхронизированы
Для использования с OneDrive приложение позволяет: настроить, какие папки мы хотим синхронизировать всех тех, что составляют наш жесткий диск. Среди них есть две папки, такие как «Изображения» и «Документы», которые можно настроить так, чтобы все ваши данные сохранялись непосредственно в облаке, что позволяет нам всегда синхронизировать все наши файлы.
Что папки можно настроить так, чтобы все их содержимое синхронизируется автоматически может быть очень полезным, но мы должны использовать его с осторожностью, поскольку это может привести к обратным результатам. В случае, если мы накопим большое количество файлов и гигабайт хранилища, мы будем загружать и скачивать большой объем данных непрерывно, что может вызвать постоянное замедление нашего интернет-соединения или исчерпать хранилище нашей учетной записи OneDrive быстрого пути .
Чтобы этого не произошло, мы покажем вам, как мы можем настроить OneDrive для управления тем, какие папки должны быть синхронизированы, таким образом, мы сами вручную решаем, какое содержимое этих папок мы хотим использовать локально и какое мы хотим синхронизировать с облаком.
Отключить автоматическую загрузку папок
Первое, что нам нужно сделать, это щелкнуть значок OneDrive на панели задач. Откроется окно, и мы выберем опцию «Настройки и справка». Откроется другое раскрывающееся меню, где мы должны выбрать опцию «Конфигурация».
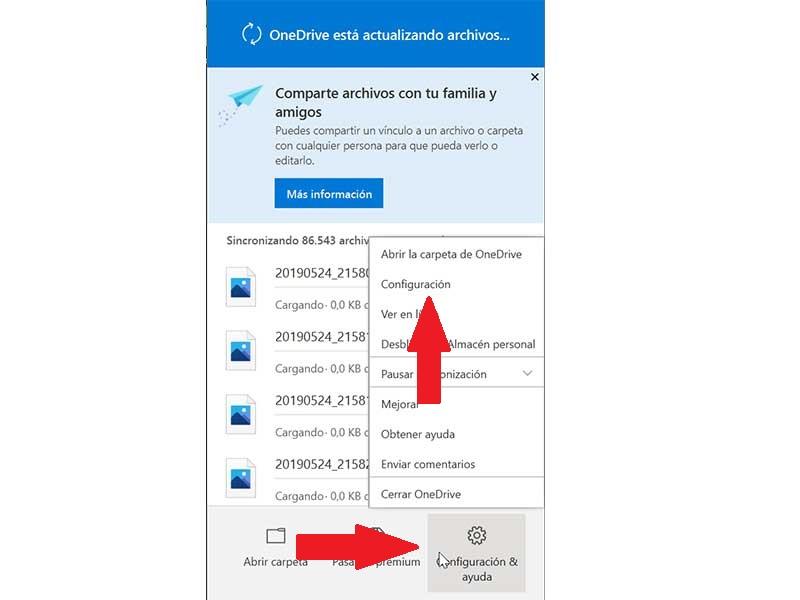
Попав в меню «Настройки», мы видим окно с несколькими вкладками вверху. Здесь мы перейдем к «Восстановление”Таб. В меню «Важные папки на ПК» нажмите кнопку «Управление резервными копиями». В нем мы найдем Рабочий стол, изображения и документы папки, выбранные таким образом, чтобы у нас была их резервная копия в OneDrive, чтобы файлы, из которых она состояла, были защищены, и мы могли сделать их доступными на других устройствах.
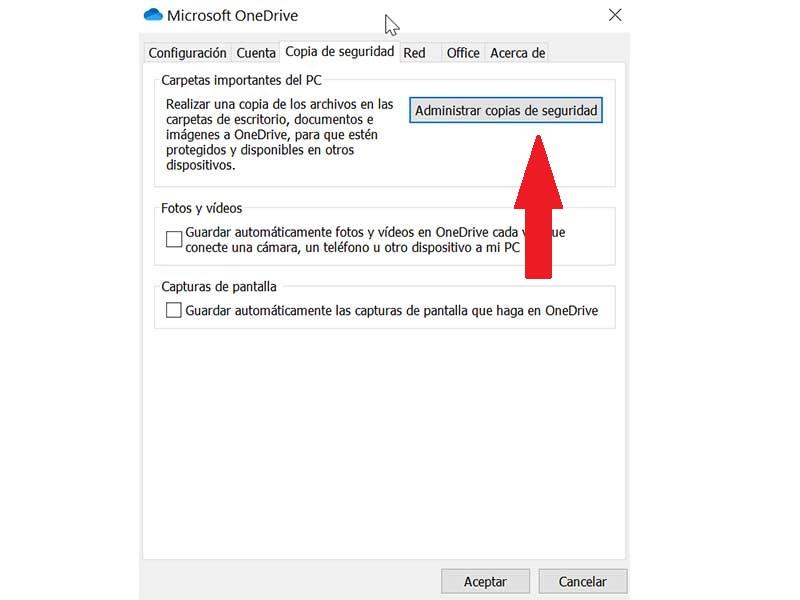
По этой причине, оказавшись внутри, мы увидим три папки, указывающие объем памяти, который занимает каждая из них. Чуть ниже он сообщит нам о доступном пространстве, которое у нас будет в OneDrive после выбора папок. Чтобы исключить синхронизацию папок, мы должны нажмите на каждую из них, чтобы снять отметку . Если этот флажок снят, приложение перестанет делать их резервные копии.
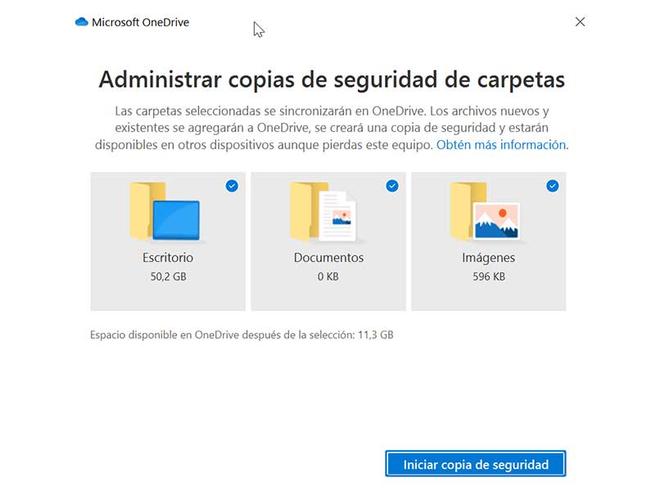
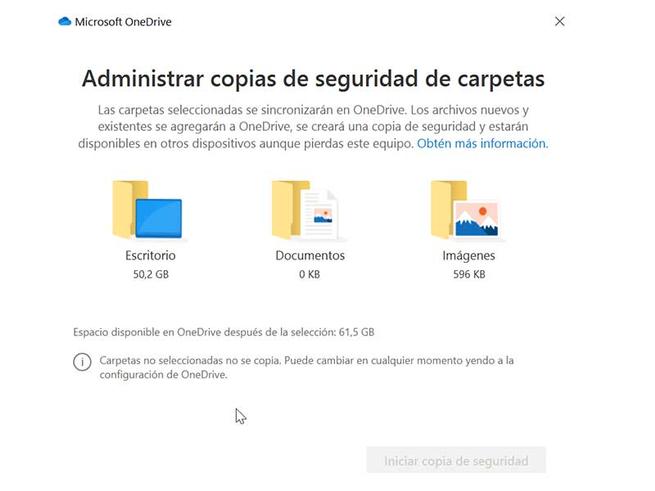
Закрыв окно и вернувшись снова в раздел «Резервное копирование» в меню настроек OneDrive, мы должны обратить внимание на параметры «Фото и видео» и «Снимки экрана», которые мы должны снять, если не хотим, чтобы они сохранялись в облако автоматически.
Настроить папки, которые синхронизируются с нашим ПК
Как мы уже упоминали ранее, OneDrive позволяет нам выбирать какую из папок в облаке вы хотите синхронизировать на своем ПК . Это то, что выбирается при настройке приложения в первый раз. Если вы не помните, какие папки вы выбрали, или хотите их изменить, мы должны выполнить следующие простые шаги.
Сначала мы должны щелкнуть значок OneDrive на панели задач. Далее откроется окно, в котором мы снова выберем опцию «Настройки и справка». Впоследствии откроется раскрывающееся меню, где мы должны выбрать опцию «Конфигурация». Теперь на панели задач в верхней части нового окна мы выбираем вкладку «Учетная запись». Затем мы должны нажать кнопку «Выбрать папки», которую мы найдем в опции «Выбрать папки».
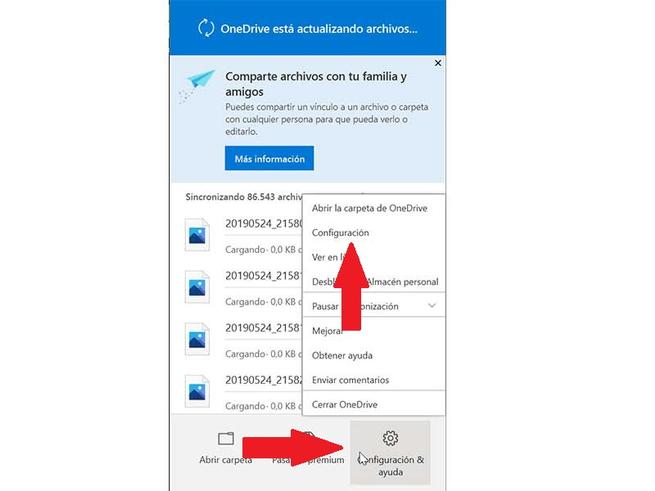
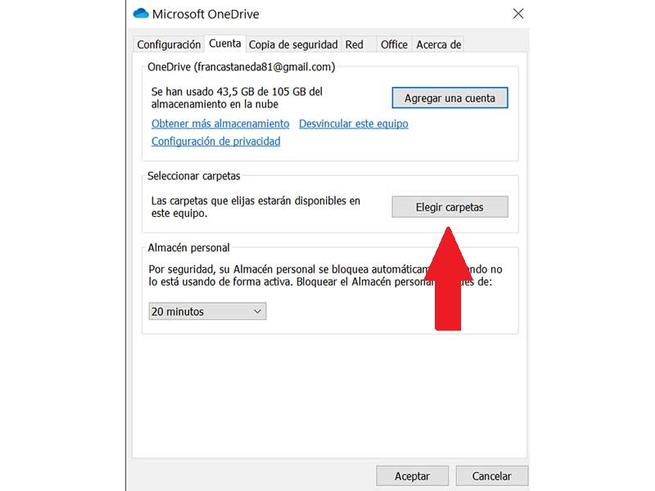
Теперь появится новое окно, откуда мы можем выбираем, какие папки мы хотим сделать доступными в OneDrive . Папки, которые не выбраны, будут скрыты в Проводник. Кроме того, если мы остановим синхронизацию файлов или папок, они останутся в OneDrive, но не будут на нашем компьютере. После того, как выбор сделан, нажмите «ОК», чтобы сохранить изменения.

Выберите, какие файлы мы хотим занять место
OneDrive также позволяет нам контролировать, хотим ли мы, чтобы папки синхронизировались в облаке и чтобы их содержимое было доступно на нашем ПК частично или полностью. Это особенно полезно, если у нас есть проблемы с местом на жестком диске.
Управлять этой опцией довольно просто. Мы должны щелкнуть правой кнопкой мыши файл или папку в OneDrive из проводника Windows. Откроется контекстное меню, где мы сможем увидеть возможность «Всегда держите его на устройстве. . » Если он у нас отмечен, он будет доступен на нашем жестком диске, но если мы снимем флажок, он будет удален с него.