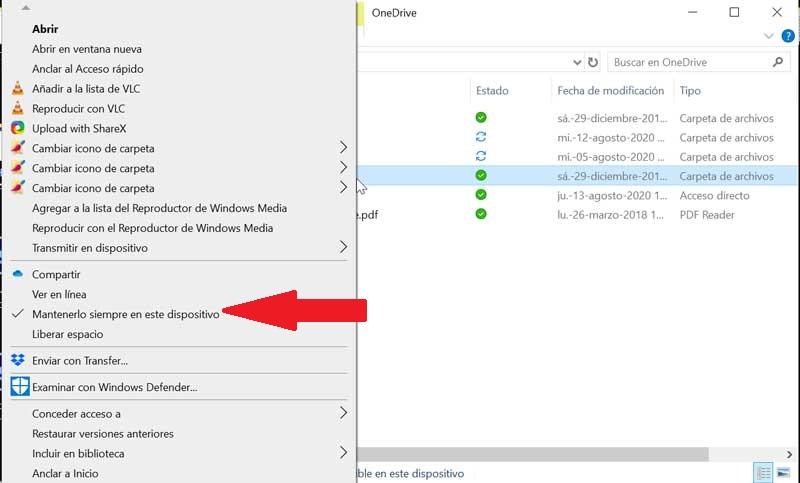Cloud storage systems are becoming more and more popular. One of the best known services is Microsoft‘s OneDrive , a platform that allows us to store all kinds of files in a single space, facilitating the synchronization and exchange of information and documents between your Windows devices, as well as sharing them with other people and have access to them from any device. The problem is that, if we do not have it properly configured, it can cause us to store more elements than desired, something that we can avoid by configuring the application so that the folders are not saved automatically.
Our Windows computer has a series of default storage folders for Desktop files, Documents, Videos, Downloads, Images, among others, which will help us keep all our files organized. Furthermore, these folders are also used by third-party applications to use that default path to open such files.
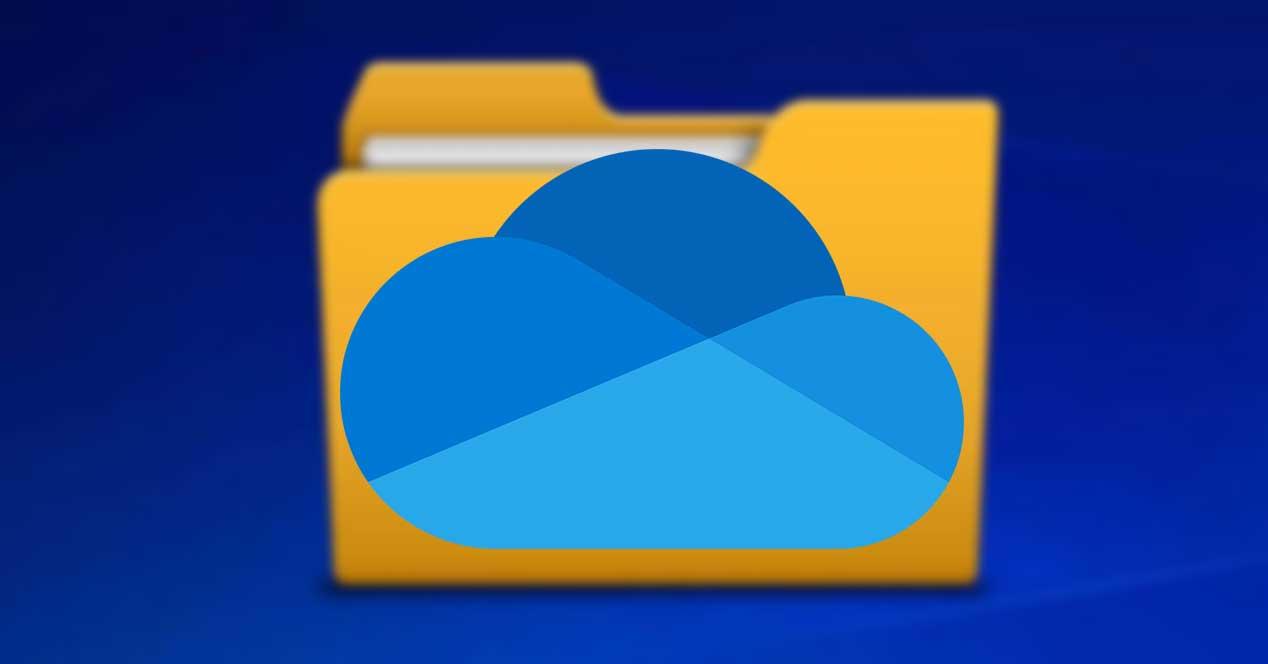
Desktop, Pictures and Documents folders always in sync
For use with OneDrive, the application allows you to configure which folders we want to be the ones that are synchronized of all those that make up our hard drive. Among them there are two folders, such as Images and Documents that can be configured so that all your data is saved directly in the cloud, which allows us to always have all our files synchronized.
That the folders can be configured so that all their content is synchronized automatically can be very useful, but it is something that we must use with caution as it can become counterproductive. In the event that we accumulate a large number of files and gigabytes of storage, we will be uploading and downloading a large amount of data continuously, which can cause a constant slowdown of our Internet connection or exhaust the storage of our OneDrive account of quick way.
So that this cannot happen, we are going to show you how we can configure OneDrive to control which folders should be synchronized, so that, in this way, we are the ones who manually decide what content of these folders we want to use locally and which we want to synchronize with the cloud.
Turn off automatic loading of folders
The first thing we have to do is click on the OneDrive icon found on the taskbar. A window will open and we will select the option “Settings and Help”. Another drop-down menu will open where we must select the “Configuration” option.
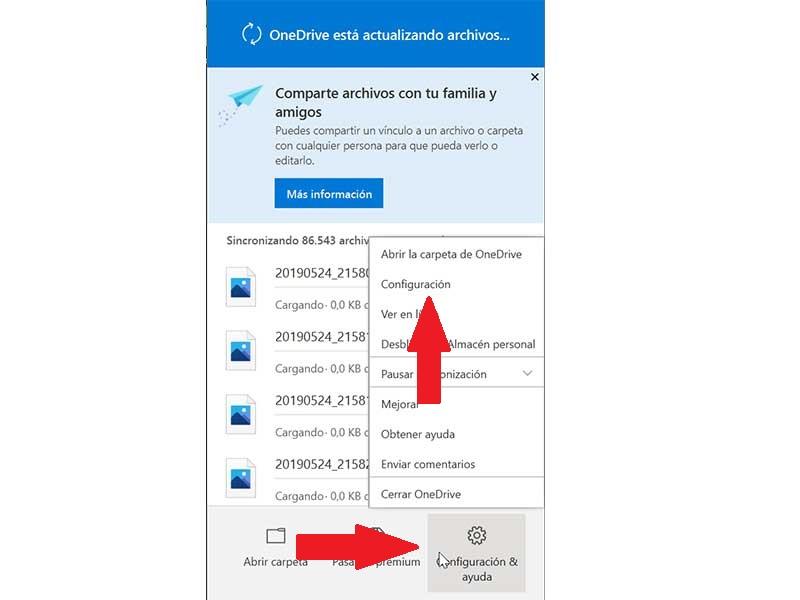
Once inside the “Settings” menu, we see a window with several tabs at the top. Here we will go to the “Backup” tab. Within the menu “Important folders on the PC”, click on the “Manage backup copies” button. In it we will find the Desktop, Images and Documents folders that are selected so that we have a backup of them in OneDrive, so that the files that compose it are protected and we can have them available on other devices.
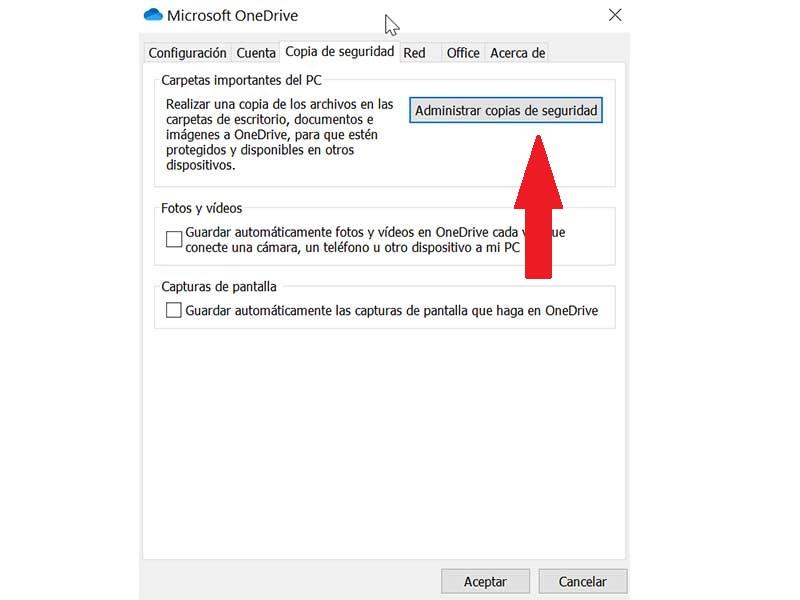
For this reason, once inside, we will see the three folders indicating the storage that each one of them occupies. Just below it will inform us of the available space that we will have in OneDrive after selecting folders. To eliminate the synchronization of the folders we must click on each of them to unmark it . Once unchecked, the application will stop making backup copies of them.
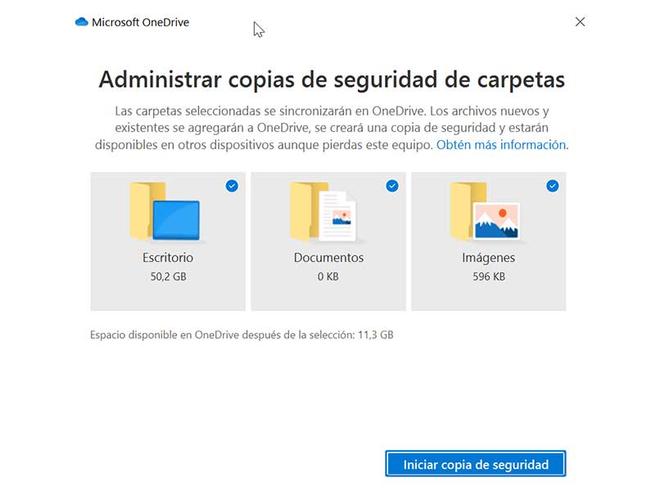
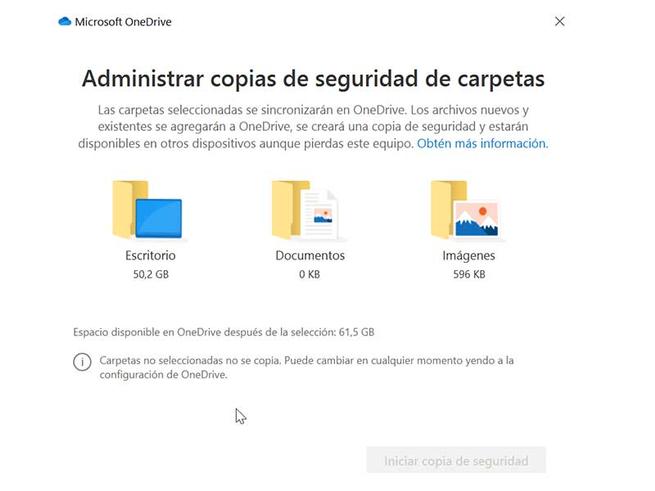
Closing the window and returning again to the “Backup” section within the OneDrive Settings menu, we must pay attention to the “Photos and videos” and “Screenshots” options, which we must have unchecked if we do not want them to be saved in the cloud automatically.
Configure the folders that are synchronized with our PC
As we have mentioned previously, OneDrive allows us to choose which of the folders you have in the cloud you want to have synchronized on your PC . This is something that is chosen when configuring the application for the first time. In case you don’t remember which folders you selected or if you want to change them, we must follow these simple steps.
First we must click on the OneDrive icon found on the taskbar. Next, a window will open where we will again select the “Settings and Help” option. Subsequently a drop-down menu will open where we must select the “Configuration” option. Now in the task bar at the top of the new window, we select the “Account” tab. Next, we must click on the “Choose folders” button that we will find within the “Select folders” option.
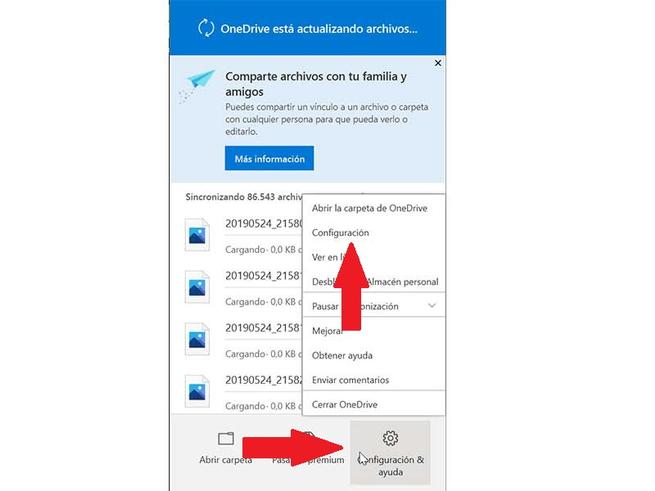
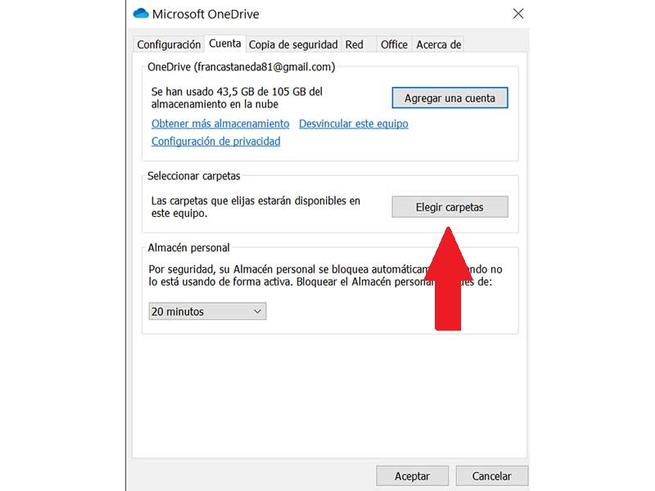
Now a new window will appear, from where we can choose which folders we want to be available in OneDrive . Folders that are not selected will be hidden in File Explorer. Also, if we stop syncing files or folders, they will remain in OneDrive, but they will not be on our computer. Once the selection is made, click on “OK” to save the changes.

Choose which files are the ones we want to take up space
OneDrive also allows us to control whether we want the folders to be synchronized in the cloud and to have their content available on our PC partially or totally. This is especially useful if we have space problems on our hard drive.
Controlling this option is quite simple. We must right-click on a file or folder that is within OneDrive from Windows File Explorer. The contextual menu will open where we can see the option to “Always keep it on the device .” If we have it marked, we will have it available on our hard drive, but if we uncheck it, it will be deleted from it.