В результате введения Apple Кремний, большое количество пользователей выбирают обновление до последней версии. MacBook и модели iMac, которые предлагают впечатляющую производительность, время автономной работы и эффективность. Однако одной из проблем, с которыми сталкиваются пользователи, является перенос документов и файлов на новые устройства. В этой статье будут рассмотрены различные способы передачи информации с одного Mac другому.

Используйте приложение для миграции
Встроенное приложение Apple Migration — это надежное решение, которое позволяет пользователям передавать данные между двумя компьютерами Mac, подключенными к одной и той же сети Wi-Fi. Однако оба устройства необходимо обновить до последней версии macOS. Если вы хотите ускорить процесс, рекомендуется использовать кабель Thunderbolt, USB-C или FireWire вместо подключения к Wi-Fi. Это значительно улучшит скорость передачи.
Начать миграцию Mac
Чтобы начать перенос файлов со старого Mac на новый, вам нужно сначала запустить Mac Migration Assistant на новом компьютере. Для этого просто перейдите в папку «Приложения», а затем в подпапку «Утилиты» и выберите «Ассистент миграции Mac». Вам также потребуется повторить этот процесс на старом компьютере, чтобы обеспечить успешный перенос.
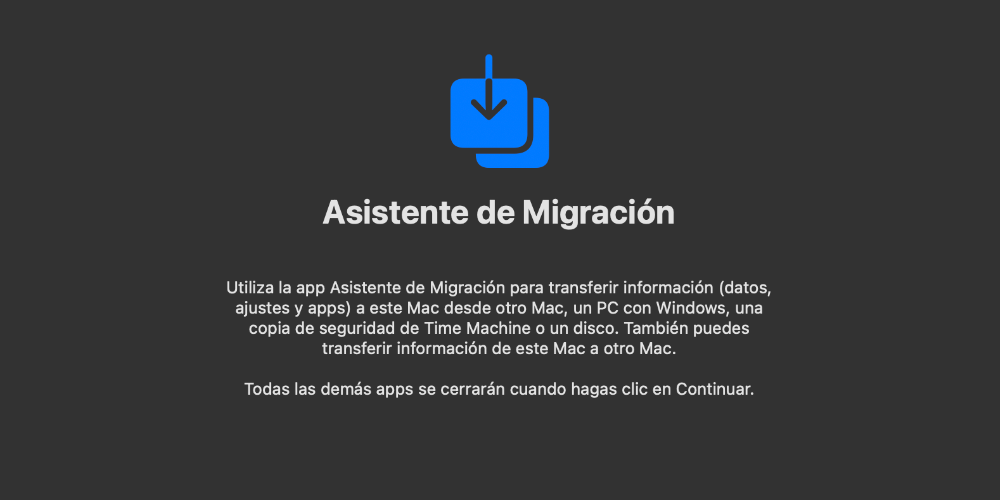
После того, как вы открыли Mac Migration Assistant на обоих компьютерах, вам нужно выбрать способ передачи, например, Wi-Fi, кабель Ethernet, кабель Thunderbolt/USB-C/FireWire. После выбора метода передачи выберите старый Mac в качестве источника для передачи файлов на новый Mac и следуйте инструкциям, отображаемым на экране.
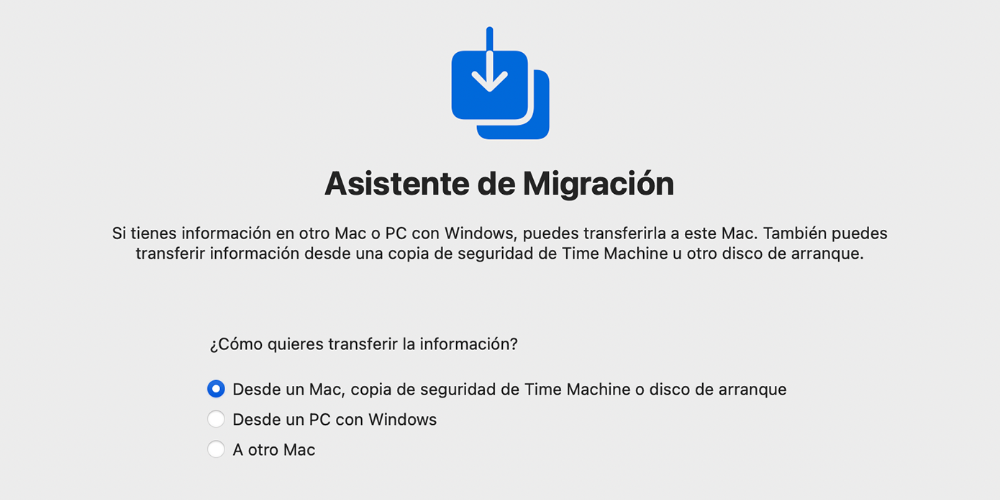
Чтобы завершить передачу, просто выберите данные, которые вы хотите перенести (например, приложения, документы и настройки) на новый Mac, а затем нажмите кнопку «Продолжить». Продолжительность процесса передачи будет зависеть от типа установленного вами соединения и количества передаваемых файлов, то есть это может занять от нескольких минут до нескольких часов.
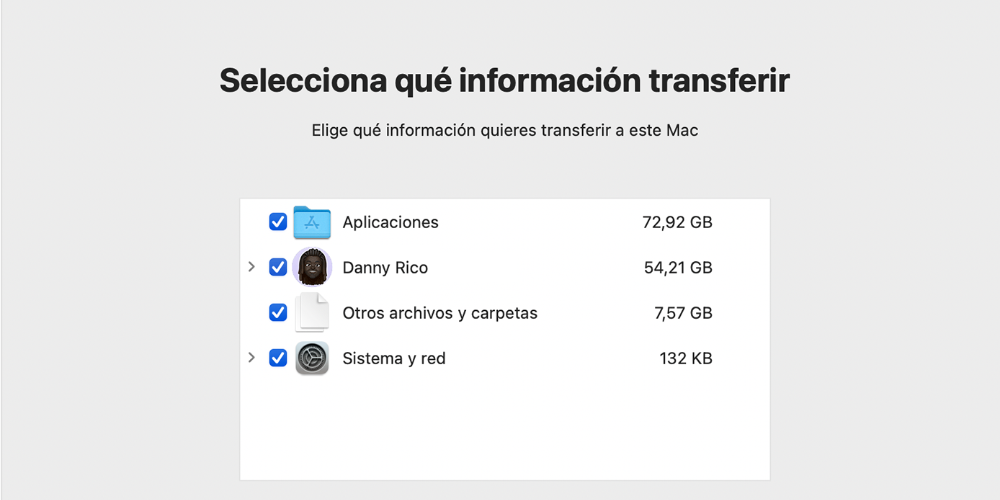
Другие способы передачи информации: внешние жесткие диски
Если вы предпочитаете ручной перенос данных с одного Mac на другой, вы можете использовать внешний жесткий диск в качестве посредника, подключив его к старому Mac. Однако вам необходимо убедиться, что на жестком диске достаточно места для хранения всех файлов, которые вы хотите передать.

После ручного переноса файлов со старого Mac на внешний жесткий диск вам необходимо отключить его от старого Mac и подключить к новому Mac. Затем вам нужно вручную перенести все файлы с внешнего жесткого диска на новый Mac. Этот метод может занять много времени, но он дает вам больше контроля над тем, какие файлы передавать. Однако имейте в виду, что этот метод не передает никаких приложений или системных настроек, а это значит, что вам придется переустанавливать приложения и вручную настраивать системные настройки.
Используйте облако Apple
Чтобы передавать файлы через iCloud, вам необходимо сначала создать учетную запись iCloud и убедиться, что оба компьютера Mac подключены к Интернету. После этого установите и настройте программное обеспечение для синхронизации на обоих компьютерах. После этого скопируйте файлы и папки, которые вы хотите перенести, в папку облачного хранилища на вашем старом Mac.
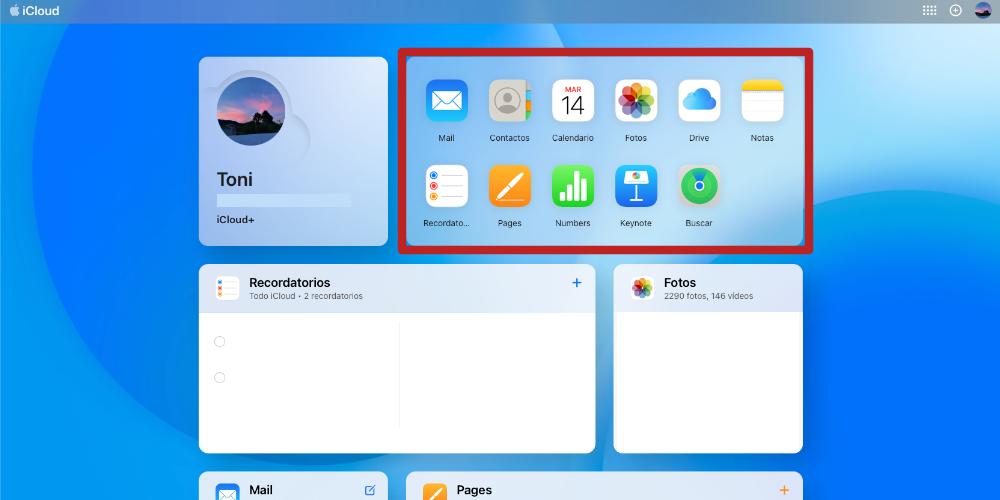 Как только файлы будут синхронизированы с облаком, вы сможете получить к ним доступ с нового Mac, войдя в свою учетную запись облачного хранилища и перейдя в синхронизированную папку.
Как только файлы будут синхронизированы с облаком, вы сможете получить к ним доступ с нового Mac, войдя в свою учетную запись облачного хранилища и перейдя в синхронизированную папку.
Подождите, пока файлы загрузятся и синхронизируются с новым устройством, что может занять некоторое время в зависимости от размера и количества файлов. После завершения синхронизации вы можете скопировать файлы и папки из синхронизированной папки в облачном хранилище на новый Mac.