As a result of the introduction of Apple Silicon, a large number of users are choosing to upgrade to the latest MacBook and iMac models, which offer impressive performance, battery life, and efficiency capabilities. However, one of the challenges that users face is transferring their documents and files to their new devices. This article will explore various methods for transferring information from one Mac to another.

Use the Migration app
The built-in Migration app from Apple is a reliable solution that enables users to transfer data between two Mac computers connected on the same Wi-Fi network. However, both devices need to be updated to the latest version of macOS. If you want to speed up the process, it is recommended to use a Thunderbolt, USB-C, or FireWire cable instead of relying on a Wi-Fi connection. This will significantly improve the transfer speed.
Start Mac Migration
To begin transferring files from the old Mac to the new one, you’ll need to first launch the Mac Migration Assistant on the new computer. To do so, simply navigate to the Applications folder and then the Utilities subfolder, and select the Mac Migration Assistant. You’ll also need to repeat this process on the old computer to ensure a successful transfer.
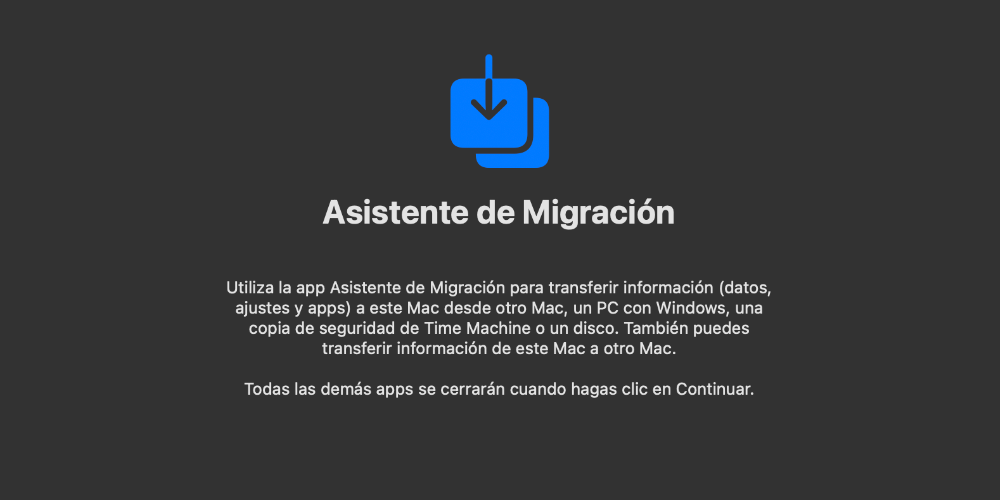
Once you have opened the Mac Migration Assistant on both computers, you need to select the transfer method, such as Wi-Fi, Ethernet cable, Thunderbolt/USB-C/FireWire cable. After selecting the transfer method, choose the old Mac as the source for transferring files on the new Mac and follow the instructions displayed on the screen.
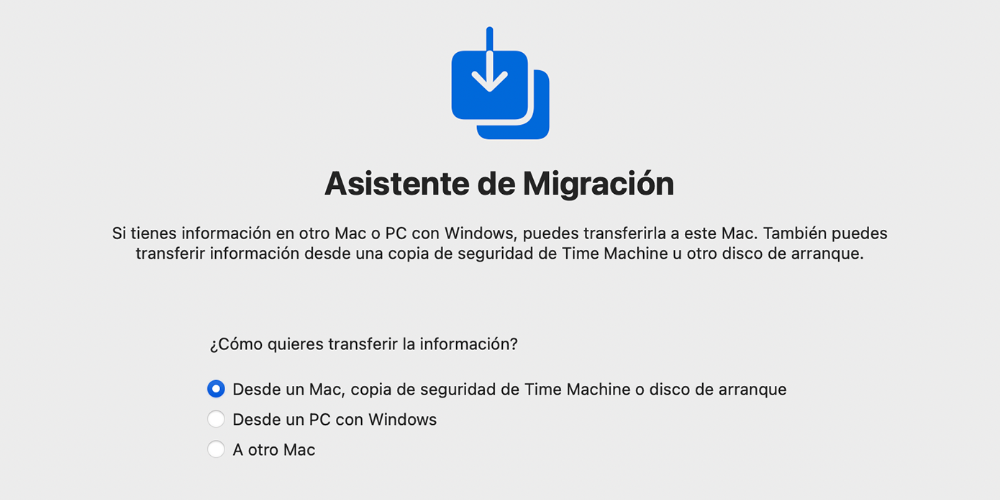
To complete the transfer, simply select the data you wish to migrate (such as apps, documents, and settings) on the new Mac, and then click on the Continue button. The duration of the transfer process will depend on the type of connection you’ve established and the number of files being transferred, meaning it could take anywhere from a few minutes to several hours.
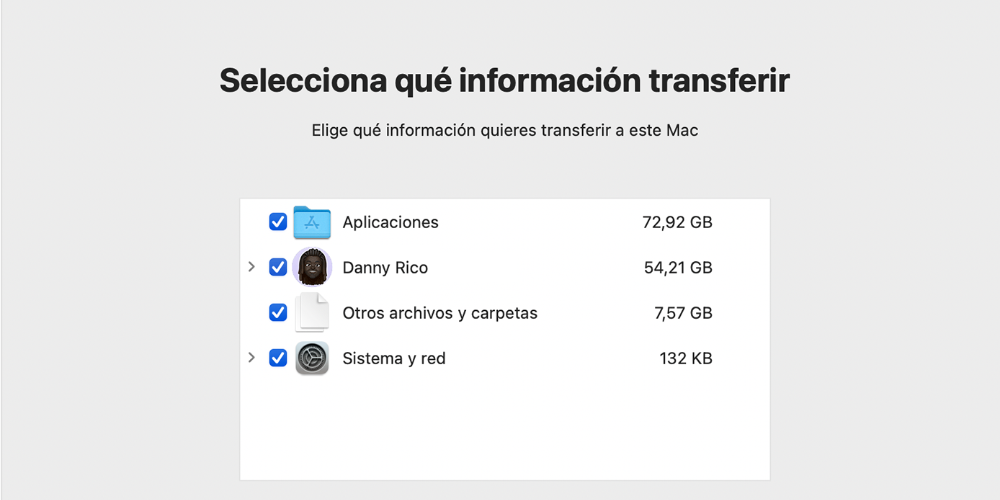
Other ways to transfer information: external hard drives
If you prefer a manual transfer of data from one Mac to another, you can use an external hard drive as an intermediary by connecting it to the old Mac. However, you need to make sure that the hard drive has sufficient storage capacity for all the files you want to transfer.

After manually transferring the files from the old Mac to the external hard drive, you need to disconnect it from the old Mac and connect it to the new Mac. Then, you have to manually transfer all the files from the external hard drive to the new Mac. This method can be time-consuming, but it gives you more control over which files to transfer. However, keep in mind that this method does not transfer any applications or system settings, which means you will have to reinstall the applications and manually configure the system preferences.
Use the Apple cloud
To transfer files via iCloud, you need to first create an iCloud account and ensure that both Macs are connected to the internet. Once that is done, install and set up the synchronization software on both computers. After that, copy the files and folders that you want to transfer to the cloud storage folder on your old Mac.
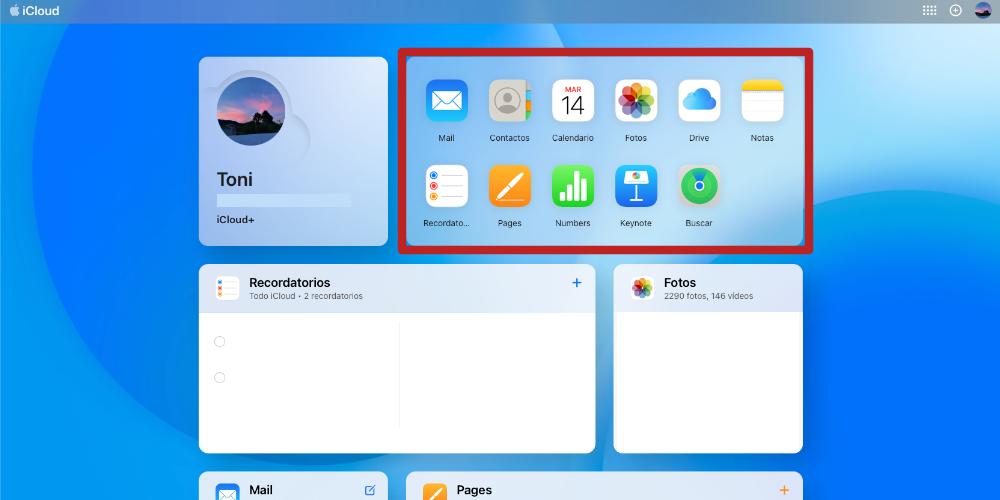 Once the files have been synced to the cloud, you can access them from the new Mac by logging in to your cloud storage account and going to the synced folder.
Once the files have been synced to the cloud, you can access them from the new Mac by logging in to your cloud storage account and going to the synced folder.
Wait for the files to download and sync to the new device, which may take some time depending on the size and number of files. Once the synchronization is complete, you can copy the files and folders from the synced folder on the cloud storage service to the new Mac.