Есть много предложений в отношении популярных интернет-браузеров, которые мы можем использовать в настоящее время. Однако, если есть один, который отличается большой разницей с точки зрения проникновения на рынок и использования, то это Chrome от гиганта Google.
Также следует признать, что многие другие пользователи выбирают другие программы этого типа, такие как Microsoft«s Edge, Opera, или Mozilla Firefox . Однако есть и другие варианты меньшинств, которые радуют многих из-за их особых функций. Но вернемся к Chrome, браузеру, который используют большинство, но который, как и ожидалось, не является безошибочным.
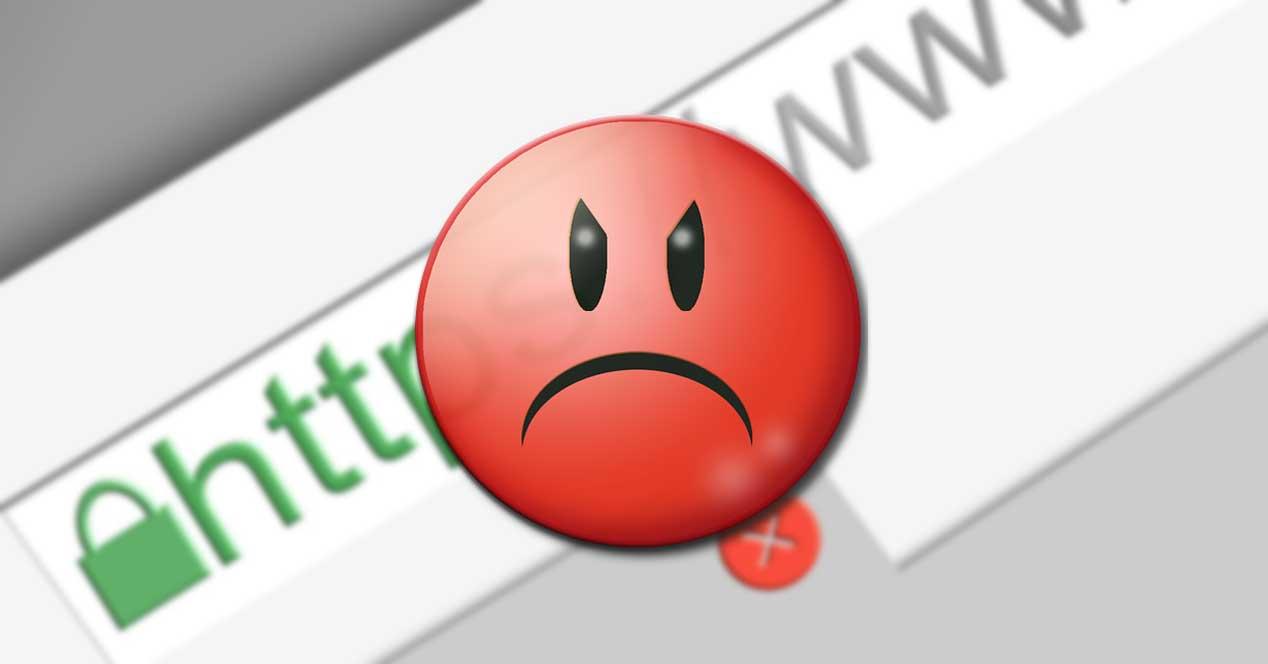
Эти ошибки, которые мы комментируем, связаны как с самой программой Google, так и с другими сторонними элементами. Вот почему в этих же строках мы сосредоточимся на досадной ошибке, которую веб-страница перестает отвечать . Таким образом, мы собираемся дать вам ряд указаний, которые помогут нам решить эту проблему, о которой мы упоминали. И вы должны иметь в виду, что при просмотре мало что так раздражает, как тот факт, что веб-сайт внезапно перестает отвечать. Кроме того, это происходит без видимой причины, и мы должны решить эту проблему.
Что делать, если веб-сайт перестает отвечать в Chrome
Эта ошибка, которую мы комментируем, приводит к страница не являетесь заблокировал как таковой, чтобы мы больше не могли получать доступ к его содержанию. Верно также и то, что обычно такие типы ошибок бывают единичными и не слишком распространенными, но не менее раздражающими, когда они возникают. Таким образом, ниже мы собираемся предложить ряд возможных решений, которые исправят это и позволят нам продолжить сижу в инете на регулярной основе.
Перезапустите проблемную вкладку Chrome
В том месте, о котором мы упоминали ранее, одно из наиболее эффективных решений, которое обычно работает, также является самым простым. В частности, мы говорим о закрытии только вкладки, на которой находится заблокированный веб-сайт, с помощью X-образной кнопки, чтобы открыть ее позже. Как мы говорим, это то, что обычно решает отказ веб-блокировки.
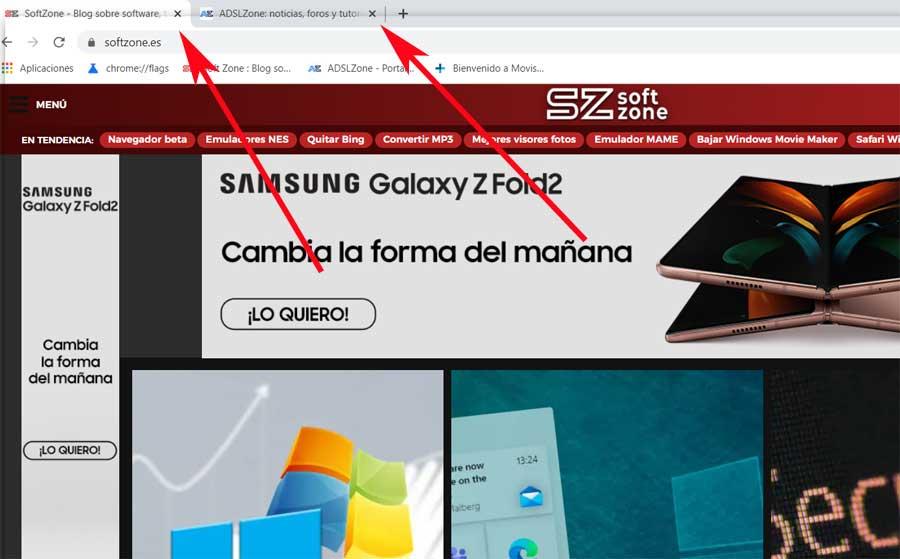
Однако может также случиться так, что эта проблема становится распространенной и частой. Следовательно, если это произойдет, это уже не точечная ошибка, а что-то не работает должным образом в самом браузере. И очень вероятно, что мы когда-нибудь встречали Chrome окно, которое сообщает нам, что страница перестала работать. Затем программное обеспечение Сам по себе позволяет нам выбирать, что мы хотим с ним делать, будь то принудительное закрытие или ожидание ответа через несколько секунд.
Следует отметить, что это возможно потому, что что-то вызывает конфликты между Интернетом как таковым и браузером. Таким образом, мы должны попытаться найти причину, по которой это не удается исправить как можно скорее.
Проблемы с кешем Chrome
Хорошо, если таб сброс, который мы обсуждали ранее, не работает, говорят, что есть другие возможные решения. Следует отметить, что еще одна из наиболее распространенных причин сбоя веб-сайтов связана с проблемами с кешем браузера Google. Именно поэтому это одно из решений, которое мы можем использовать для устранения неисправности. При этом мы хотим сказать вам, что мы можем попытаться стереть все кэш программы.
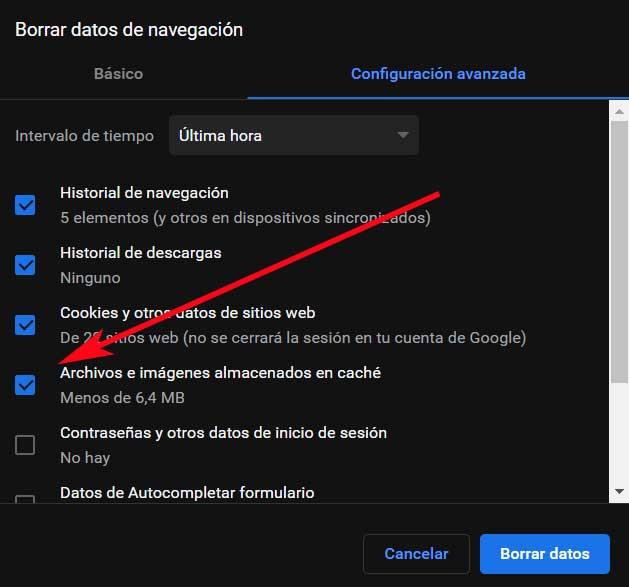
Что ж, для этого первое, что нам нужно сделать, это написать команду chrome: // settings / clearBrowserData в адресной строке. Таким образом, это уступит место новому окну, связанному с очисткой различных типов данных, хранящихся в программе. В случае, который касается нас здесь, нам нужно будет только указать программе, что мы хотим удалить файлы и изображения, хранящиеся в кеш браузера . Для этого мы отмечаем соответствующий квадратик, который на это указывает.
Проблемы с расширениями
В случае, если этот шаг, который мы только что описали, не решает проблему блокировки сети, давайте перейдем к другому элементу. Это, несмотря на его огромную полезность в большинстве случаев, иногда вызывает у нас странную головную боль. В частности, мы имеем в виду расширения, которые мы устанавливаем в браузеры, в данном случае в Chrome. Поэтому в случае, который нас беспокоит сейчас, может случиться так, что причина, по которой некоторые страницы не загружаются, связана с несовместимостью с расширения что мы установили.
Стоит отметить, что это особенно возможно, если мы добавили расширения, связанные с безопасностью и политикой конфиденциальности. . Поэтому, чтобы исключить этот сбой, связанный с совместимостью, первое, что мы сделаем, это введем в адресную строку следующее: chrome: // extensions /. Скажем, в появившемся окне у нас будет возможность отключить все расширения, которые мы активировали. Мы делаем это с помощью селектора, который находится рядом с каждым из них.
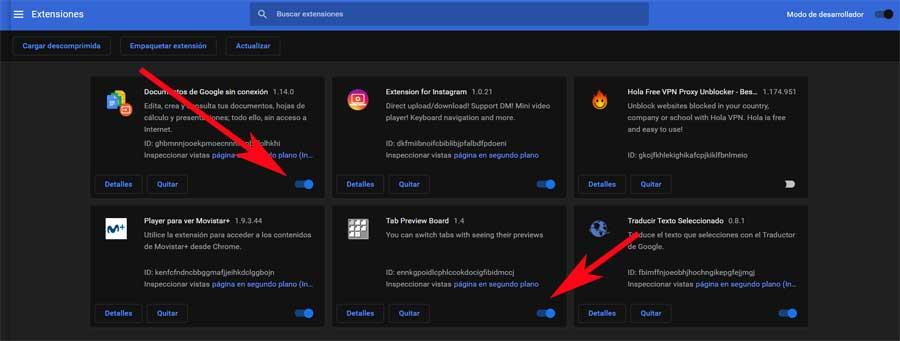
Затем нам нужно будет только перезапустить браузер, чтобы увидеть, была ли устранена ошибка, и теперь мы можем получить доступ к заблокированному веб-сайту.
Удалить файлы cookie Chrome
Помимо того, что обсуждалось до сих пор, есть еще одна причина, по которой определенные веб-сайты может потерпеть неудачу при просмотре происходит из-за сохраненных сторонних файлов cookie. Поэтому, чтобы правильно ими управлять, первое, что нужно сделать, это написать chrome: // settings / content. Далее мы переходим к Раздел cookie и сторонних данных , где у нас уже будет возможность заблокировать их, если захотим.
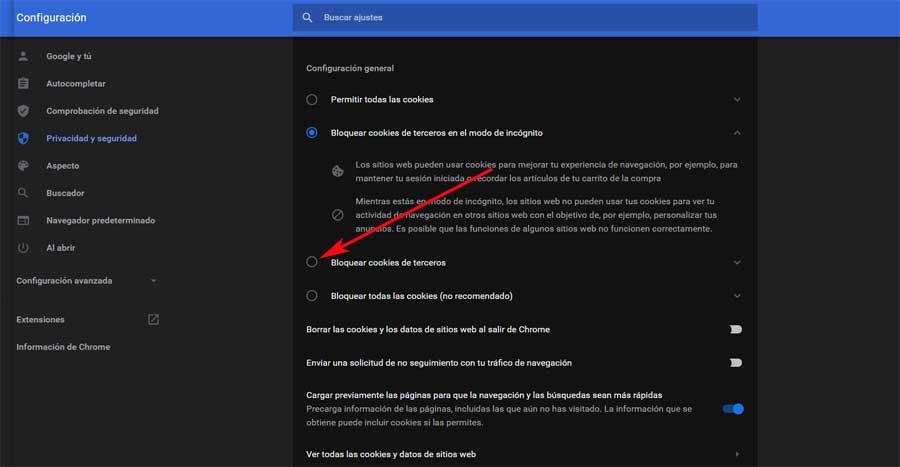
Обновите программу Google
Как это обычно бывает в большинстве программ, которые мы используем ежедневно, в том числе Windows 10 сама , лучше всего иметь самую последнюю версию. Как могло быть иначе, это то, что распространяется на Chrome, который также время от времени получает новую версию. Поэтому, чтобы автоматически получить самую последнюю версию, мы открываем главное меню программы.
Затем нам просто нужно перейти в раздел «Справка / информация» в Google Chrome, чтобы он обновился.