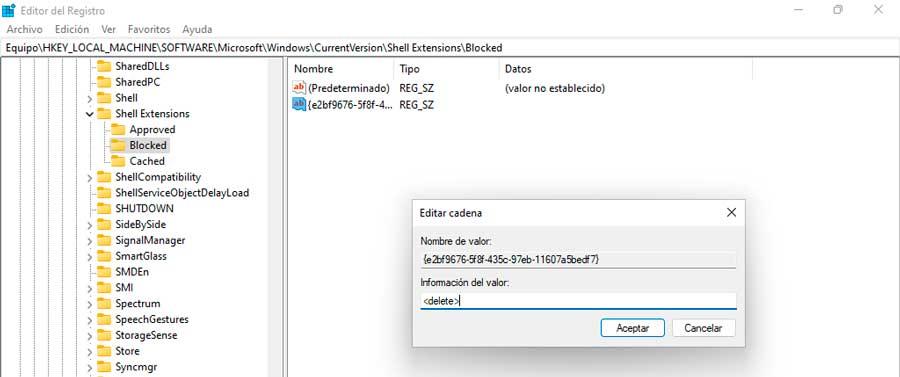Microsoft объявил о прибытии Windows 11 с новым интерфейсом с более чистым и современным дизайном. В изменениях, внесенных в отношении Windows 10, мы находим новые Проводник, который изменил свой интерфейс на более простую панель команд, которая не понравилась многим пользователям. Если это наш случай, мы должны знать, что можем восстановить Windows 10 Classic File Explorer.
File Explorer — это приложение, которое позволяет нам просматривать и получать доступ ко всем нашим файлам и папкам, хранящимся на нашем компьютере. В Windows 10 проводник имеет ленту, состоящую из кнопок и команд для выполнения большинства распространенных задач, таких как копирование и перемещение файлов и папок, переименование файлов, создание папок и другие.
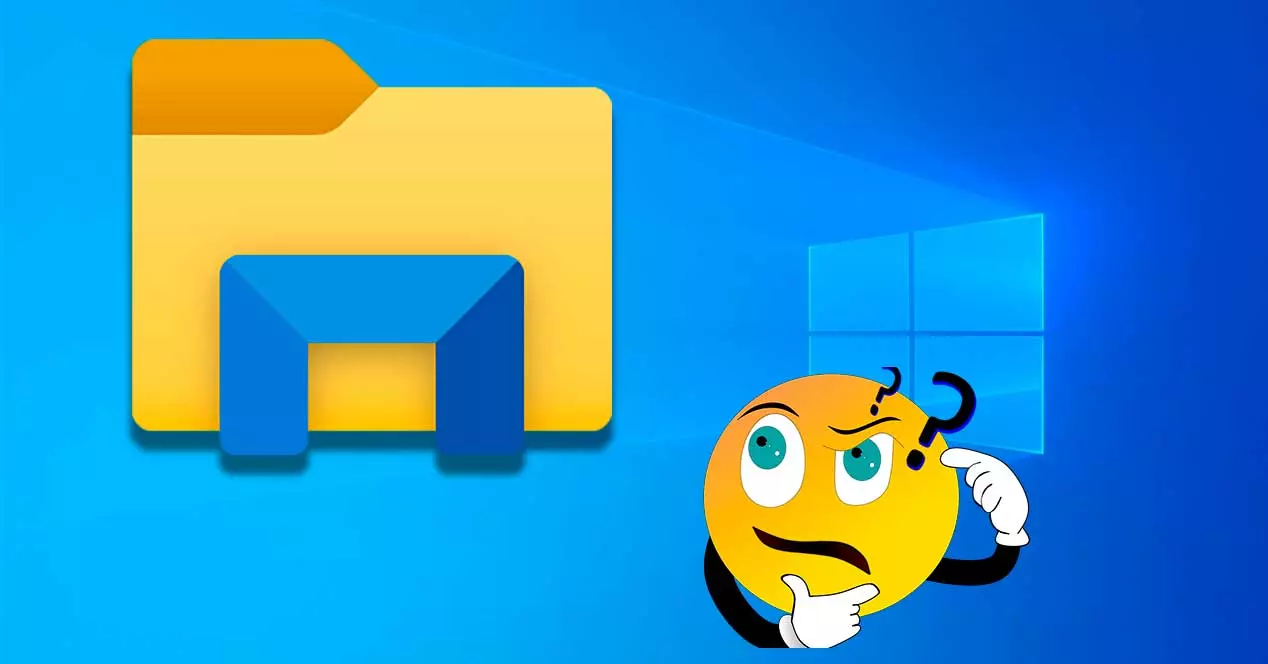
Эта панель команд была впервые представлена в проводнике Windows Vista. Затем та же панель команд была перенесена в операционную систему Windows 7. Позже, с выпуском операционной системы Windows 8, Microsoft заменила панель команд новым пользовательским интерфейсом, который также будет включен в Windows 8.1 и Windows 10.
Однако в Windows 11 проводник изменил свой интерфейс с ленты на более простую панель команд. Теперь у него есть более организованный и современный внешний вид, который, однако, не всем нравился. Если мы хотим получить доступ к большему количеству опций, мы должны щелкнуть значок с тремя многоточиями. Хотя количество функции и инструменты к которому мы можем получить доступ из проводника в Windows 11 был сокращен по сравнению с предшественником.
По всем этим причинам, если мы хотим снова использовать проводник Windows 10, мы можем сделать это с помощью скрытой модификации в реестре, которая позволяет нам отключить текущий проводник и восстановить старый. После применения этой настройки Windows 11 заставляет отображать старый браузер вместо нового. Мы можем выполнить этот процесс с помощью командной строки или путем создания автоматического файла .reg или вручную изменив некоторые значения в самом редакторе реестра.
Использование прямого выполнения из командной строки
Чтобы вернуться к использованию классического проводника в Windows 11, мы можем применить изменение в реестре через командную строку. Это то, что мы можем сделать с помощью инструмента командной строки, который по умолчанию включен в операционную систему.
Для этого первым делом воспользуемся поисковой системой меню «Пуск», где напишем CMD чтобы среди результатов появилась командная строка, которую мы должны выполнить с правами администратора. Теперь мы пишем следующую команду, как показано на изображении, и нажимаем Enter для подтверждения.

Как только это будет сделано, появится сообщение об успешном завершении операции, поэтому остается только перезагрузить ПК, чтобы изменения вступили в силу.
Если в любое время мы захотим снова включить проводник Windows 11, мы можем сделать это, введя команду, которая появляется на изображении, и нажав Enter для подтверждения.
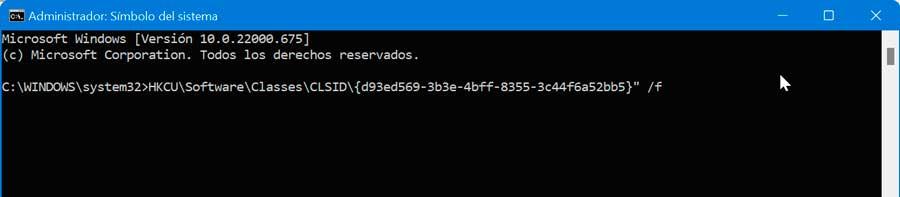
Запустите REG-файл
Другой вариант, который нам нужно включить в классическом проводнике Windows 10, — это создать файл реестра с определенными командами, которые мы должны выполнить, чтобы он автоматически позаботился о редактировании реестра Windows. Для этого мы собираемся открыть Блокнот и написать следующий код, как показано на изображении.
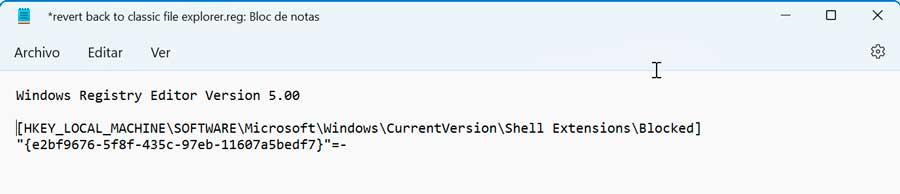
Затем нам нужно сохранить файл в формате, который может быть прочитан реестром, поэтому он должен иметь расширение .reg. Для этого мы нажмем «Файл», а затем «Сохранить как». В разделе «Тип» мы отображаем и выбираем « Все файлы" вариант. Теперь мы даем файлу имя, например, «проводник», за которым следует расширение .reg для создания файла реестра.
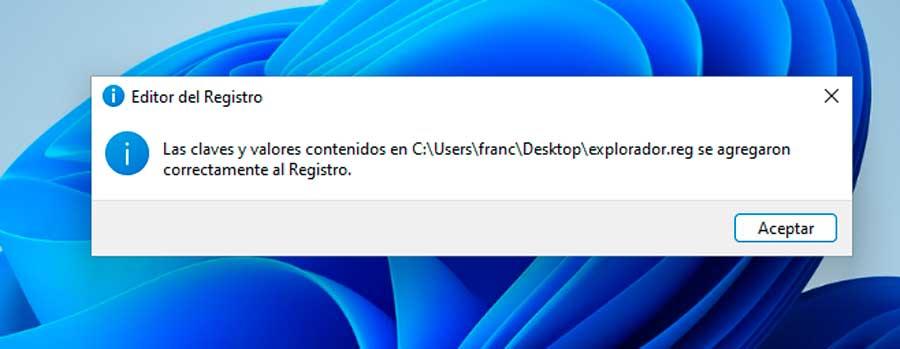
Как только это будет сделано, нам просто нужно дважды щелкнуть созданный файл, чтобы он был выполнен в файле реестра. Наконец, мы перезагружаем компьютер, чтобы изменения вступили в силу, и мы снова увидим классический проводник.
Изменить значения из реестра
Этот метод ориентирован на опытных и продвинутых пользователей, поскольку требует ручного изменения значений реестра Windows. Любая неправильная модификация может вызвать нестабильность в операционной системе, поэтому ее следует проводить только на свой страх и риск каждого пользователя.
Первым делом нужно будет получить доступ к реестру, для чего нажимаем комбинацию клавиш «Windows + R», чтобы запустить команду «Выполнить». Здесь мы набираем Regedit и нажимаем Enter или кнопку OK.
После того, как мы вошли в редактор реестра Windows и прежде чем что-либо изменить в любом разделе, мы сделаем резервную копию в качестве превентивной меры. Для этого нажмите «Файл» и «Экспорт». Затем указываем All в диапазоне экспорта, даем ему имя, выбираем формат .reg и нажимаем «Сохранить».
Позже мы переходим по следующему адресу:
HKEY_LOCAL_MACHINE / SOFTWARE / Microsoft / Windows / CurrentVersion / Shell Extensions
Далее нам нужно создать новый раздел реестра внутри Расширения оболочки щелкнув папку правой кнопкой мыши и выбрав «Создать» и «Ключ». В качестве имени мы назначаем Блокировать . Теперь нам нужно создать новое строковое значение, поэтому мы переходим к правой стороне окна журнала, щелкаем правой кнопкой мыши любое пустое место и выбираем «Создать и строковое значение». В качестве названия этой цепочки ставим:
{e2bf9676-5f8f-435c-97eb-11607a5bedf7}
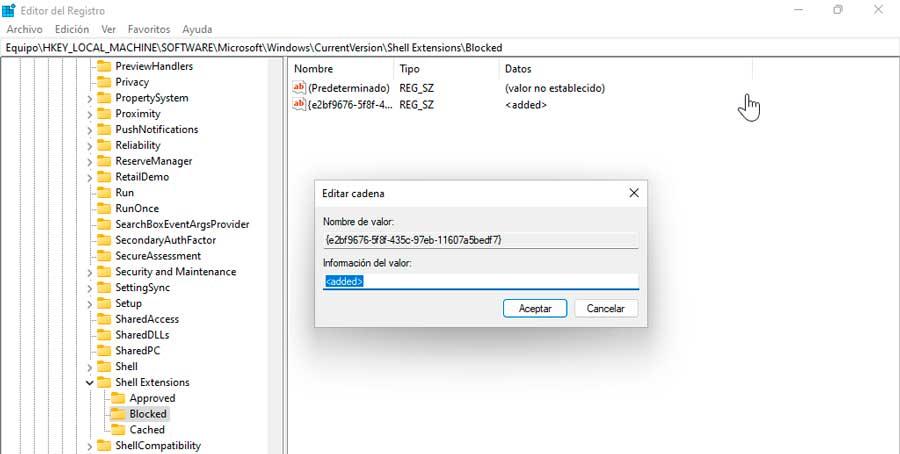
Теперь мы дважды щелкаем по этому вновь созданному ключу, чтобы открыть окно редактора. Здесь в разделе Value data пишем чтобы восстановить классический File Explorer. Остается только перезагрузить ПК, чтобы изменения вступили в силу.
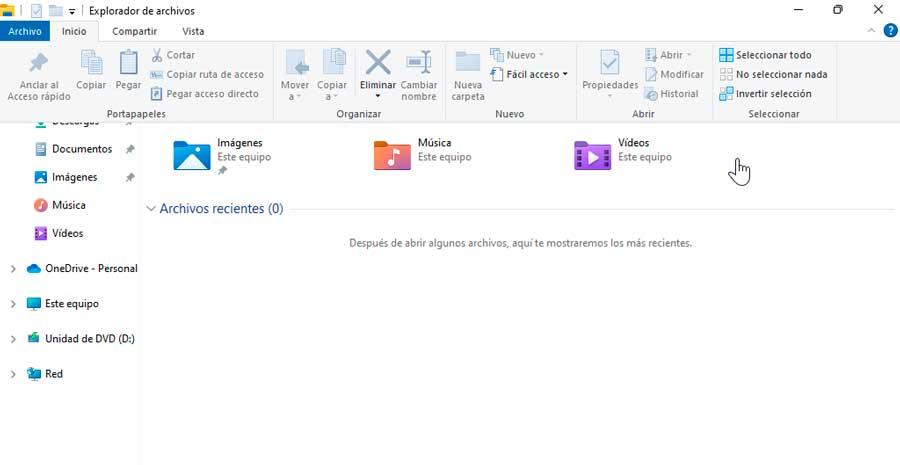
В случае, если в какой-то момент мы захотим отменить изменения, нам просто нужно написать в разделе Value data созданного ключа реестра.