С наших мобильных устройств мы можем делать практически все, что намеревались сделать. От разговоров через сообщения, видеозвонков или даже за часами игры с телефоном. И как могло быть иначе, среди этих аспектов мы также находим тот факт, что мы можем работать, используя смартфон в качестве основного инструмента, особенно для заполнить любой тип документа или PDF-файла с телефона.
И хотя мы можем найти сегодня, как в Android Play Store и в App Store, большое количество приложений, которые будут служить нам для этой цели, правда в том, что нам не нужно будет устанавливать любое стороннее программное обеспечение если мы этого не хотим. Более того, потому что наши мобильные устройства уже изначально предлагают нам необходимые инструменты для этого, поскольку мы можем открывать, например, PDF-документы без каких-либо проблем.
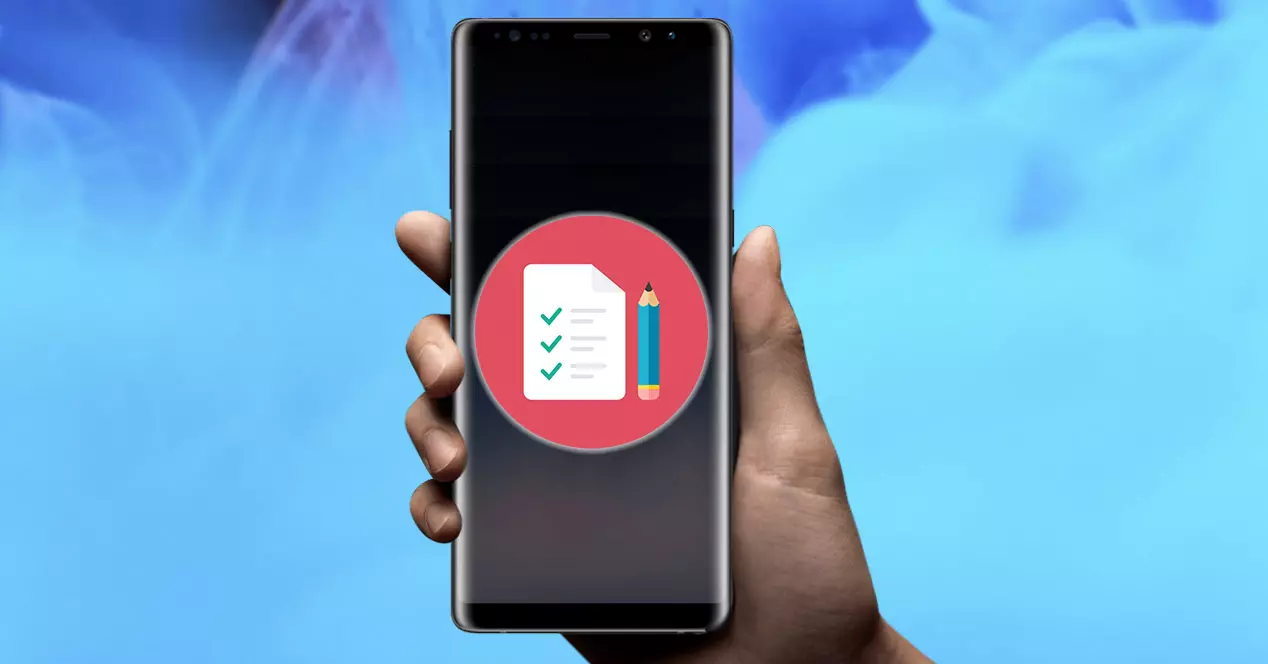
Отредактируйте их на своем Android
Как мы уже говорили, нам не нужно устанавливать какие-либо сторонние приложения на наше мобильное устройство, и все благодаря тому, что на мобильных устройствах Android уже есть необходимые инструменты в стандартной комплектации, чтобы мы могли управлять PDF-файл или форму как мы хотим, как только мы его получим. давай качаем на свой мобильный телефон.
Существуют сотни и сотни приложений, хотя часто они содержат огромное количество рекламы, так как это бесплатные версии. С другой стороны, если вы не хотите устанавливать что-то новое на свой телефон или страдать от такой огласки, нам нужно будет только сделать базовое использование ридера, который предлагает нам Google . И это то, что каждое мобильное устройство Android может открывать PDF-файлы, ничего не устанавливая. Как это возможно?
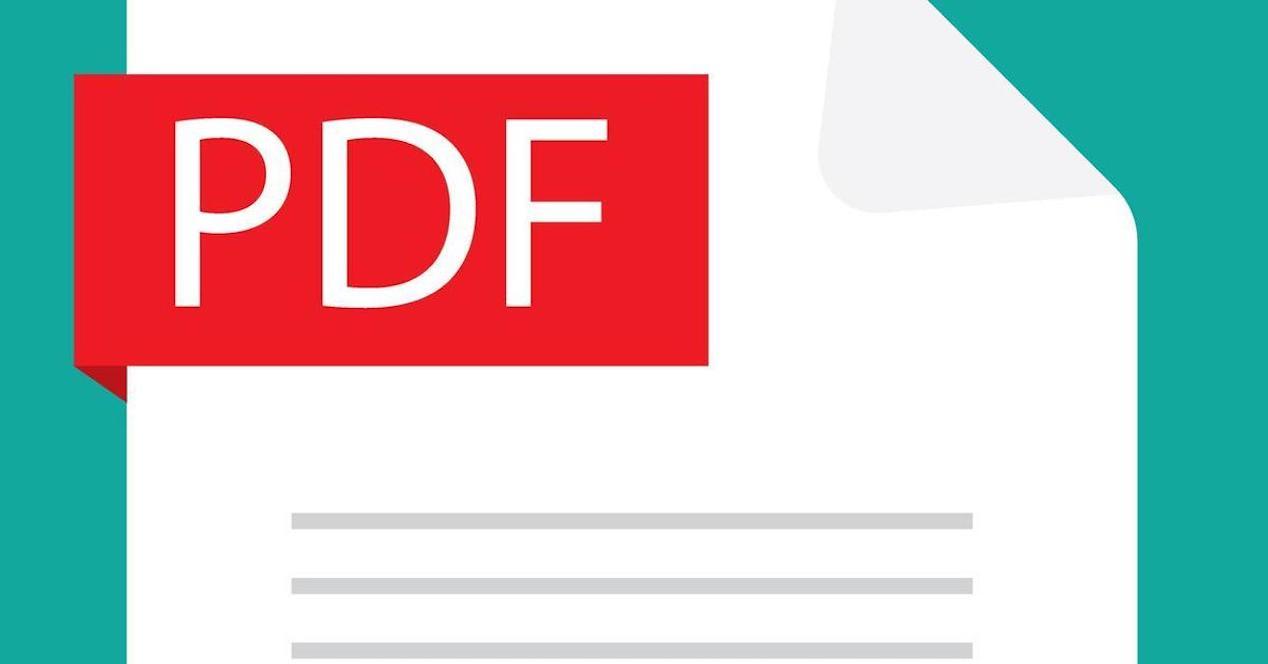
Это станет возможным благодаря файловому менеджеру или менеджеру, который у нас есть на наших смартфонах. Итак, если вы загрузили документ, проверьте этот инструмент на своем телефоне. Хотя, если вы его только что скачали, вполне вероятно, что он появится в ваших уведомлениях.
Как правило, после того, как мы щелкнем по указанному документу, откроется инструмент по умолчанию, входящий в состав самого терминала. Обычно это программа для чтения файлов Drive PDF. Конечно, может быть, у вас еще один родной вариант что добавлен уровень персонализации производителя вашего смартфона, так что у вас всегда есть более одной альтернативы.
Таким образом, от этого читателя для начала мы можем увидеть, что именно представляет собой тот документ или форма, которые были отправлены нам по телефону, либо WhatsApp или по почте. Кроме того, лучше всего то, что он откроется в полноэкранном режиме , поэтому текст хорошо адаптируется к пространству на мобильной панели. Мы можем даже увеличивать масштаб там, где захотим, как если бы мы увеличивали изображение.
В этом случае мы сделаем это напрямую с помощью Чтение PDF Этот Диск переносит нас на телефоны Android:
- Откройте файл и сохраните его прямо на свой телефон.
- Затем найдите его в файловом менеджере своего смартфона.
- Когда вы окажетесь внутри, вам нужно будет найти возможность Заполнить форму. Если в вашем случае вы не найдете подобного варианта, это будет потому, что вы не сможете его заполнить.
- Как только вы закончите его заполнять, нажмите «Сохранить». Для этого нажмите на три точки и нажмите Сохранить как.
Дополнительная опция
Если в вашем случае вы хотите продолжать делать это прямо со своего мобильного телефона, не загружая какие-либо сторонние приложения, вы также можете редактировать PDF-файлы с веб-страниц, например pdfFiller. Как только мы зайдем на этот сайт, нам просто нужно нажать на Выбрать с устройства , или выберите другой вариант, который он предлагает нам, чтобы загрузить файл и начать редактировать это как только мы его загрузим. Когда мы закончим его редактирование, нам нужно будет нажать «Готово», и тогда у нас появятся различные альтернативы для его сохранения на самом смартфоне или даже возможность отправить отредактированный документ по почте.
Заполните их на iPhone
К счастью, мобильные устройства Android - не единственные, у кого есть необходимые инструменты для заполнения всевозможных форм и документов. В основном потому, что телефоны Купертино также имеют эту опцию, которая по умолчанию включена в их систему.
Для этого нам придется использовать диспетчер документов, более известный как Files. Поэтому, как только они отправят нам документ, нам придется сохранить его непосредственно в этом собственном инструменте. Если вы не знаете, как это сделать, вам нужно будет только щелкнуть документ, который они отправили вам, пока не отобразятся различные варианты, затем вы должны выбрать Сохранить в файлы > iCloud Drive или на моем iPhone (это будет последняя локация).
Когда вы решите, где вы хотите его сохранить, вам нужно будет доступ к файлам на iOS Телефон и войдите в раздел, в котором вы сохранили указанный документ. Как только вы его найдете, вам просто нужно щелкнуть значок в форме карандаша, который появится в верхней правой части экрана, как показано на предыдущем изображении ниже.
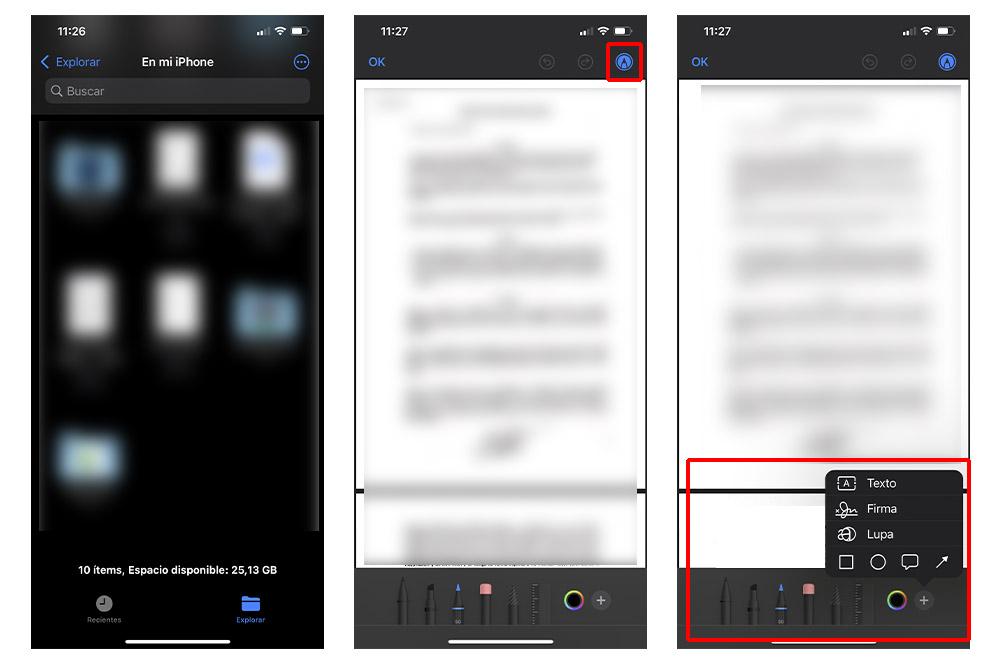
Как только мы нажмем, мы обнаружим, что разные инструменты отображаются, например, карандаш, маркер, ластик, линейка и т. д. Также, если вы нажмете «+», вы увидите следующие дополнительные параметры:
- Текст: чтобы добавить нужный текст в нужном месте.
- Подпись: вы можете напрямую подписывать документы.
- Увеличительное стекло: для увеличения определенных мест в документе.
Даже редактирование из файлов даст нам возможность добавлять «пузыри», круги и квадраты, а также стрелки. И не только это, но если мы сделаем ошибку при редактировании или добавлении определенного элемента, у нас есть классическая функция перехода назад или вперед, которая отражается в виде стрелок рядом со значком карандаша, который открывает инструменты редактирования. .
После того, как мы закончим заполнение или редактирование этого документа, нам останется только нажать OK, который появится в верхней левой части экрана iPhone. Таким образом, он будет сохранен автоматически. Поэтому, если вы допустили ошибку, лучше всего сохранить копию исходного документа в терминале.