From our mobile devices we can do practically anything we set out to do. From talking through messages, video calls or even spending hours and hours playing with the phone. And how could it be otherwise, among these aspects we also find the fact that we can work using a smartphone as the main tool, especially to fill in any type of document or PDF file from the phone.
And although we can find today, both in the Android Play Store and in the App Store, a large number of applications that will serve us for this purpose, the truth is that it will not be necessary for us to install any type of third-party software if we don’t want it. More than anything, because our mobile devices already offer us the necessary tools for this natively, since we are able to open PDF documents, for example, without any problem.
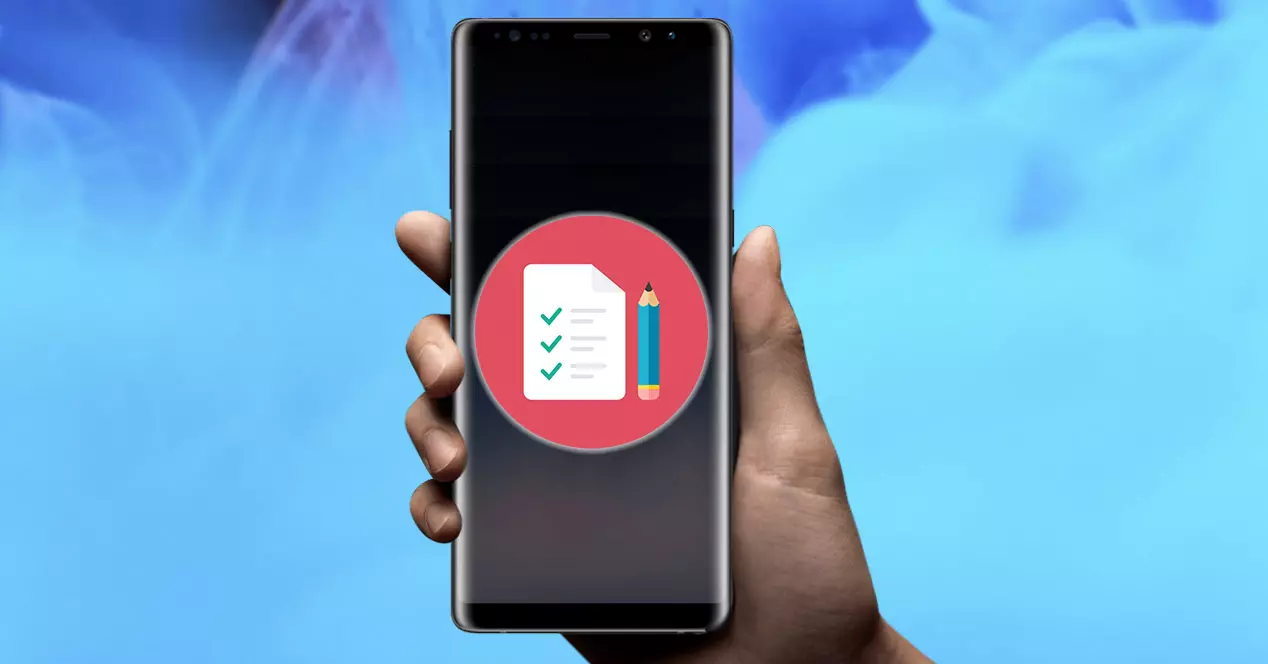
Edit them on your Android
As we said, we do not need to install any type of third-party application on our mobile device, and all thanks to the fact that Android mobiles already have the necessary tools as standard so that we can manage a PDF file or form as we want once we have it. let’s download on our mobile phone.
There are hundreds and hundreds of apps, although they often have a huge number of ads, as they are free versions. On the other hand, if you do not want to have to install anything new on your phone or suffer this publicity, we will only have to make a basic use of the reader that Google offers us . And it is that, every Android mobile, can open PDF files without installing anything. How is it possible?
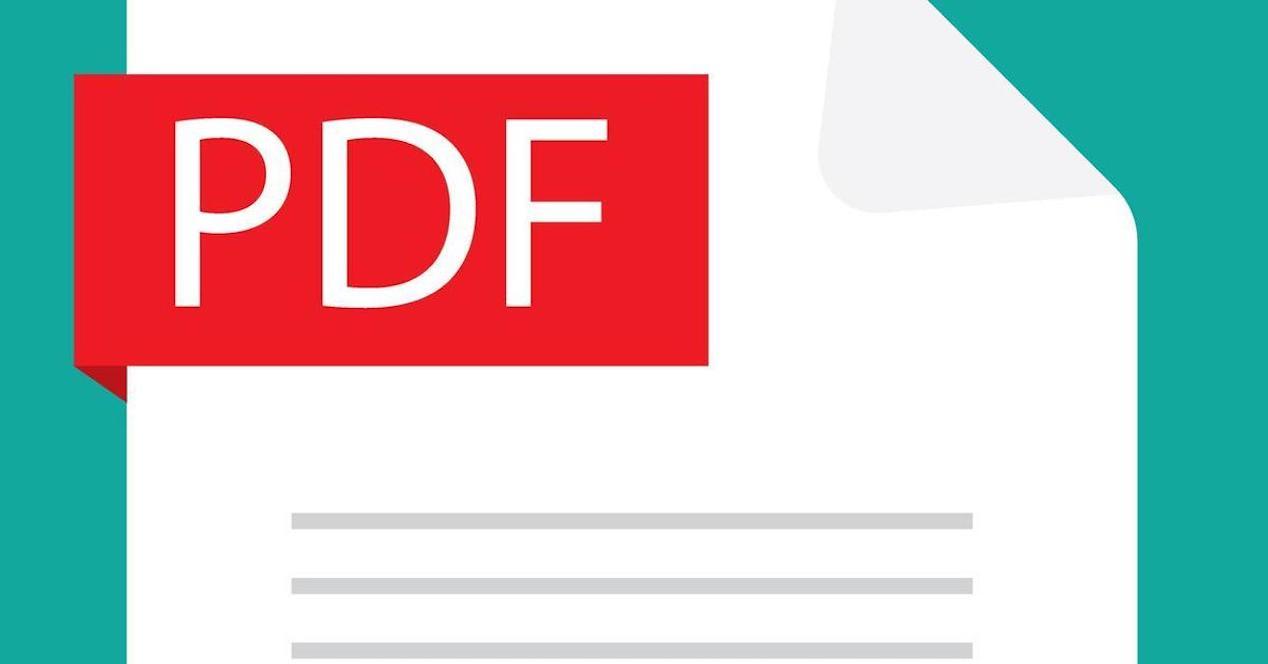
This will be possible thanks to the file manager or manager that we have on our smartphones. So, if you downloaded a document, check within this tool of your phone. Although, if you just downloaded it, it is likely that it will appear in your notifications.
In general, once we click on said document, a default tool that comes in the terminal itself will open. This is usually the Drive PDF reader. Of course, it could be that you have another native option that the personalization layer of the manufacturer of your smartphone has added, so that you always have more than one alternative present.
Therefore, from this reader, to begin with, we can see what exactly that document or form that has been sent to us on the phone is, either by WhatsApp or by mail. In addition, the best of all is that it will open in full screen , so the text will adapt well to the space we have on the mobile panel. We can even zoom where we want, as if we were enlarging an image.
In this case, we will do it directly with the PDF reader that Drive brings us to Android phones:
- Open the file and save it directly to your phone.
- Then, look for it in the file manager of your smartphone.
- When you are inside, you will have to find an option to Fill in the form. If in your case you do not find a similar option, it will be because you will not be able to fill it out.
- As soon as you finish completing it, click Save. To do this, click on the three points and click Save as.
Extra option
If in your case you want to continue doing it directly from your mobile without downloading any type of third-party app, you can also edit PDF files from web pages, such as pdfFiller. Once we enter this website, we just have to click on Select From Device , or choose another of the options that it offers us to upload the file and start editing it once we upload it. When we finish editing it, we will have to click on Done and then it will give us different alternatives to save it on the smartphone itself or even the possibility of sending the document that we have edited by mail.
Fill them out on iPhone
Luckily, Android mobiles are not the only ones to have the necessary tools to be able to fill out all kinds of forms or documents. Basically, because the Cupertino phones also have this option, which comes by default on their system.
In order to achieve this, we will have to make use of the document manager, better known as Files. Therefore, once they send us a document, we will have to save it directly to this native tool. If you do not know how to do it, you will only have to click on the document that they have sent you until different options are displayed, then you must choose Save to Files > iCloud Drive or On my iPhone (this will be the final location).
When you have decided where you want to save it, you will have to access Files on your iOS phone and enter the section in which you have saved said document. Once you find it, you just have to click on the pencil-shaped icon that will appear in the upper right part of the screen, as shown in the previous image below.
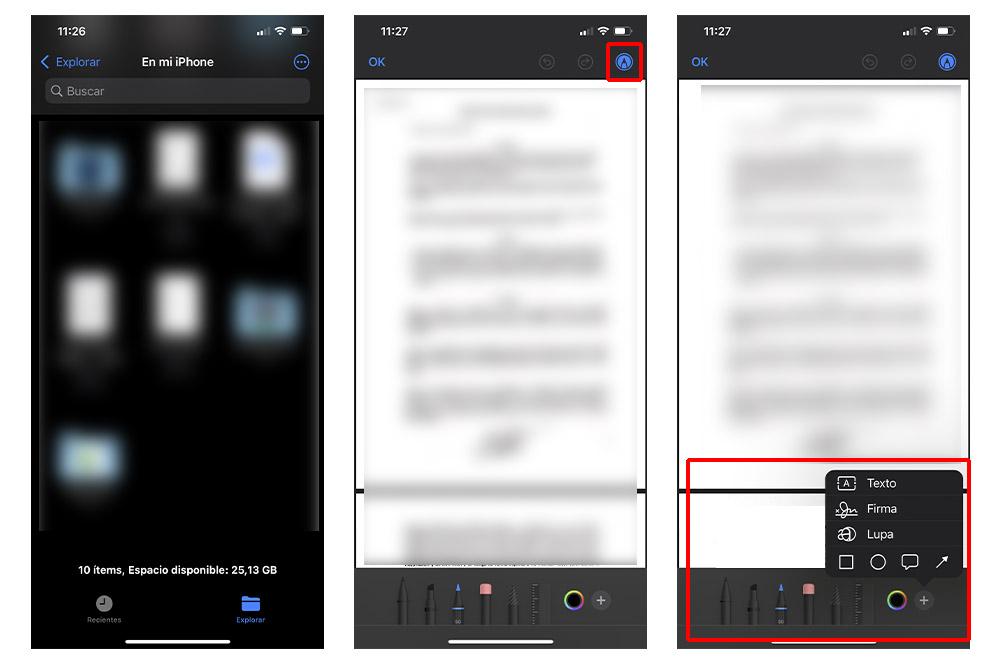
Once we press, we will find that different tools are displayed such as a pencil, marker, an eraser, a ruler, etc. Also, if you click on the ‘+’, you can see the following extra options:
- Text: to add the text you want and in the place you want.
- Signature: you can go on to sign documents directly.
- Magnifying glass: to enlarge certain places in the document.
Even editing from Files will give us the possibility to add ‘bubbles’, circles and squares, as well as arrows. And not only this, but if we make a mistake when editing it or adding a certain element, we have the classic function of Going back or forwards that are reflected in the form of arrows next to the pencil icon that opens the editing tools. .
Once we have finished filling in or editing this document, we will only have to click on OK, which will appear in the upper left part of the iPhone screen. This way, it will be saved automatically. Therefore, if you have made a mistake, it is best to keep a copy of the original document in the terminal.