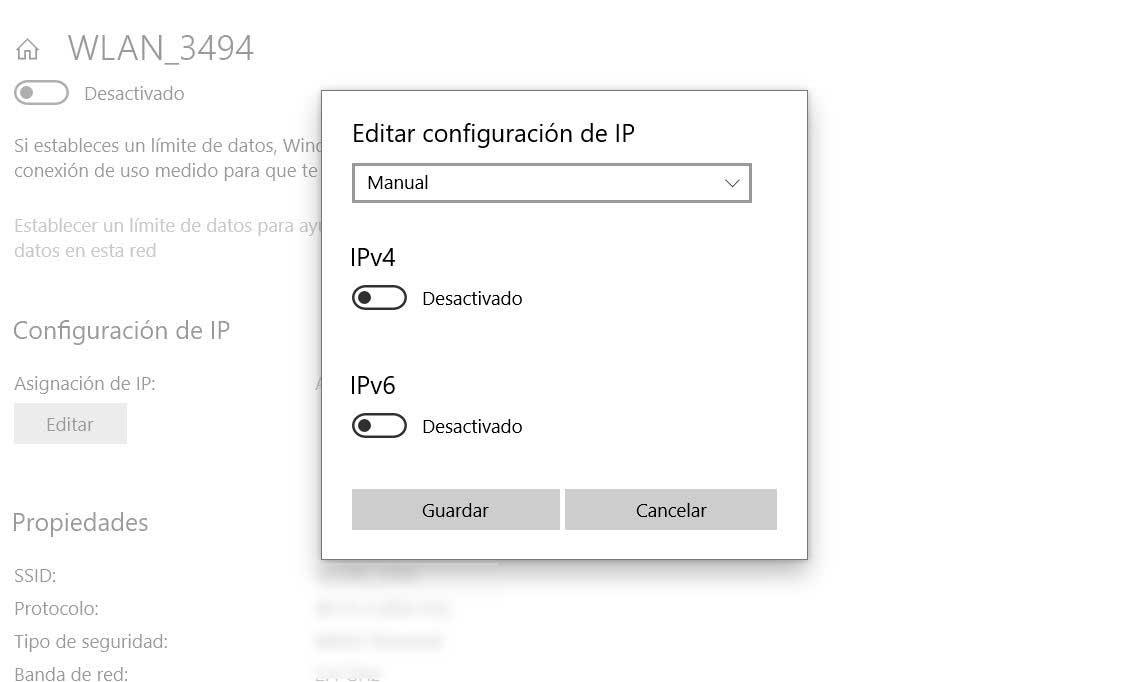DNS через HTTPS или DoH - это Интернет-протокол, который позволяет нам добавить уровень безопасности на основе HTTPS, который улучшает конфиденциальность и безопасность при использовании Интернета. Но сначала нам нужно будет уточнить, что такое DNS, и мы объясним, как активировать DNS через HTTPS в Windows 11, чтобы он работал по умолчанию без необходимости делать это вручную в браузере.
Процесс будет всего несколько секунд и мы должны сделать это один раз с нашего компьютера с Windows 11 после обновления. Мы можем сделать это в настройках компьютера, и единственное, что мы должны четко понимать, - это какой DNS мы хотим использовать в качестве избранного или какой в качестве альтернативы. Как только вы узнаете, мы сможем его настроить. Хотя, да, мы уточним перед серией понятий ...

Что такое DNS?
Начнем с начала… Что такое DNS? DNS расшифровывается как система доменных имен или система доменных имен, и его миссия - переводить доменные имена в связанные двоичные идентификаторы или IP-адреса . То есть, что делает DNS, так это то, что вы можете написать имя веб-сайта (например, adslzone.net), когда на самом деле вам нужно получить доступ к IP-адресу, который вам будет труднее выучить наизусть. Они переводят доменные имена, которые легко запомнить благодаря распределенной и иерархической базе данных.
Есть только один DNS? Нет, у нас обычно есть DNS операторов, но есть альтернативные DNS такие как Google, Cloudfare или многие другие. Мы можем выбрать другие варианты, если нам нужны дополнительные инструменты, такие как повышенная скорость, безопасность или надежность. И именно эти DNS мы должны знать или учитывать при активации функции DoH в Windows 11.

По умолчанию наш поставщик услуг предлагает нам конфигурацию DNS, но мы можем ее изменить, и среди преимуществ, предлагаемых альтернативами, является то, что они дают нам большую скорость, большую надежность и стабильность, большую безопасность. Некоторые позволяют нам получить доступ к родительскому контролю, позволяют обойти блокировку некоторых веб-сайтов или предлагают нам защита от фишинга , Например. Есть много вариантов на выбор, и удобно, что мы знаем преимущества того и другого, прежде чем настраивать его.
Среди DNS, которые мы можем активировать, есть Google (8.8.8.8/8.8.4.4), Cloudflare (1.1.1.1/1.0.0.1) или OpenDNS Home (208.67.222.222/208.67.220.220) и многие другие.
Активировать DoH в браузерах
Мы можем легко активировать DoH в браузерах. В Chrome и отправлять адресату Firefox. Помимо того, что это делается в Windows 11, мы можем делать это из браузера, чтобы перемещаться по Интернету с большей безопасностью или конфиденциальностью.
В случае с Chrome шаги просты: нам просто нужно ввести chrome: // flags / # dns-over-https в строке поиска браузера, и он автоматически приведет нас к Раздел Chrome Flags . Здесь мы увидим ряд активированных и деактивированных опций, и мы должны найти тот, который говорит «Безопасный поиск DNS». Рядом с ним раскрывающееся меню, в котором нам нужно будет выбрать «Включено», чтобы активировать DNS через HTTPS в Chrome.
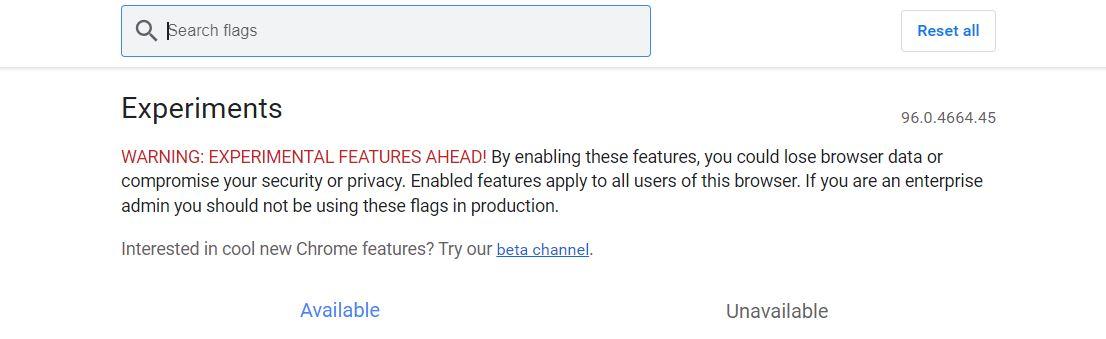
Включение DNS через HTTPS в Windows 11
Как мы видели в предыдущих абзацах, мы можем активировать его из разных браузеров, но один вариант, чтобы он всегда был активирован по умолчанию, - это сделать это из конфигурации Windows. Это будет применяться не только к соединениям через браузер, но также позволит нам улучшить безопасность и конфиденциальность наших соединений всякий раз, когда мы используем этот компьютер или эту конкретную сеть.
Действия по активации по умолчанию следующие:
- Открываем настройки на нашем компьютере с Windows 11
- Заходим в раздел сети и Интернет
- Ищем вариант WiFi или беспроводное соединение
- Переходим в раздел свойств сети
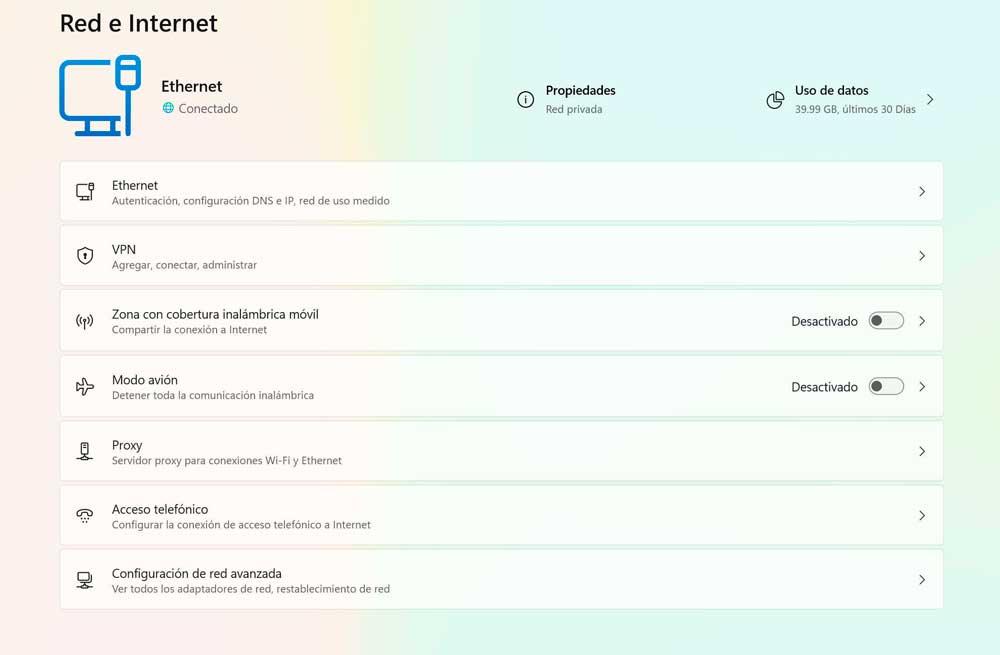
Оказавшись здесь, мы увидим серию разделов, которые позволят нам видеть доступные сети, управлять нашими сетями или раздел свойств оборудования, где мы можем изменить детали Wi-Fi сеть. Это будет то, что нас интересует. Перейдите на страницу свойств оборудования Wi-Fi или Ethernet и найдите параметр «Сопоставление DNS-сервера». Рядом с ним мы увидим кнопку для редактирования, которую мы должны нажать, если хотим изменить конфигурацию. Теперь появится выпадающее меню, и нам нужно будет отметить «Вручную». Вниз нажмите, чтобы включить переключатель IPv4, который вы увидите на экране ниже.
Нам останется только написать адрес DNS-сервера, который вы выбрали ранее. Заполните данные в соответствующих полях и выберите все варианты. Здесь мы также можем отметить «Предпочтительный DNS Шифрование»И« Альтернативное шифрование DNS » где мы можем выбрать только «Только шифрование (DNS через HTTPS)» в обоих полях.
Как только вы закончите, сохраните с помощью соответствующей кнопки. Нам придется повторить этот процесс дважды, независимо от того, делаем ли мы это с помощью кнопки IPv4 или переключателя или с помощью кнопки IPv6. В обоих случаях мы должны скопировать интересующий нас DNS в предпочтительный или тот, который нас интересует, во второстепенный.
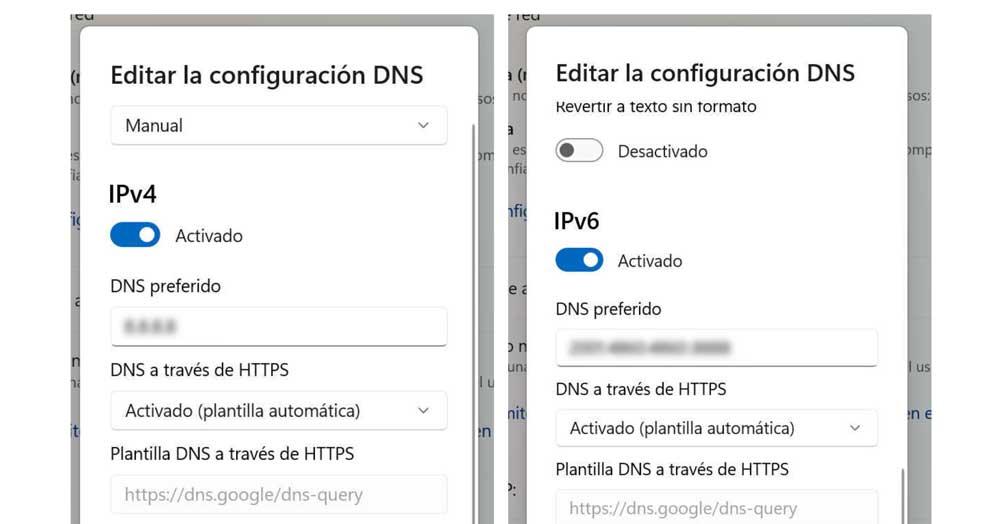
Мы вернемся к экрану настроек WiFi и увидим результат со всеми новыми деталями и DNS, которые мы настроили в этом процессе.
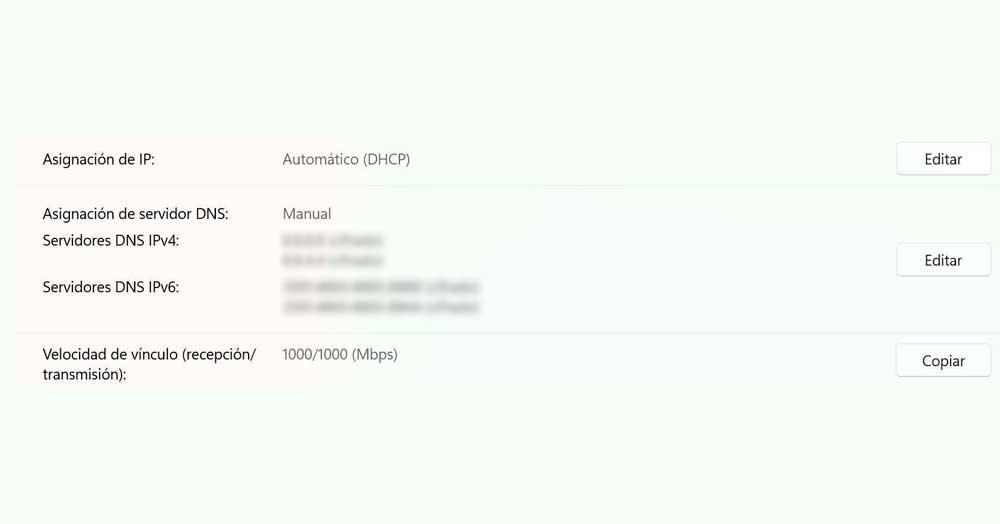
Как переключиться в Windows 10
Если у вас Windows 10, шаги также очень просты и будут выполняться из конфигурации нашего компьютера, путем доступа к разделу Wi-Fi или Ethernet.
- Открываем конфигурацию нашего компьютера
- Заходим в раздел «Конфигурация, сеть и Интернет»
- В меню слева выберите Статус
- Здесь вы увидите свою текущую сеть, к которой вы подключены
- Вы увидите кнопку «Свойства» и » Использование данных"
- Нажмите на «Свойства»
Мы придем к окну, в котором будет представлена информация о сетевом профиле, подключении с ограниченным использованием… Прокрутите, пока не дойдете до «IP Configuration». Здесь нажмите «Изменить», и нам нужно будет выбрать » Вручную »И появятся те же кнопки, о которых мы говорили в предыдущем разделе: IPv4 и IPv6. Коснитесь каждого из них, чтобы заполнить различные поля: IP-адрес, длина префикса подсети, шлюз, предпочтительный DNS, альтернативный DNS. Когда вы заполнили оба параметра, просто нажмите «Сохранить», чтобы завершить процесс.