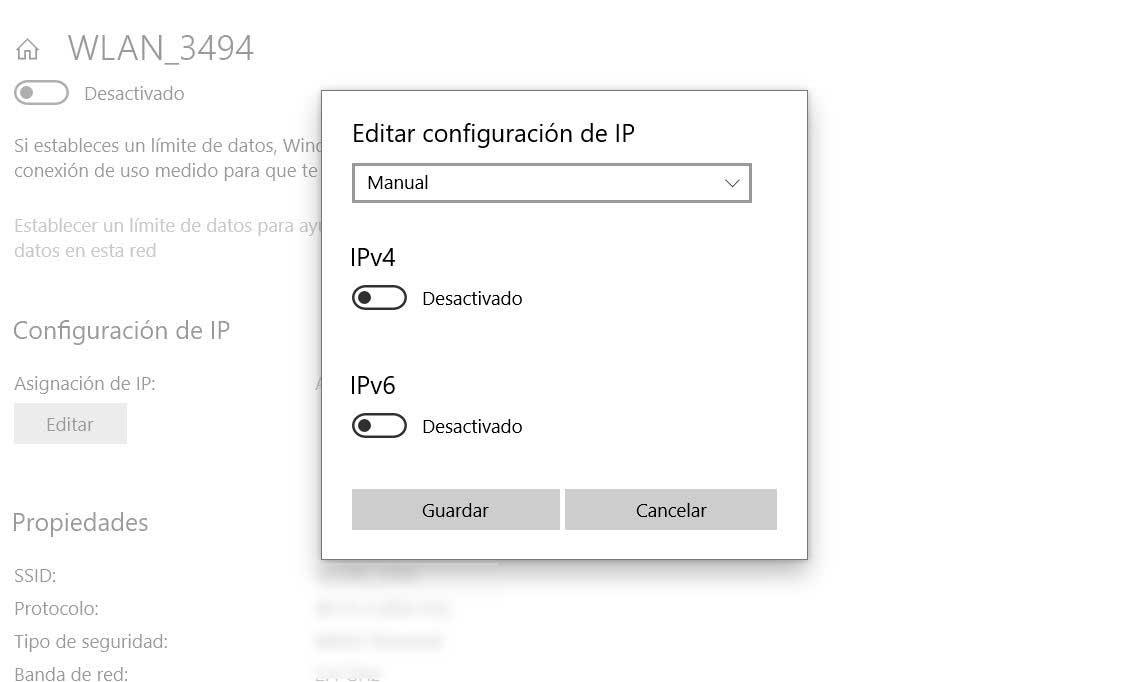DNS over HTTPS or DoH is an Internet protocol that allows us to add a layer of security, based on HTTPS, which improves privacy and improves security when we use the Internet. But first we will have to clarify what DNS is and we will explain how to activate DNS over HTTPS in Windows 11 so that it works by default without having to do it manually in your browser.
The process will only take a few seconds and we must do it once from our Windows 11 computer once you have updated. We can do it from the computer settings and the only thing we must be clear about is which DNS we want to use as a favorite or which as an alternative. Once you know, we can configure it. Although, yes, we will clarify before a series of concepts …

What is a DNS?
Let’s start at the beginning… What is DNS? DNS stands for Domain Name System or Domain Name System and its mission is to translate domain names to associated binary identifiers or IP addresses . That is, what DNS does is that you can write the name of a website (like adslzone.net) when in reality you have to access an IP address that would be more difficult for you to learn by heart. They translate domain names easy to remember thanks to a distributed and hierarchical database.
Is there only one DNS? No, we generally have the DNS of the operators but there are alternative DNS such as Google’s, Cloudfare’s or many more. We can choose other options if we want some added tools such as more speed or security or more reliability. And these DNS are the ones that we must know or take into account when activating the DoH function in Windows 11.

By default our service provider offers us a DNS configuration but we can change it and among the advantages offered by the alternatives is that they give us more speed, more reliability and stability, more security. Some allow us to access parental controls, allow us to bypass blocking of some websites or offer us protection against phishing , for example. There are many options to choose from and it is convenient that we know the advantages of one and the other before configuring it.
Among the DNS that we can activate are Google (8.8.8.8/8.8.4.4), Cloudflare (1.1.1.1/1.0.0.1) or OpenDNS Home (208.67.222.222/208.67.220.220) but many more.
Activate DoH in browsers
We can activate DoH in browsers easily. In Chrome, in Firefox. In addition to doing it in Windows 11, we can do it from the browser so that we navigate the Internet with greater security or privacy.
In the case of Chrome, the steps are simple: we just have to type chrome: // flags / # dns-over-https in the browser’s search bar and it will automatically take us to the Chrome Flags section . Here we will see a series of options activated and deactivated and we must look for the one that says “Secure DNS lookups”. Next to it, a drop-down menu where we will have to choose “Enabled” to activate DNS over HTTPS in Chrome.
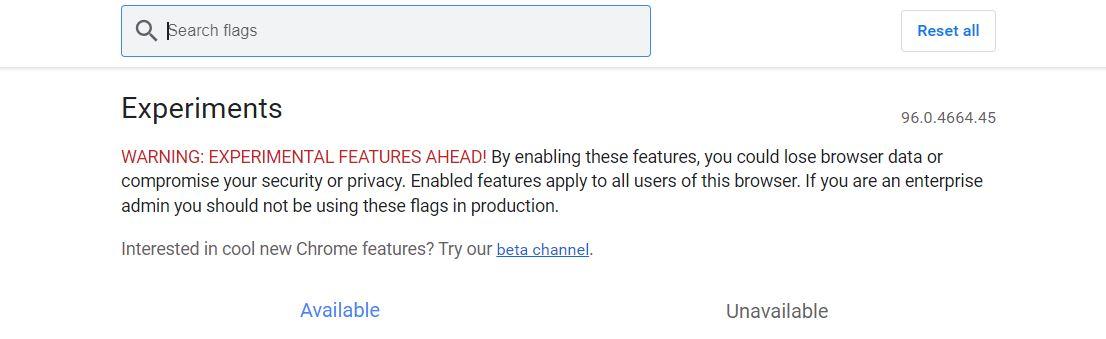
Enable DNS over HTTPS in Windows 11
As we have seen in previous paragraphs, we can activate it from the different browsers but one option so that it is always activated by default is to do it from the Windows configuration. This will not only apply to connections through the browser, but it also allows us to improve the security and privacy of our connections whenever we use this computer or this specific network.
The steps to activate it by default are the following:
- We open settings on our Windows 11 computer
- Let’s go to the networks and Internet section
- We are looking for the option of WiFi or wireless connection
- Let’s go to the network properties section
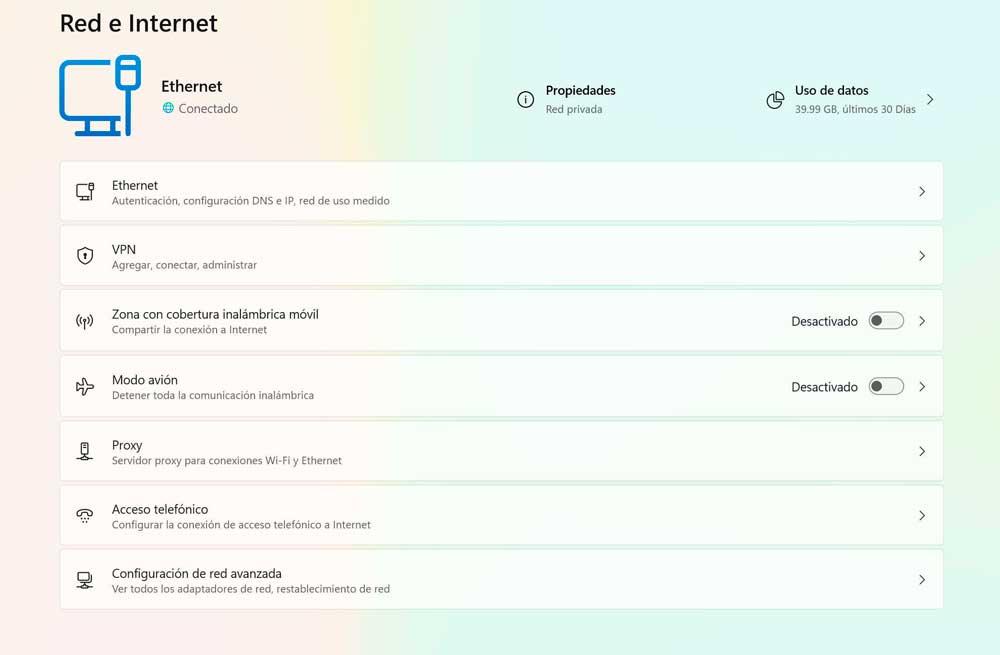
Once here we will see a series of sections that will allow us to see the available networks, manage our networks or a section of the hardware properties where we can modify the details of the WiFi network. This will be the one that interests us. Go to the Wi-Fi or Ethernet hardware properties page and look for the option that says “DNS Server Mapping.” Next to it we will see a button to edit that we must press if we want to change the configuration. Now a drop-down menu will appear and we will have to mark “Manual”. Down, press to turn on the IPv4 switch that you will see on the screen below.
We will only have to write the address of the DNS server that you have previously chosen. Fill in the data in the corresponding fields and choose all the options. Here we can also mark “Preferred DNS Encryption” and “Alternative DNS Encryption” where we can choose to have only “Encryption only (DNS over HTTPS)” in both boxes.
Once you’re done, save with the corresponding button. We will have to repeat the process twice, whether we do it with the IPv4 button or switch or with the IPv6 button. In both cases we must copy the DNS that interests us in preferred or the one that interests us in secondary.
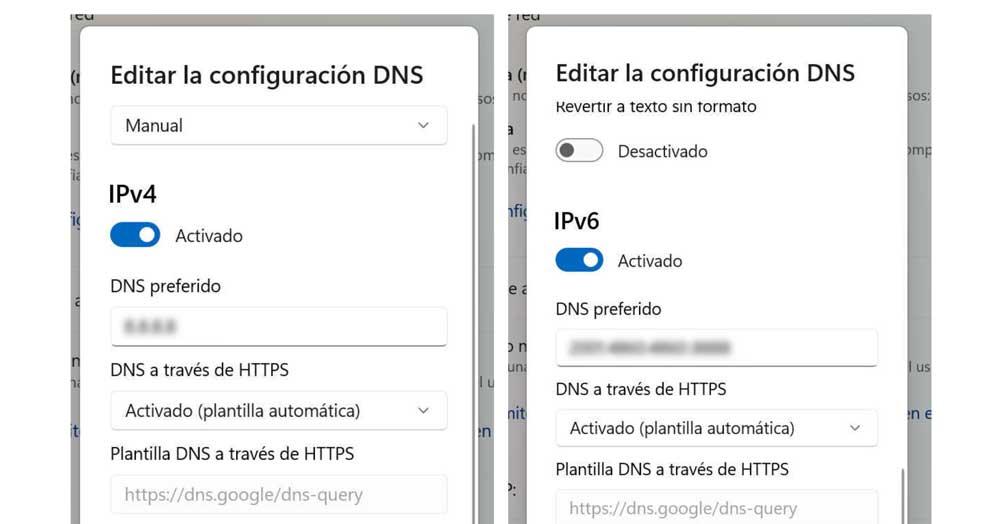
We return to the WiFi settings screen and we will see the result with all the new details and the DNS that we have configured in this process.
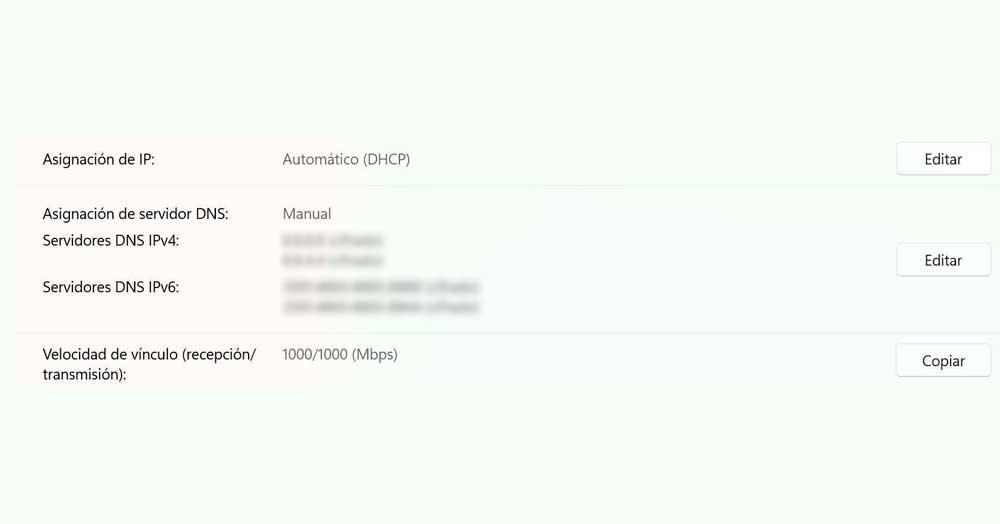
How to switch in Windows 10
If you have Windows 10, the steps are also very simple and will be done from the configuration of our computer by accessing the WiFi or Ethernet section.
- We open the configuration of our computer
- We go to the section of “Configuration, network and Internet”
- In the menu on the left, choose Status
- Here you will see your current network to which you are connected
- You will see the button “Properties” and ” Data usage”
- Click on “Properties”
We will arrive at a window where it gives us information about the network profile, the connection of metered use … Scroll until you reach “IP Configuration”. Here, tap on “Edit” and we will have to choose ” Manual ” and the same buttons that we have talked about in the previous section will appear: IPv4 and IPv6. Touch on each of them to fill in the different fields: IP address, length of the subnet prefix, gateway, preferred DNS, alternative DNS. When you have filled in both options, simply tap on “Save” to complete the process.