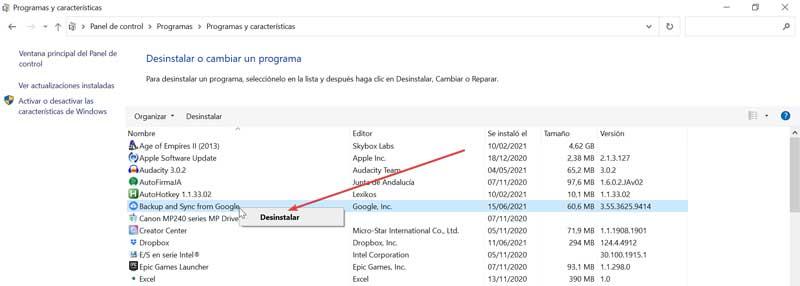облако Системы хранения все чаще используются для создания резервных копий наших самых важных файлов и всегда иметь их под рукой. Одна из самых популярных облачных систем в Google Drive это позволяет нам синхронизировать все файлы на нашем компьютере, чтобы обеспечить его безопасность. Однако нам может потребоваться удалить его с нашего компьютера, поэтому сегодня мы увидим, как мы можем отключить и удалить Google Диск из Windows 10.
Google Диск - хороший инструмент для хранения данных, но если мы поняли, что используем его недостаточно, мы можем быть заинтересованы в его удалении с нашего компьютера, чтобы сэкономить место и системные ресурсы.
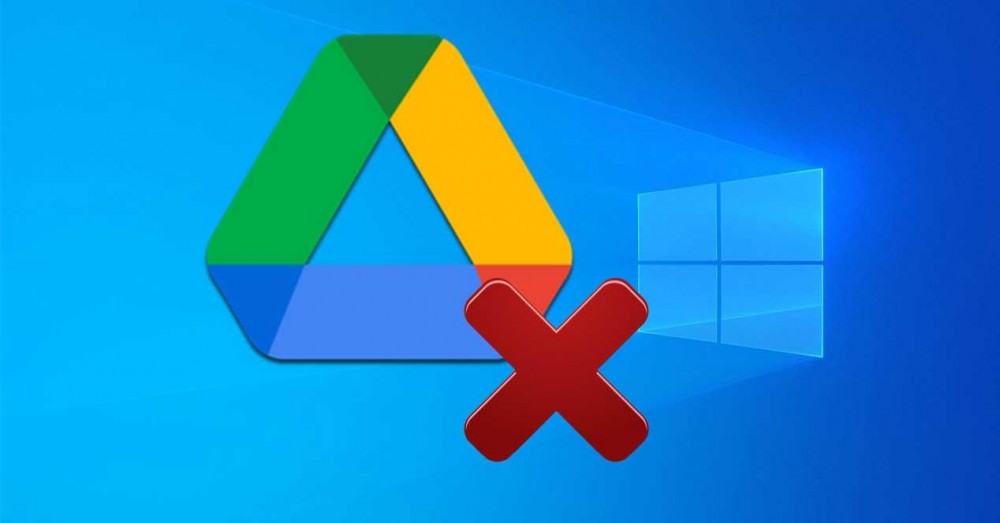
Для чего мы можем использовать Google Диск на нашем ПК
Как мы уже упоминали, Google Диск - это облачная система хранения , где мы можем сохранять как локальные файлы (видео, музыку, фотографии, документы и т. д.), так и документы, которые мы создаем с помощью Документов, Таблиц и Презентаций. Приложение отвечает за автоматическое обновление всех элементов, что позволяет нам вносить изменения и получать доступ к последней доступной версии из любого места. Чтобы использовать его, необходимо только иметь учетную запись Gmail, которая позволит нам получить доступ к его бесплатной версии, которая включает в себя емкость хранилища 15 GB , хотя мы также можем заключить контракт на дополнительную емкость с помощью службы Google One.
Установив приложение Google Drive на нашем компьютере, мы можем получить доступ к папке, в которой будут храниться все файлы, которые мы синхронизировали с облаком, чтобы мы могли открывать и использовать их, даже если они больше не доступны на нашем жестком диске. привод. Поэтому это интересный инструмент для создания резервных копий наших самых ценных файлов. Что касается файлов, созданных с помощью Google Docs, можно будет увидеть созданные файлы, но мы не сможем редактировать документы изначально.
Если, несмотря на все это, мы увидим, что мы не получаем достаточно от приложения Drive, мы должны знать, что у нас есть возможность остановить синхронизацию файлов, отключить нашу учетную запись или напрямую полностью удалить приложение с нашего ПК, сохраняя данные, которые был синхронизирован до этого момента.
Отключите нашу учетную запись пользователя от Google Диска
Независимо от того, хотим ли мы удалить Диск или просто предпочитаем, чтобы он не работал, мы должны отключить систему от нашей учетной записи. Таким образом, приложение остается на нашем компьютере, но неактивно, поскольку, удалив нашу учетную запись, оно больше не сможет выполнять процессы резервного копирования и синхронизации.
Первое, что мы должны сделать, это найти Значок Google Диска который находится в системном трее в правом нижнем углу. Он имеет форму облака со стрелкой, направленной вверх. Как только мы нажимаем на него, появляется меню с последними синхронизированными файлами и нашей учетной записью, связанной вверху. Справа мы нажимаем на три точки, и снова появляется другое раскрывающееся меню, в котором мы должны выбрать раздел «Настройки». Откроется новое окно с названием «Настройки - Резервное копирование и синхронизация».
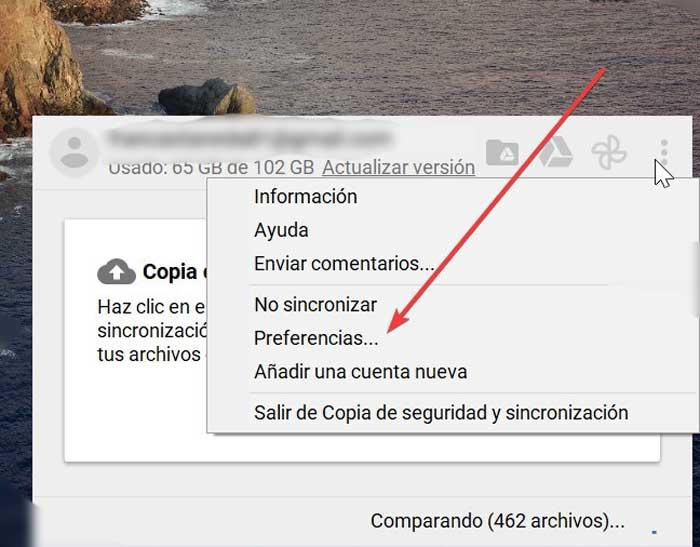
В этом разделе можно будет как приостановить синхронизацию файлов, но сохранив нашу учетную запись подключенной, так и отсоединить учетную запись непосредственно от нашего компьютера.
Остановить синхронизацию файлов
Здесь на левой панели выбираем вкладку Google Drive. Теперь с правой стороны мы должны снять флажок «Синхронизировать мой диск с этим компьютером», чтобы таким образом он прекратил синхронизацию всех файлов. С этого момента мы сможем получить доступ к данным, хранящимся на нашем ПК, но любые внесенные нами изменения не будут применены к Google Диску. Делая это, мы должны знать, что всегда можно будет переломить ситуацию и повторно активируйте его, чтобы снова выполнить синхронизацию. Также можно выбрать параметр «Синхронизировать только эти папки», чтобы выбрать только некоторые конкретные файлы для сохранения резервной копии. После внесения изменений нажмите «Принять» для подтверждения.
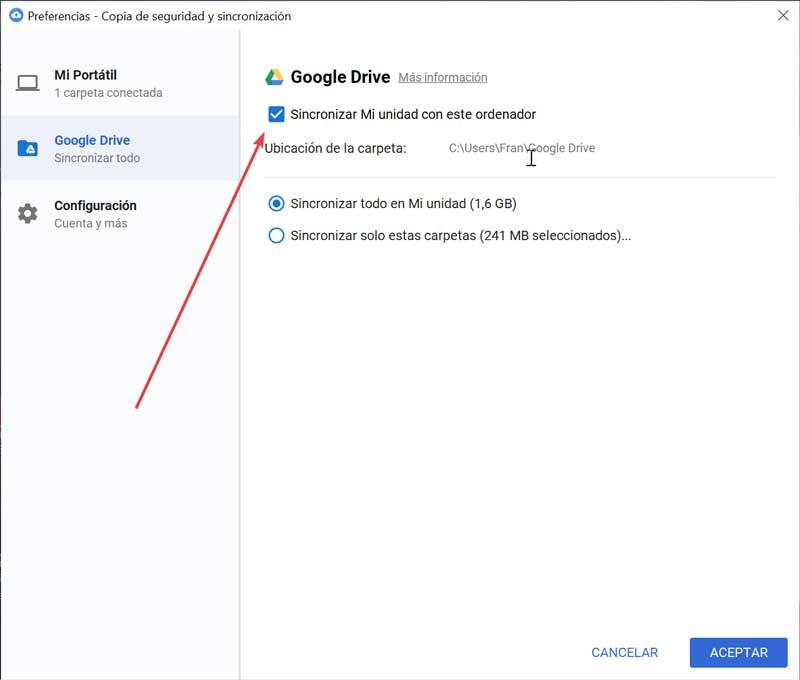
Отключите нашу учетную запись пользователя
Если факта избежания синхронизации наших данных недостаточно, мы также можем полностью отключить нашу учетную запись на Диске от нашего ПК. Для этого из того же окна «Настройки - Резервное копирование и синхронизация» мы должны щелкнуть вкладку «Настройки» в левом столбце. Далее с правой стороны мы увидим e-mail что мы связали. Чуть ниже мы должны нажать на опцию «Отключить учетную запись», и таким образом она не будет использоваться, пока мы снова не войдем в систему. Доступ к файлам в папке Диска по-прежнему возможен, но облачная синхронизация больше не будет выполняться.
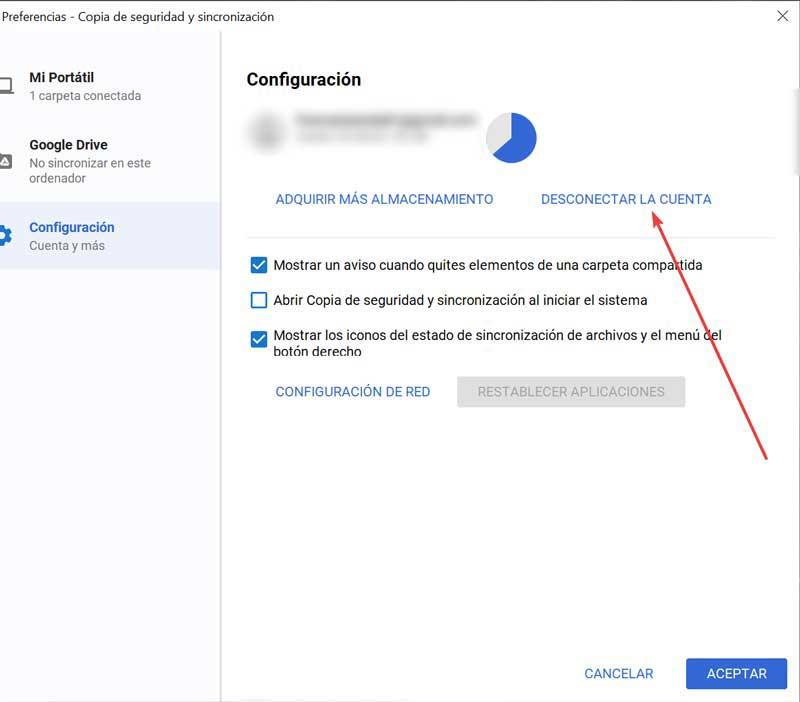
Удалить Google Диск
Если приостановки данных синхронизации или отключения нашей учетной записи недостаточно, мы можем приступить к удалению приложения Google Диск с нашего компьютера. Таким образом, файлы также не будут синхронизированы, но мы все равно сможем получить доступ к существующим файлам, поскольку он не удаляет их. После удаления можно будет перемещать или копировать файлы, не затрагивая копии, которые у нас есть в облаке.
Чтобы полностью удалить Диск, мы можем сделать это как из раздела настроек Windows, так и из Панели управления.
Из настроек
Мы можем получить доступ к меню настроек, используя сочетание клавиш «Windows + I». Когда появится окно «Настройки», щелкните вкладку «Приложения».
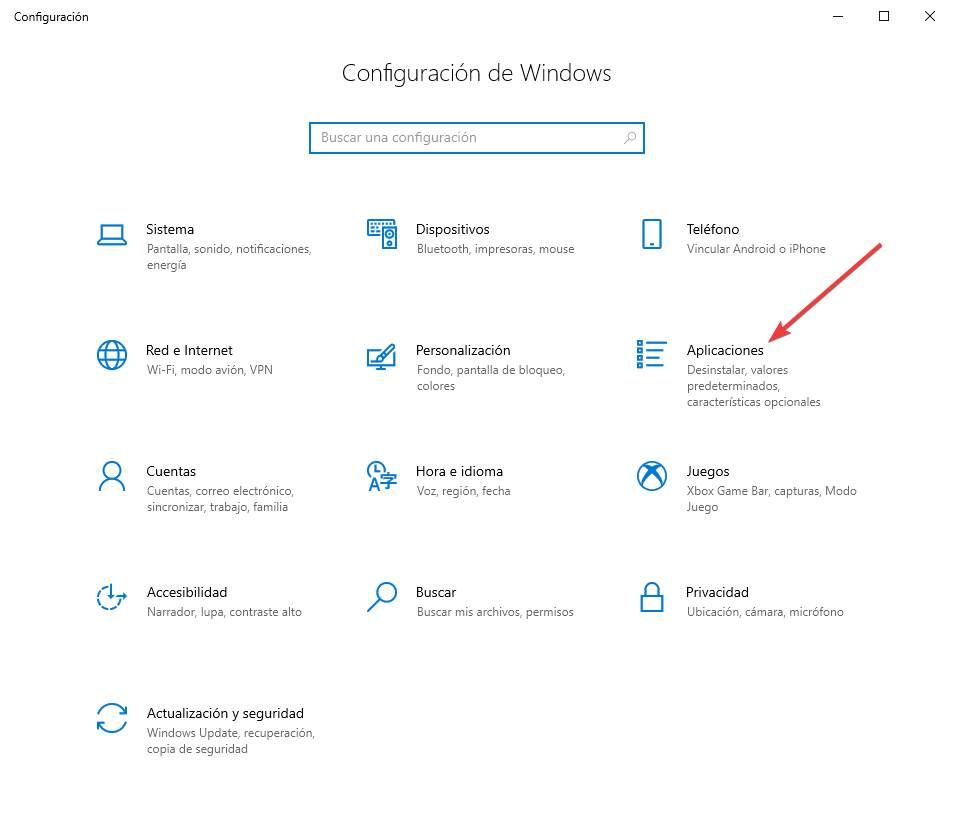
В меню «Приложения» щелкните в правом столбце вкладку «Приложения и функции». Теперь в правой части экрана мы должны прокрутить вниз. Здесь мы должны найти " Восстановление и синхронизация от Google », Которое соответствует приложению Google Drive. Теперь нам нужно только нажать кнопку «Удалить», чтобы полностью удалить его с нашего ПК.
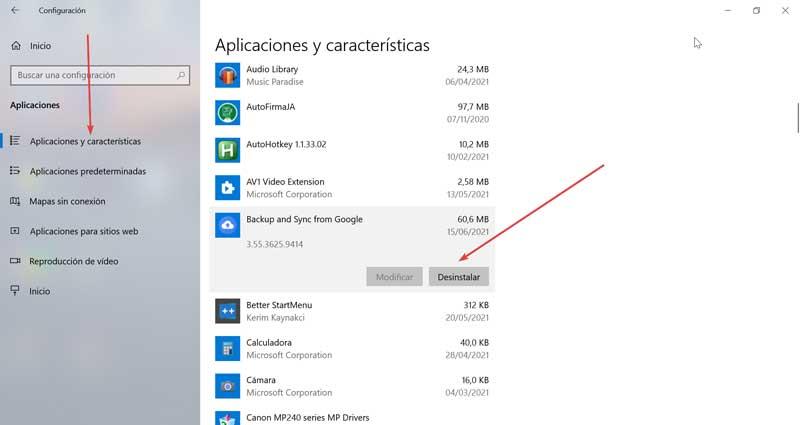
Из панели управления
Если мы предпочитаем выполнять удаление из «Панели управления», мы должны написать панель управления в поле поиска меню «Пуск» и выбрать ее. Оказавшись внутри, нажмите на раздел «Удалить программу».
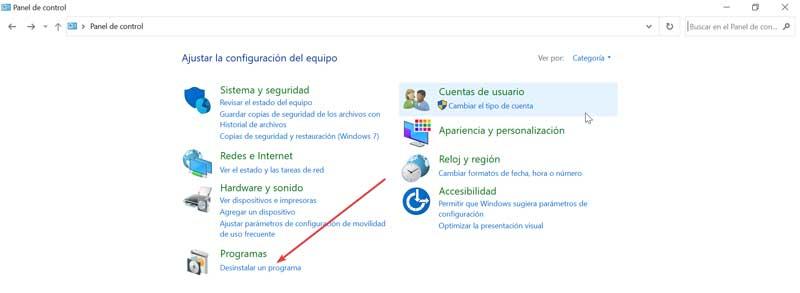
Как только это будет сделано, появится новое окно со списком программ, которые мы установили на нашем компьютере. Здесь мы должны найти приложение » Резервное копирование и синхронизация с Google «, Что соответствует Google Диску. Найдя его, щелкните его, щелкните правой кнопкой мыши и выберите «Удалить», чтобы полностью стереть его с нашего ПК.