
Обычно в Microsoft операционная система мы работаем с сотнями или тысячами файлов и папок. Как правило, для работы с этими элементами мы используем Windows Explorer. Отсюда мы можем легко копировать и перемещать файлы и папки, но есть и другие способы сделать это, как мы увидим ниже.
Есть много элементов и функций, которые по умолчанию интегрированы в саму операционную систему Redmond. Среди всего этого мы находим вышеупомянутый File Explorer, одну из утилит, на которую мы чаще всего нажимаем здесь. Как многие из вас уже знают, среди прочего, из этого элемента мы можем копировать, перемещать или удалять все виды файлов и папок, хранящихся на дисковых накопителях.
Быстрое открытие файлового проводника
Как и многие функции, которые мы собираемся найти и использовать здесь ежедневно, этот проводник, о котором мы говорим, можно открыть несколькими способами. Но со всем и с этим, если принять во внимание важность и широкое распространение этого функциональность , интересно, что мы можем получить к нему доступ самым простым и доступным способом.
Много общего Windows пользователи создают ярлык, который они размещают на панели задач, чтобы щелкнуть по нему всякий раз, когда им понадобится проводник. Учитывая, что системная панель задач всегда на виду, это отличный способ упростить этот процесс. Однако теперь мы собираемся показать вам другой способ открыть эту функцию еще быстрее.
Мы окажемся там, где находимся внутри операционной системы, у нас всегда будет возможность использовать Win + E комбинация клавиш. Это мгновенно автоматически откроет новое окно проводника.
Способы копирования и перемещения файлов и папок в Windows
Мы уже говорили вам ранее, что этот элемент очень важен при взаимодействии с нашим контентом, хранящимся в Windows. Кроме того, в рамках функциональности у нас есть различные методы для копирования и перемещения файлов и папок, чтобы использовать метод, который нас больше всего интересует в каждом случае. В свою очередь, есть другие части Windows, которые также позволяют нам управлять этим содержимым, о котором мы говорим, как мы увидим ниже.
Копируйте и перемещайте файлы с помощью перетаскивания
Один из самых распространенных методов копирования или перемещения файл или папка заключается в перетаскивании его в папку назначения. Как правило, мы делаем это из проводника, поэтому в первую очередь открываем его. Затем нам просто нужно перейти в то место на диске, где находится содержимое, с которым мы будем иметь дело.
Таким образом, при перетаскивании файлов из одной папки в другую мы можем использовать левую панель или открыть другое окно проводника, чтобы оказаться в папке. папка назначения . Таким образом, нам нужно только щелкнуть мышью по соответствующему значку файла или папки, которые мы хотим скопировать или переместить. Затем, не отпуская правую кнопку мыши, нам нужно только прокрутить до окна, содержащего место назначения.
В этом случае мы используем правую кнопку мыши, потому что, когда мы перетаскиваем этот контент в место назначения, появляется меню, в котором мы можем указать, хотим ли мы копировать или перемещать. В первом случае будет сделана точная копия файла или папки без изменения источника, а во втором случае это содержимое исчезнет из исходного местоположения.
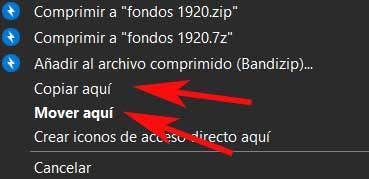
Используйте кнопки копирования и вставки в проводнике
В том случае, если мы не слишком хорошо обрабатываем кнопки мыши и хотим убедиться, что копирование выполнено правильно, мы собираемся использовать этот другой метод. Мы говорим вам об этом, потому что в самом браузере мы находим кнопки прямого доступа к этим функциям, которые мы сейчас обсудим.
Чтобы иметь возможность использовать их всякий раз, когда нам это нужно, нам просто нужно перейти на вкладку файла этого элемента. В верхней части Основной интерфейс , при отметке папки или файла, с которыми мы хотим взаимодействовать, будет активирована кнопка копирования. Наряду с этим мы также находим немного меньший, который относится к функции резки.
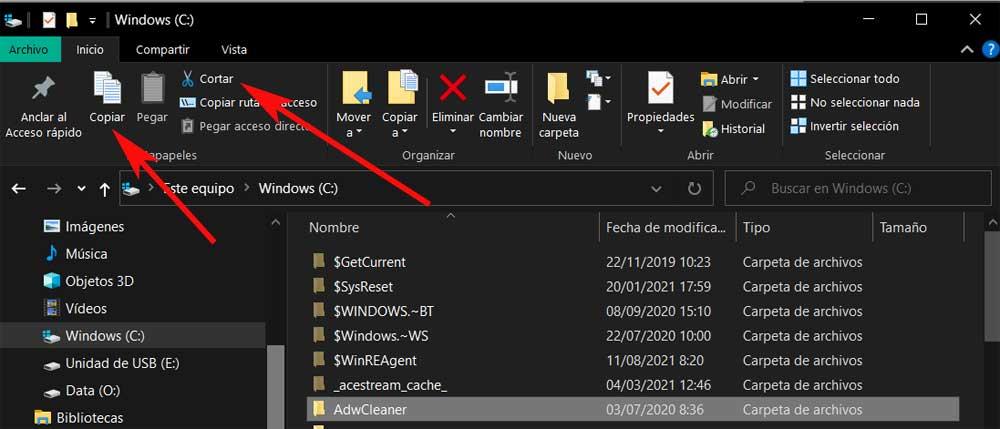
Таким образом и простым способом мы обеспечим правильное копирование или перемещение содержимого. После копирования мы переходим к пути назначения и нажимаем кнопку вставки.
Используйте контекстное меню Windows
Но это еще не все, поскольку мы можем использовать другой допустимый метод как из вышеупомянутого проводника, так и, например, если мы находимся на рабочем столе. Мы ссылаемся на контекстное меню, которое Microsoft операционная система предлагает нам по умолчанию. Чтобы получить к нему доступ, нам нужно только щелкнуть правой кнопкой мыши по файлу или папке, которые мы хотим скопировать или переместить.
В этот момент на экране появится контекстное меню, о котором мы говорим, чтобы мы могли выбрать вариант, который нас больше всего интересует в каждом конкретном случае. Мы также можем использовать то же меню, нажав на пустое место в место назначения и выбрав опцию Вставить.
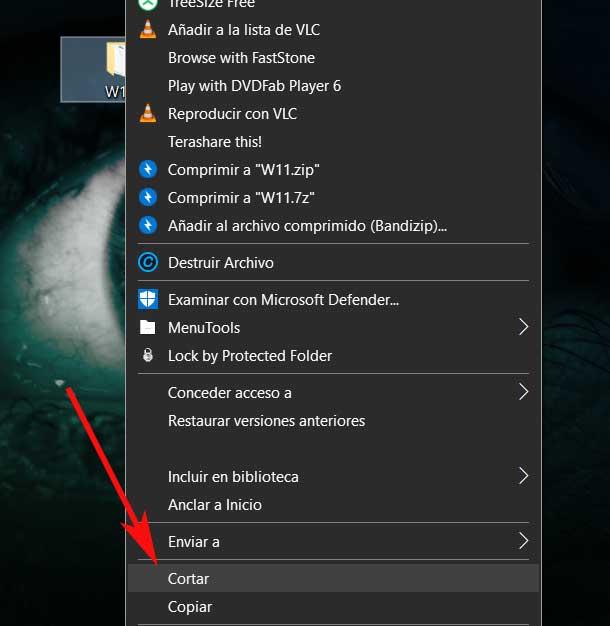
Скопируйте и вставьте из CMD
Более опытные пользователи операционной системы могут иногда использовать CMD or Command Окно подсказок для определенных действий. Это позволяет им иметь гораздо больший контроль над такими функциями, как те, с которыми мы имеем дело сейчас, копирование или перемещение файлов и папок. Чтобы открыть окно командной строки, нам просто нужно ввести CMD в Окно поиска Windows . Кроме того, мы рекомендуем открывать этот элемент с правами администратора правой кнопкой мыши.
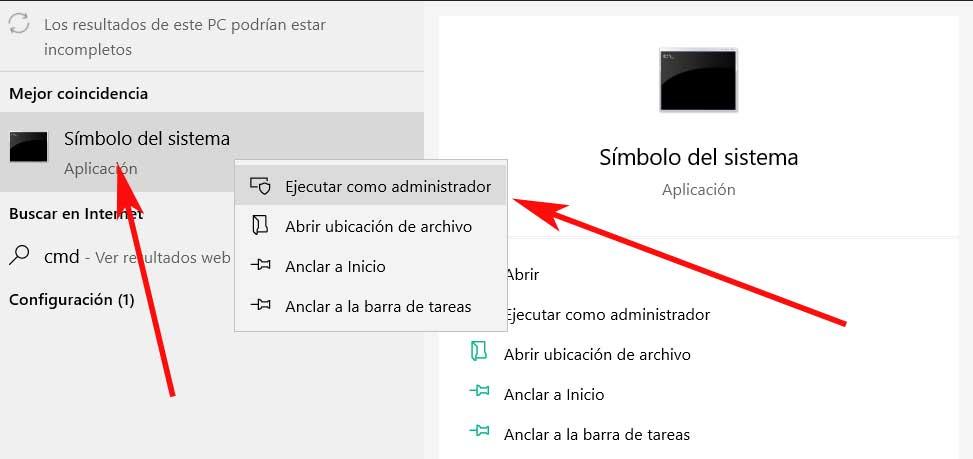
Оказавшись в этом окне, чтобы скопировать файл, мы можем использовать следующий синтаксис команды:
copy NOMBRE.EXT RUTA/CARPETA/DESTINO
В случае, если мы копируем папку, нам нужно только опустить расширение EXT команды, представленной ранее. Также, если в названии файла или папки есть пробелы, мы должны писать их в кавычках, иначе мы можем обойтись без них. Мы также можем копировать несколько файлов одновременно, разделяя их имена запятыми.
С другой стороны, чтобы переместить файл, мы должны использовать следующий синтаксис команды:
move NOMBRE.EXT RUTA/CARPETA/DESTINO
Как и в случае с копированием, если мы переместим папку. нам не нужно указывать расширение в имени. Точно так же кавычки важны только в том случае, если в имени есть пробелы. Здесь не работает одновременное перемещение нескольких файлов через запятую, как мы это делали с командой копирования. Но в то же время мы можем использовать какой-нибудь трюк, чтобы добиться этого. Например, если мы хотим переместить все файлы в папке с определенным расширением, мы используем эту команду:
move *.EXT RUTA/CARPETA/DESTINO
Как вы понимаете, нам просто нужно заменить EXT расширением файла, который мы хотим переместить, например, DOCX , JPG, AVI и т. Д. Также, если мы хотим переместить все файлы, находящиеся в папке, в которой мы находимся, в другое место назначения, мы используем эту команду:
move * RUTA/CARPETA/DESTINO
Копирование и перемещение содержимого из PowerShell
Прежде всего, мы должны знать, что PowerShell является элементом Windows даже более мощный, чем CMD или командная строка. Здесь мы даже можем создавать собственные сценарии, чтобы в полной мере использовать функции копирования и перемещения файлов и папок. Все это будет зависеть от знаний каждого из пользователей и их потребностей. Ниже мы покажем вам основные команды для выполнения этого типа задач из PowerShell.
Поэтому для копирования файла или папки в PowerShell мы используем следующий синтаксис:
Copy-Item NOMBRE.EXT RUTA/CARPETA/DESTINO
Точно так же, если мы хотим переместить файлы из исходной папки в другую целевую папку в PowerShell, мы можем использовать это команду :
Move-Item NOMBRE.EXT RUTA/CARPETA/DESTINO
Таким образом, мы достигаем того, что указанное содержимое исчезает из источника и перемещается в пункт назначения.
