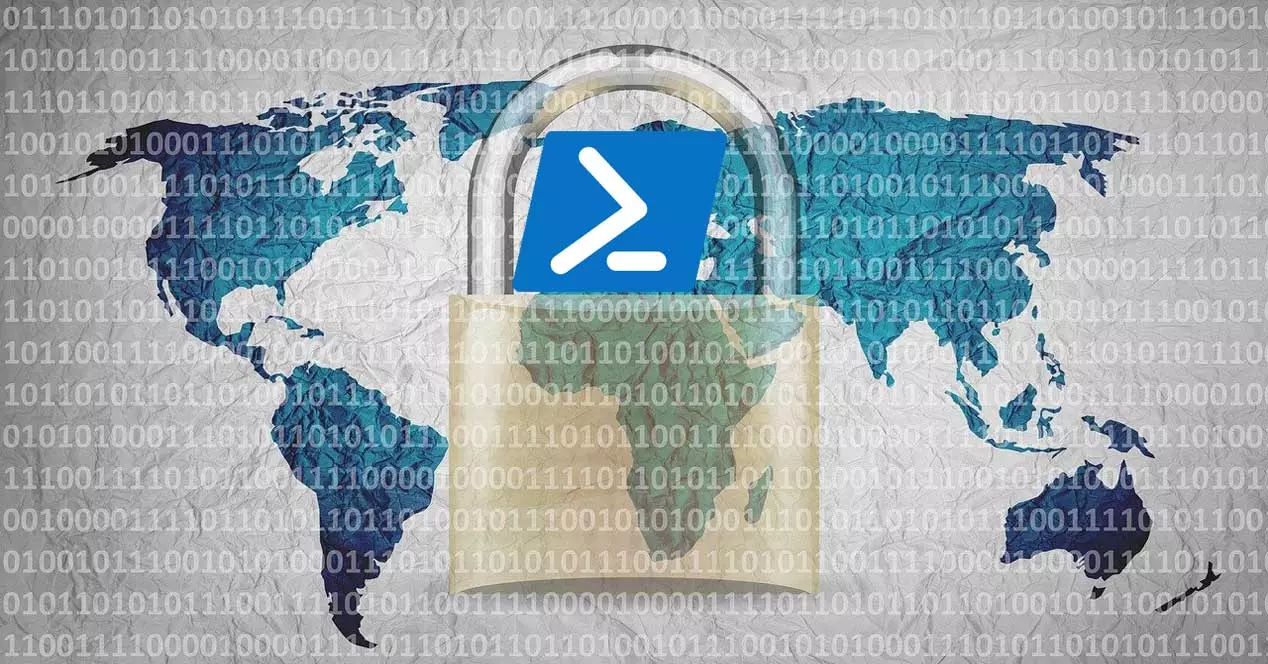
В составе набора функций и инструментов, связанных с безопасностью, помимо антивируса, Windows имеет очень продвинутый брандмауэр. Это очень поможет нам защитить наши связи, а также очень проста в использовании.
Для начала расскажем, что из Конфигурационное приложение в самой операционной системе у нас есть доступ к этому элементу. Нам нужно только открыть приложение, которое мы комментируем, с помощью комбинации клавиш Win + I.
Откройте графический интерфейс брандмауэра Windows.
Далее переходим в раздел Обновление и безопасность. В левой панели нажимаем на Windows Безопасность чтобы, наконец, нажать на Безопасность открытых окон .
На тот момент мы полностью вникли во все, что связано с антивирусом, входящим в состав этой операционной системы, Defender для Windows . Но в то же время в этом окне мы находим раздел под названием Межсетевые экраны и защита сети. С этого момента мы сможем контролировать все функции, которые этот элемент безопасности предлагает нам в системе.
Таким же образом мы находим большое количество параметров, которые можем настраивать и настраивать. Это поможет нам иметь брандмауэр, который будет работать так, как мы хотим, при использовании нашего ПК, подключенного к Интернету.
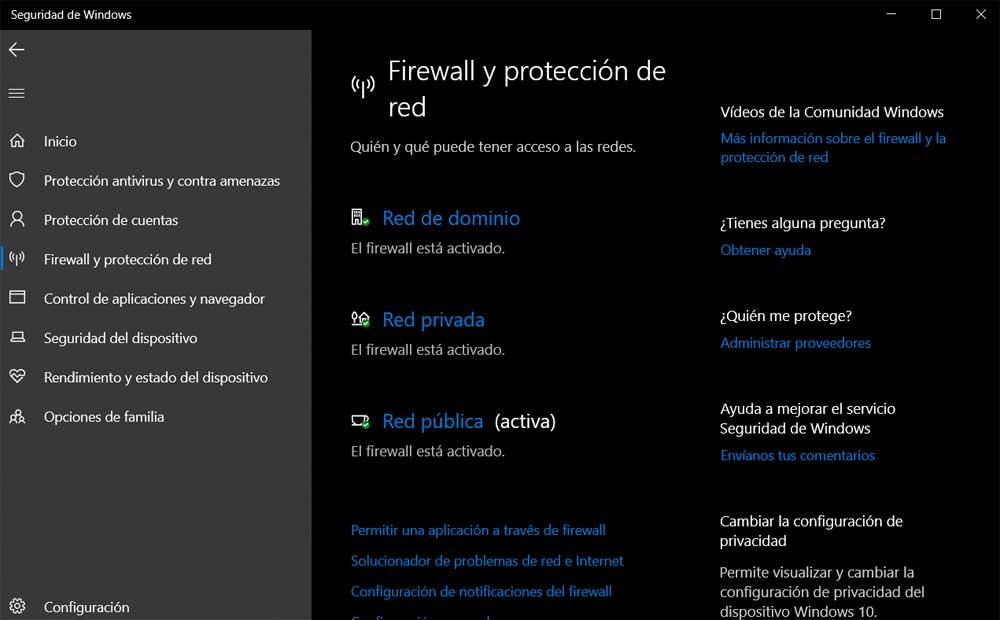
Но это не единственный способ взаимодействия с этим элементом. Возможно, более опытным пользователям операционной системы интересно знать, что с помощью PowerShell этот брандмауэр можно легко настроить из командной строки. Точно ниже мы покажем вам наиболее распространенные команды, используемые для этих задач с Брандмауэр Защитника Windows .
Используйте брандмауэр из PowerShell
Первое, что мы должны знать в этом смысле, это то, что Windows включает модуль под названием NetSecurity. Это предлагается Microsoft и содержит все необходимые функции для добавления, удаления и изменения правил брандмауэра. Чтобы использовать все эти команды, о которых мы говорим, первое, что нужно сделать, это открыть PowerShell. Мы делаем это, просто вводя свое имя в поле поиска Windows 10.
Перечислите правила, доступные для этого элемента безопасности
С этого момента откроется окно, принадлежащее этому элементу системы.
Чтобы загрузить Сетевая безопасность как таковой, нам просто нужно импортировать его, как мы увидим ниже:
Import-Module -Name 'NetSecurity'
После того, как мы загрузили необходимый нам модуль в операционную систему, мы получим список с правилами брандмауэра, которые у нас есть. Мы должны иметь в виду, что есть много, что мы можем использовать, это будет зависеть от потребностей каждого из них или от того, насколько мы хотим углубиться в эту тему.
Чтобы увидеть все существующие правила брандмауэра на экране мы сделаем это с помощью следующей команды:
cmdlet, Get-NetFirewallRule
Однако, как мы уже упоминали, мы можем использовать многие из них, но если, например, мы хотим видеть только первые 10 и отображать их на экране, мы это делаем следующим образом:
Get-NetFirewallRule | Select-Object DisplayName, Enabled, Direction, Action -First 10
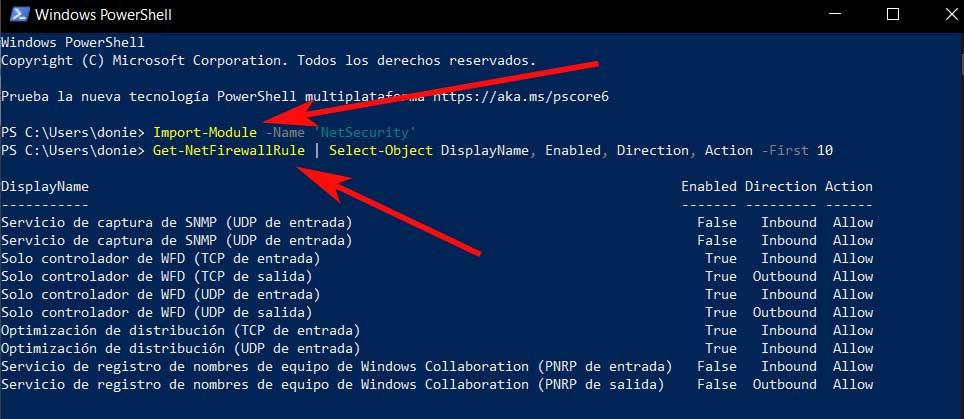
Создайте новое правило для брандмауэра
Точно так же может потребоваться создать новый и персонализированное правило. Это будет очень полезно для пользователей, которые хотят максимально защитить свой компьютер с Windows. Скажем, есть много разных способов создать новое правило для этого брандмауэра из PowerShell. Но команда, которая это делает, следующая:
Net-NewFirewallRule
Мы также должны иметь в виду, что для того, чтобы это работало правильно, мы должны добавить некоторые основные свойства. Среди наиболее важных есть те, которые вы должны использовать почти обязательно:
- DisplayName: относится к настраиваемому имени нового правила брандмауэра.
- Направление: URL-адрес, с которого мы хотим заблокировать трафик, исходящий с компьютера или тот, который доходит до нас.
- Действие: действие, которое необходимо предпринять, если правило соблюдается, то есть Разрешить or Заблокировать , поэтому мы используем параметры Allow и Block.
Изменить существующее правило
Также может случиться так, что нам нужно или мы хотим изменить существующее правило, не удаляя и не создавая его полностью. Скажем, это то, что мы также можем выполнить прямо из Windows PowerShell. Для этого мы должны выполнить следующую команду:
Set-NetFirewallRule
Как мы уже говорили, это позволит нам изменить брандмауэр правило, которое мы указываем в самой команде. Конечно, мы должны иметь в виду, что, как это произошло при создании, здесь мы должны использовать те же параметры, о которых мы говорили вам ранее, то есть DisplayName, Direction и Action. Это поможет нам установить новое поведение правила, которое мы создали в то время.
Кроме того, интересно знать, что этот самый команду который мы здесь комментируем, может работать с несколькими правилами одновременно.
Удалить существующее правило брандмауэра
Наконец, мы увидим, как удалить существующее правило, которое является частью брандмауэра Windows. Мы можем принять это решение в том случае, если больше не будет необходимости быть доступным в системе. Как вы понимаете, мы также можем сделать это из PowerShell через команду. Поэтому нам нужно только открыть новое окно в этом разделе системы и использовать следующую команду, которую мы упоминаем:
Remove-NetFirewallRule
Все, что нам нужно сделать здесь, это указать фактическое имя существующего правила. Здесь следует иметь в виду, что при использовании этого конкретная команда , часто рекомендуется использовать следующий параметр:
WhatIf
Стоит отметить, что этот параметр, который мы комментируем, будет очень полезен для проверки правильности правила, на которое мы ссылаемся, прежде чем полностью его исключить. В то же время важно отметить, что благодаря этой команде удаления у нас есть возможность удаление нескольких правил в то же время. Однако мы также рекомендуем вам использовать его осторожно. Основная причина этого в том, что мы можем ошибаться и по ошибке удалять правила.
Мы также скажем вам, что полезный, но "опасны" Команда - это та, которая помогает нам удалить все правила брандмауэра, которые были созданы ранее:
Remove-NetFirewallFule