Windows это операционная система, предназначенная для использования в графическом режиме. За исключением некоторых расширенных и административных задач, все остальное можно отлично выполнять с помощью мыши с помощью ее программ, инструментов и настроек. Однако то, что это можно сделать с помощью мыши, не означает, что это самый простой или быстрый способ сделать это. И именно в консолях Windows, таких как CMD и PowerShell, скрываются уловки, которые позволяют нам выполнять определенные настройки намного быстрее, чем из системных параметров. Например, изменение DNS .
Ассоциация DNS-серверы отвечают за перевод доменных имен веб-сайтов, которые мы посещаем, по их соответствующим IP-адресам, чтобы мы могли посещать эти страницы. Без них, набрав «www.google.es» в браузере, мы не смогли бы посетить страницу, так как не знаем, какому адресу она соответствует. Хороший DNS не только гарантирует, что мы можем разрешить и посетить любую страницу, но также может помочь нам быстрее перемещаться.
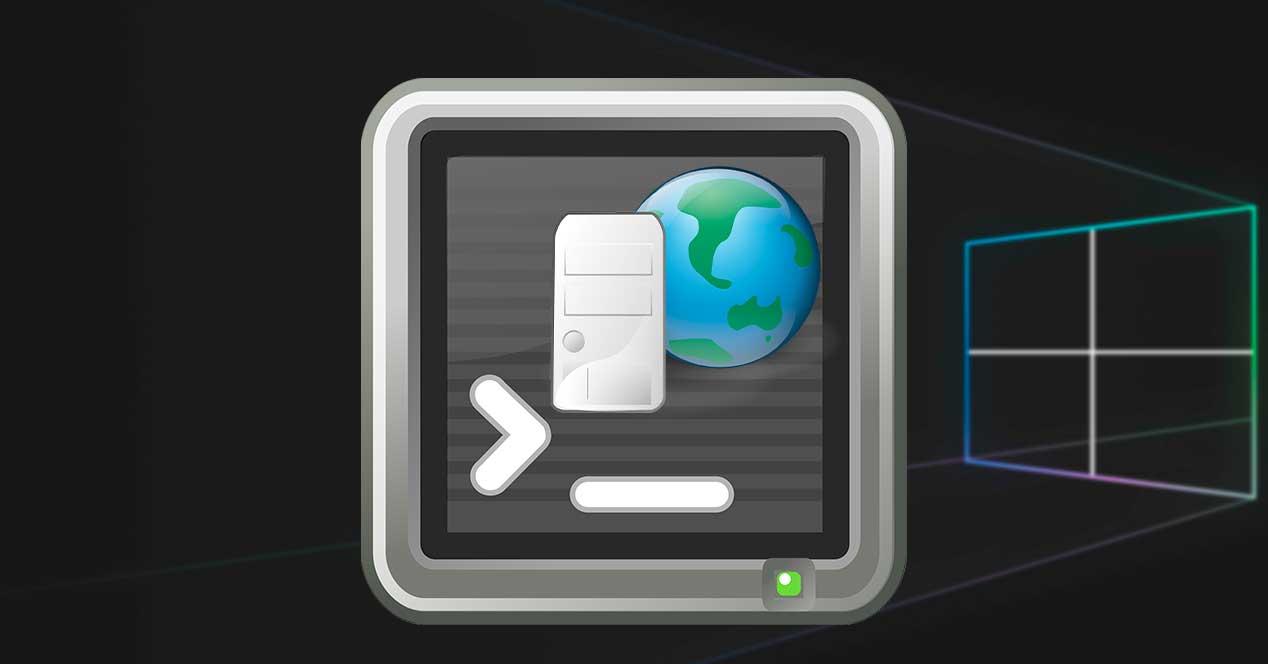
DNS можно изменить из того же раздела, из которого мы можем изменить IP-адрес в Windows 10. Однако, если мы обычно меняем часто по какой-либо причине, вам, возможно, придется поискать параметр в меню конфигурации Windows, не будет ли это быстрее или проще. .
Поэтому ниже мы оставляем вам важный трюк с CMD, который позволит нам изменить Windows DNS с помощью простой команды. Конечно, это может быть очень полезно для создания скрипта в PowerShell или CMD, который позволяет нам смени DNS реализовать двойным щелчком.
Сменить DNS из CMD
Первое, что мы должны сделать, чтобы выполнить эту задачу, - это узнать имя сети, в которой мы собираемся внести это изменение. Мы можем очень легко это выяснить, выполнив следующую команду в любом CMD окно , да, с правами администратора:
netsh interface show interface
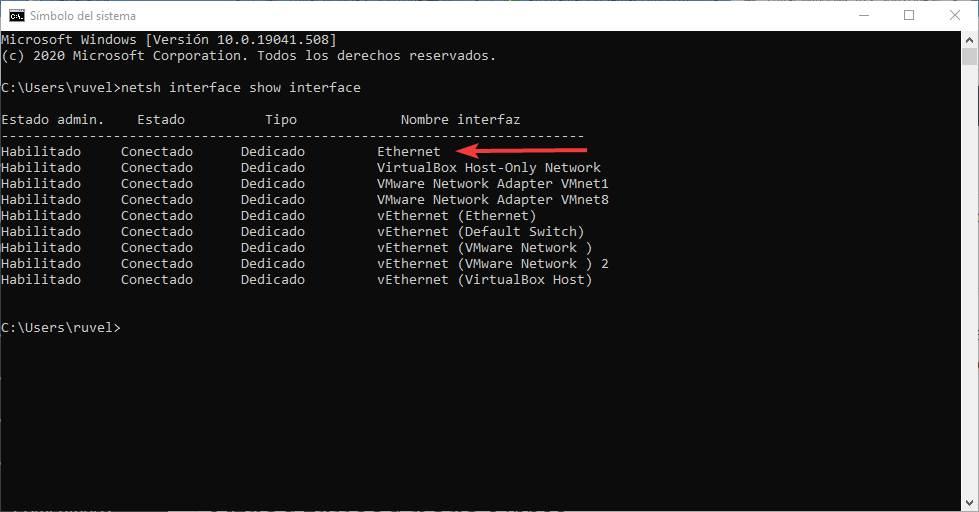
В нашем случае основным подключением является Ethernet, но имя может отличаться, если, например, мы используем Wi-Fi или настроили его. Записываем это имя интерфейса и продолжаем процесс.
Следующим шагом будет выполнение команды, которая позволит нам внести это изменение. В том же окне CMD нам нужно выполнить следующее:
Чтобы изменить основной DNS:
netsh interface ipv4 set dnsservers "Nombre_red" static IP_DNS primary
Чтобы добавить вторичный DNS:
netsh interface ipv4 add dnsservers "Nombre_red" IP_DNS index=2
Конечно, мы должны изменить network_name на имя, которое мы знали в предыдущем пункте, а IP_DNS на IP-адрес основного DNS, который мы хотим использовать. Например, в нашем случае первый пример для Google DNS:
netsh interface ipv4 set dnsservers "Ethernet" static 8.8.8.8 primary
После этого мы очищаем кеш DNS с помощью «ipconfig / flushdns», и все.
Изменить DNS из PowerShell
Если мы хотим иметь возможность использовать PowerShell терминал , это тоже можно сделать из него. Единственное, что нам нужно, это открыть консоль с правами администратора, и первое, что нужно сделать, это определить имя сети (которое, опять же, в нашем случае - Ethernet, но оно может отличаться):
Get-DnsClientServerAddress
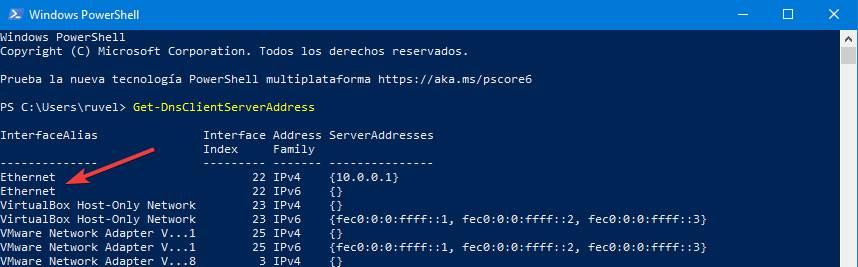
Теперь, чтобы изменить DNS с помощью инструмента PowerShell, нам нужно выполнить следующую команду в консоли. Конечно, мы должны изменить «Ethernet» на имя нашей сети и IP-адреса для первичного и вторичного серверов, которые мы хотим назначить:
Set-DNSClientServerAddress "Ethernet" –ServerAddresses ("8.8.8.8","8.8.4.4")
Наконец, мы очищаем кеш DNS с помощью команды, которую видели в предыдущем пункте, и вуаля, мы будем использовать новый DNS.