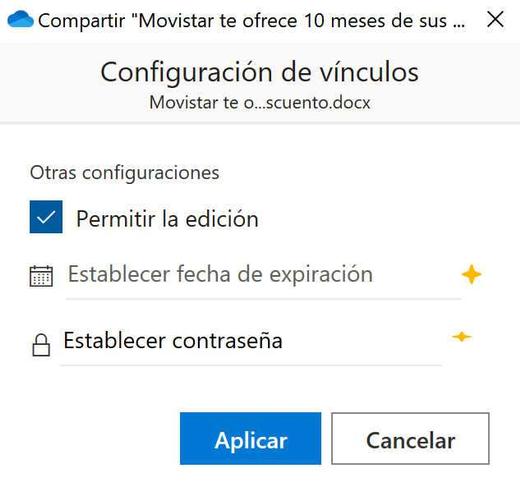Microsoftоблачное хранилище, Один диск, очень полезен для хранения всех ваших фотографий, музыки или рабочих документов (а также, если вам нужны резервные копии). И вам не нужно ничего платить за эту услугу, она полностью бесплатна в базовом режиме (5 ГБ). Если вам нужно больше концертов, вы должны заплатить.
OneDrive позволяет очень легко делиться и передавать документы, а также автоматически синхронизирует их, чтобы открывать на любом из ваших устройств, в том виде, в котором вы оставили их в последний раз. Еще одно из его больших преимуществ заключается в том, что, например, если ваш планшет сломается, вы можете восстановить сохраненные на нем файлы, которые вы загрузили в OneDrive.

Чтобы получить доступ к OneDrive, просто создайте учетную запись Outlook. Или если у вас есть Windows 10 на вашем ПК, он уже установлен. Также, конечно, с подпиской на Office 365. Вы можете ввести его из веб-браузера, со своего компьютера или через приложение для мобильного телефона (оно совместимо с iOS, macOS и Android) или с вашим Xbox.
Настройка OneDrive в Windows 10 В нем нет ничего загадочного: вы вводите OneDrive в окне «Пуск», открываете его, и появляется окно, в котором вы можете ввести данные своей учетной записи и щелкнуть «Войти». Это дает вам возможность изменить расположение папки OneDrive, которая синхронизируется с вашим ПК. . Если вы хотите изменить заранее определенный маршрут, вам нужно только указать опцию «Изменить».
Изменение местоположения по умолчанию
Файлы OneDrive по умолчанию хранятся в определенной папке, но если вы хотите, чтобы они хранились в другой, выполните следующие действия:
- Вы вводите OneDrive в начальном окне
- Вы выбираете приложение OneDrive (с маленьким синим облаком)
- Нажимаешь правую кнопку и открывается окно
- Выберите Настройки
- Откроется новое окно с вкладками вверху
- Выберите вкладку Учетная запись.
- Щелкните ссылку «Отменить связь с учетной записью», и откроется другое окно.
- Введите свой адрес электронной почты Outlook, и вы войдете в систему.
- Выберите »Это ваша папка OneDrive».
- Нажмите на «Изменить местоположение»
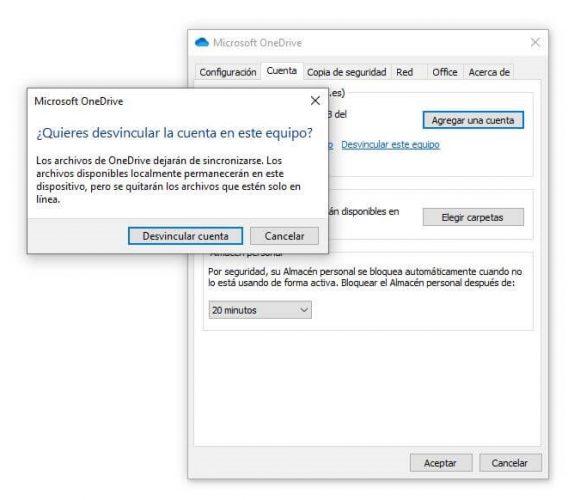
Прежде чем продолжить работу с этим мастером, чтобы избежать повторной загрузки данных, мы должны переместить папку, которую мы до сих пор использовали для облака (которая по умолчанию будет находиться в пути C: / Users / xxxx / OneDrive (изменив xxxx для нашего name user)) к пути, который мы собираемся использовать с этого момента, например, в D: /, втором жестком диске. После того, как папка была перемещена (это необязательный шаг, но таким образом мы избежим повторной загрузки файлов и освободим занимаемое пространство), мы возвращаемся в предыдущее окно и снова авторизуемся в клиенте.
После этого вы выбираете новую папку или путь, в котором вы хотите, чтобы с этого момента все файлы были сохранены.
- Выберите файлы, которые хотите синхронизировать с ПК.
- Нажмите Далее, и он синхронизируется.
В появившемся браузере мы должны выбрать новый путь OneDrive, путь, по которому мы перемещали папку раньше (или куда мы собираемся снова загрузить все файлы). В случае, если папка уже существует, появится окно с предупреждением, которое мы должны принять, чтобы файлы из папки и из облака были объединены.
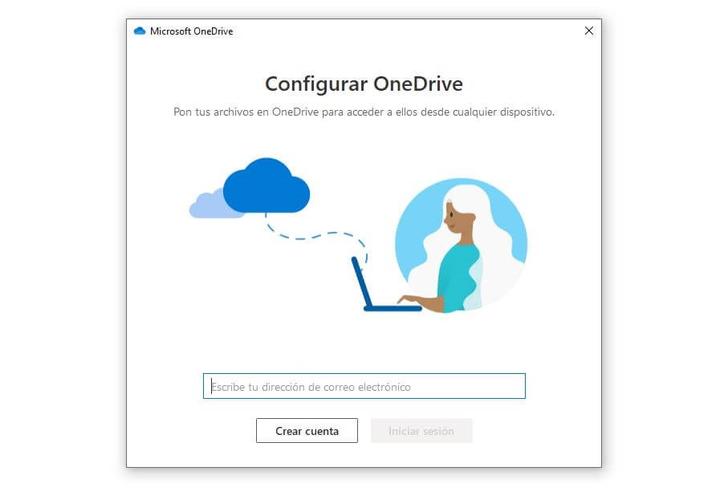
Если вы оставили папки несинхронизированными, после завершения вам придется сделать это снова. На этот раз вам следует перейти на панель задач Windows 10 (она находится внизу экрана). Если этого не происходит, щелкните стрелку Показать скрытые значки.
- Выберите облако OneDrive
- Нажмите на помощь
- Перейдите в настройки
- Откройте вкладку Аккаунт
- Оттуда нажмите Выбрать папки
- В разделе Синхронизация файлов OneDrive на этом компьютере
- Снимите флажки с папок, которые не хотите синхронизировать
- Подтвердите с помощью «Принять»
Экономьте место с помощью функции "Файлы по запросу"
Функция под названием Файлы по запросу позволяет избежать экономия места на вашем ПК или телефоне с Windows 10, поскольку при его активации будут загружены только выбранные вами файлы. Или, что то же самое, когда вы делаете это вручную: вы выбираете файл в папке OneDrive, дважды щелкаете, затем загружаете и открываете его.
Как включить функцию OneDrive Files on Demand
Чтобы получить эту функцию, вы должны активировать эту опцию. Для этого:
- Щелкните значок облака (белый или синий) на панели задач Windows.
- В этом окне щелкните значок шестеренки Настройки и справка.
- Перейдите на вкладку Параметры.
- По запросу перейти в раздел Файлы
- Установите флажок "Экономить место" и загружать файлы при их использовании.
- Подтвердите с помощью «Принять»
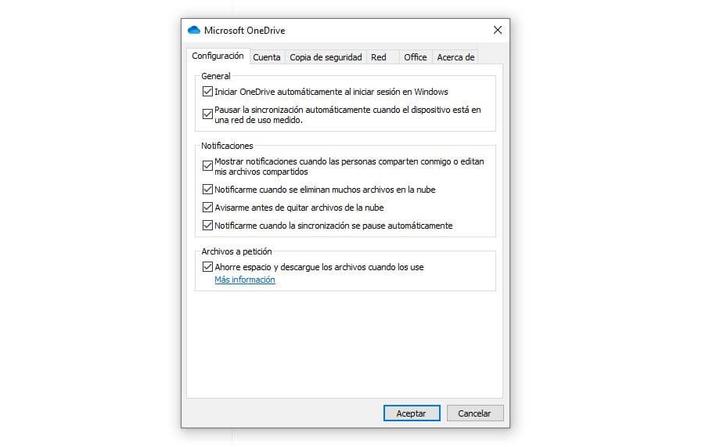
Вы узнаете, что преуспели, если в Проводник вы видите значки в виде облака в файлах, которые находятся только в сети. Конечно, эти файлы доступны только тогда, когда вы подключены.
Делитесь файлами OneDrive из Windows 10
Поделиться файлами OneDrive в Windows 10 с другими пользователями довольно просто. Вы помещаете курсор на файл, который у вас есть в проводнике Windows (вы узнаете их по маленькому облаку), нажимаете правую кнопку и выбираете Поделиться. Это позволяет вам приглашать их по ссылке или с помощью e-mail адрес. Если вы хотите, чтобы другой человек редактировал его, это тоже возможно. Если хотите, вы также можете поделиться им, используя адрес электронной почты.
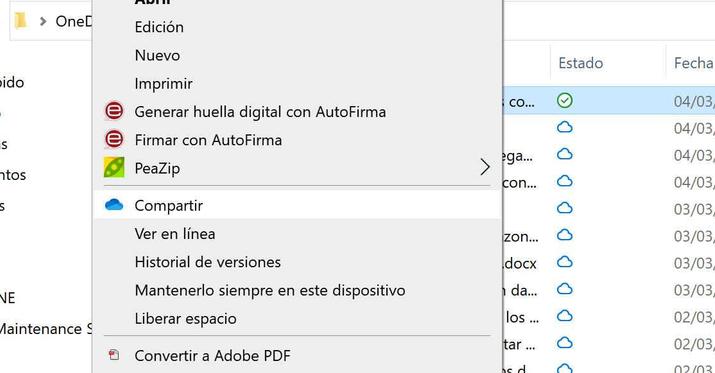
Это откроет окно, в котором нам нужно будет настроить параметры общего доступа. Первый аспект заключается в том, что мы можем выбрать, чтобы любой, у кого есть ссылка, мог редактировать или удалять это разрешение. Мы также можем установить срок годности из которого ничего нельзя редактировать и даже установить password для большей безопасности. Как только это будет настроено, мы должны выбрать между добавлением людей по электронной почте или копированием ссылки, чтобы передать ее через нужную нам систему. Третий способ - выбрать приложение, которое будет передавать через него ссылку или ссылку на рассматриваемый файл.