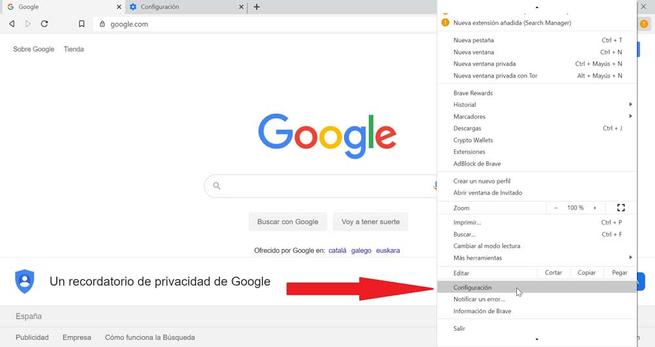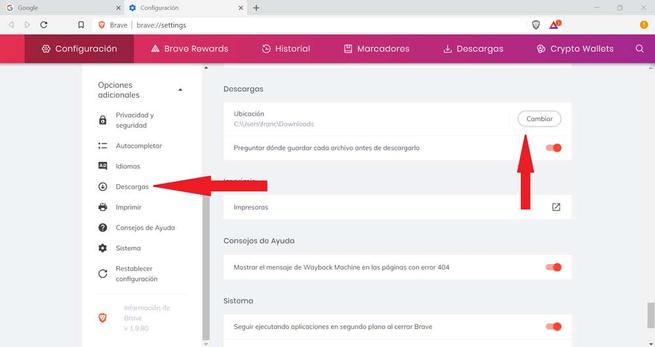Использование браузера на нашем компьютере стало основным элементом, если мы собираемся подключиться к Интернету. В настоящее время существует множество браузеров, а это означает, что во многих случаях у нас может быть установлено несколько браузеров, которые можно использовать в качестве альтернативы. Некоторые из наиболее известных и используемых: Chrome, Firefox, Edge or Opera, занимающие большую часть рынка.
Одной из функций, которую мы чаще всего выполняем с помощью нашего браузера, является возможность загрузки файлов любого типа из Интернета. Эта функция очень полезна и проста в исполнении. Эти файлы сохраняются по заданному пути это может отличаться в зависимости от браузера, который вы используете. Если мы не знаем путь или используем несколько браузеров с разными путями, мы можем отчаянно пытаться найти загруженный файл.
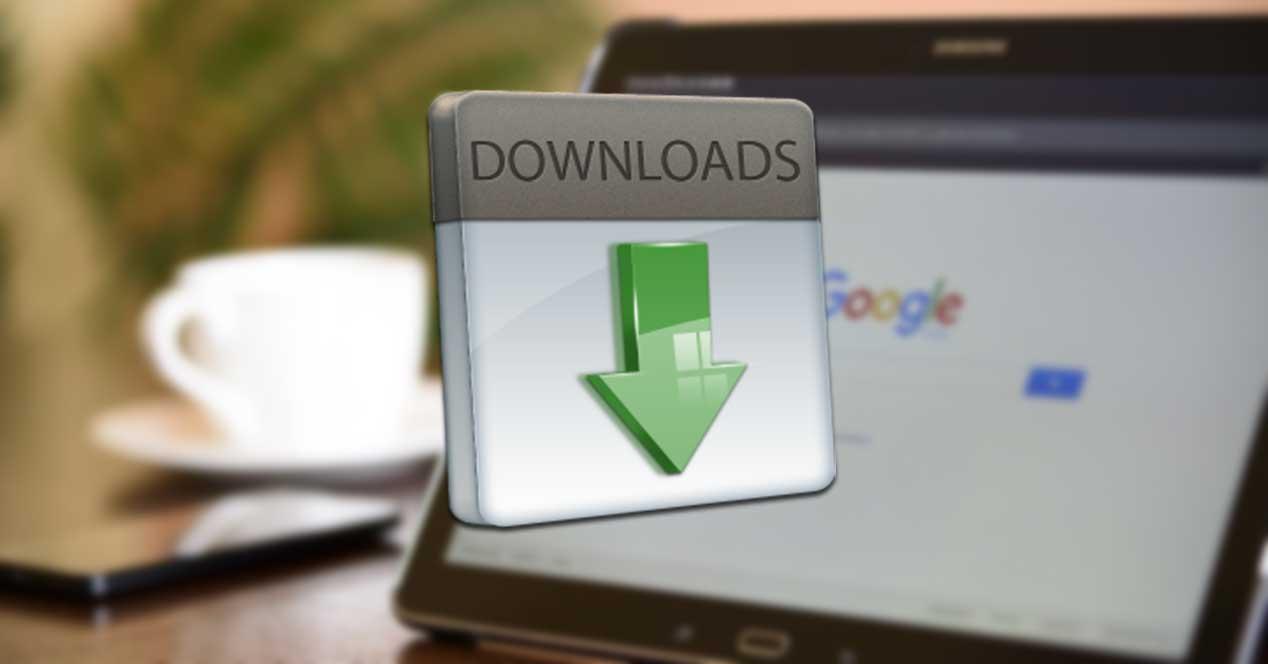
Чтобы помочь вам выбрать путь, по которому вы можете сохранить загружаемые файлы, мы покажем вам, как настроить его в браузере. Для этого мы покажем вам, как вы можете сделать эту простую конфигурацию в самых популярных браузерах, так что можно самим решить, где мы хотим сохранить загруженные файлы. Кроме того, каждый браузер также предлагает нам возможность каждый раз спрашивать, где скачивать, вместо настройки маршрута по умолчанию.
Google Chrome
Если мы используем Google Chrome в качестве браузера и хотим настроить папку, в которой будут храниться загружаемые файлы, мы должны выполнить следующие шаги. Как только у нас откроется браузер, мы должны нажать на три вертикальные точки которые появляются в верхней правой части браузера. Здесь мы будем нажимать на «Конфигурация» Вкладка. Оказавшись внутри, в баре справа мы найдем "Расширенные настройки" , который мы должны отобразить, чтобы найти «Загрузка» меню.
По умолчанию все файлы, которые мы загружаем из Chrome, будут отображаться в папке «Загрузки», а также в "Расположение" Вкладка. Если мы нажмем на "Изменить" Кнопка, это даст нам возможность ввести путь к месту, где мы хотим, чтобы файлы, загруженные с этого момента, остались. Чуть ниже мы также найдем опцию «Спросите, где каждый файл будет сохранен перед загрузкой». Если мы сохраним его активным, каждый раз, когда мы будем загружать его из Chrome, он спросит нас, где мы хотим сохранить файл. Если мы всегда будем загружать файлы по одному и тому же пути, мы можем отключить его. В случае, если мы заинтересованы в сохранении каждого файла по другому пути, рекомендуется оставить его отмеченным.
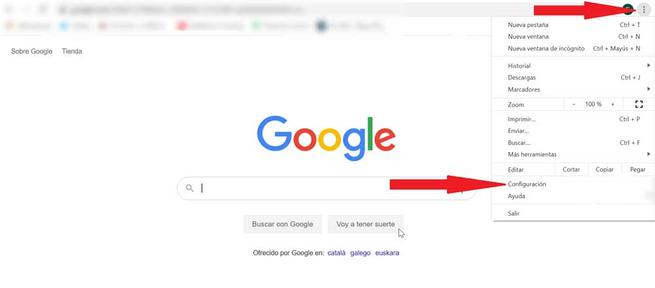
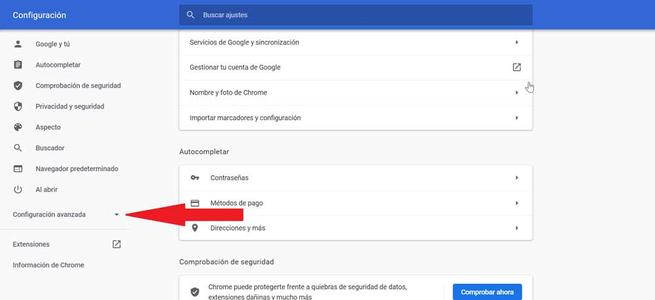
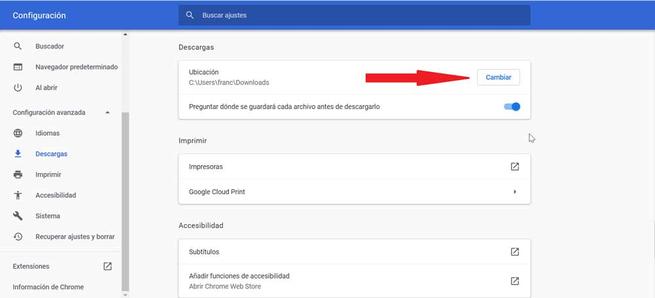
Mozilla Firefox
Если браузер Firefox - это тот, который мы обычно используем, и мы хотим настроить папку для размещения наших загрузок, мы должны сделать следующее. С открытым браузером, мы должны нажать на три вертикальные полосы в правом верхнем углу. Откроется вкладка, где мы должны выбрать "Параметры" , Отсюда, мы должны нажать на "Генеральный" Вкладка. Теперь мы немного опустим экран, пока не найдем Раздел «Файлы и приложения» , Здесь у нас будет два варианта:
Сохранить файлы в : отсюда мы можем выбрать путь, по которому мы хотим разместить загруженные файлы по умолчанию. Для этого нам нужно только нажать на Обзор и выбрать папку. Как только это будет сделано, все, что мы загрузим, попадет в эту папку.
Всегда спрашивайте, где сохранить файлы : если нам нужно сохранять файлы в разных папках, а не в фиксированной, в идеале стоит проверить эту опцию. Таким образом, каждый раз, когда мы загружаем файл, он спрашивает нас, где мы хотим разместить его.
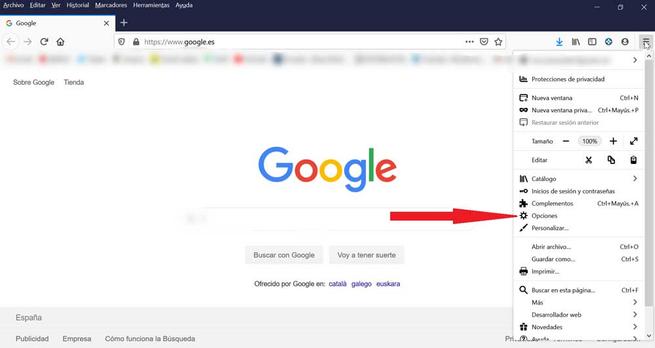
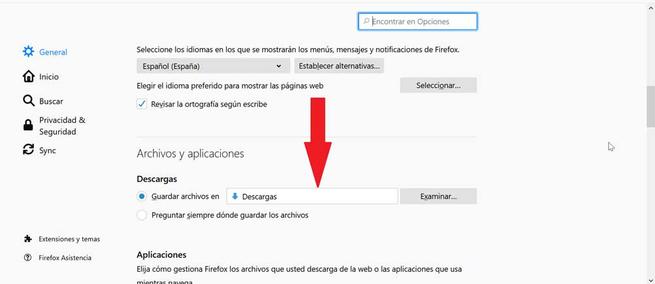
Microsoft Edge
Этот браузер настроен по умолчанию при установке Windows 10. Если мы продолжаем использовать его регулярно и хотим настроить папку загрузки, мы должны сделать следующее. Открываем браузер и нажимаем на вертикальные точки что мы найдем в правом верхнем углу. Далее будет отображено меню, где мы должны выбрать «Конфигурация» , Откроется новое окно, и в правом столбце мы выберем «Загрузка» .
Когда появятся параметры загрузки, мы увидим "Расположение" вариант. Нам просто нужно нажать «Обзор», чтобы указать браузеру путь, по которому мы хотим, чтобы все наши загрузки теперь сохранялись. Если, наоборот, мы предпочитаем, чтобы вы всегда спрашивали нас, где их хранить, мы должны выбрать опцию Спросить, где вы хотите сохранить каждый файл перед загрузкой.
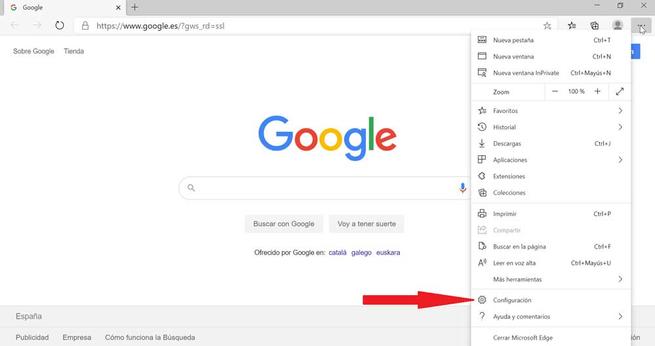
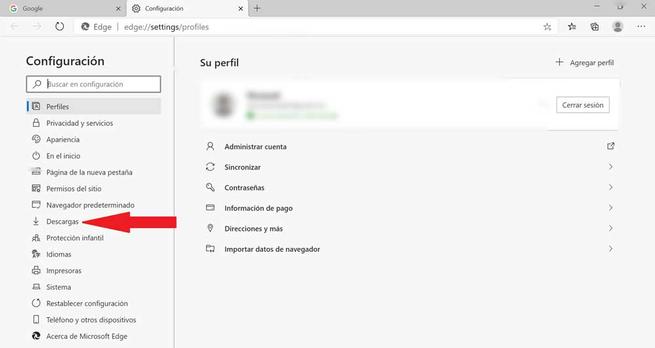
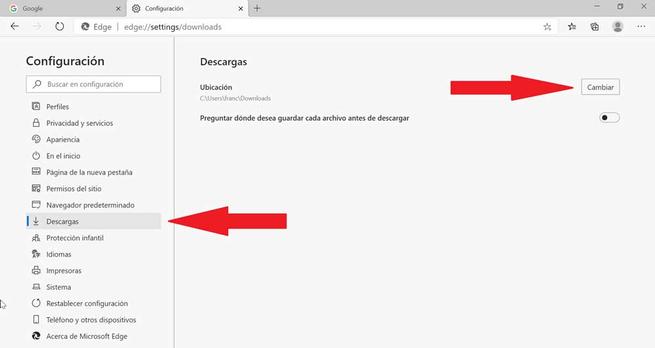
Opera
Opera - еще один из самых популярных браузеров, поэтому он может быть одним из тех, которые вы регулярно используете. Если это так, и вы хотите изменить папку, в которую ваши файлы загружаются по умолчанию, выполните следующие действия. Открываем браузер и в правом столбце выбираем Кнопка «Настройки» , Далее откроется новая вкладка. Теперь в правом столбце нажмите на "Advanced" , а затем Браузер , Оказавшись здесь, мы будем идти вниз по экрану, пока не найдем Раздел «Загрузки» .
В разделе Загрузки мы найдем "Расположение" , Здесь мы должны указать собственный путь для сохранения загруженных файлов, нажав «Изменить». В случае, если мы предпочитаем, чтобы браузер спрашивал нас, где сохранить файл, каждый раз, когда мы делаем загрузку, мы должны активировать поле «Спросить, где каждый файл сохраняется перед загрузкой».
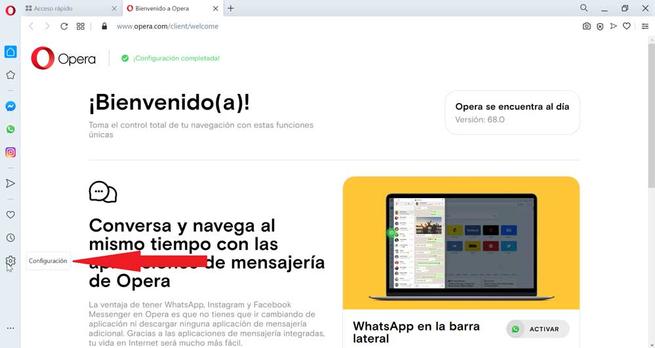
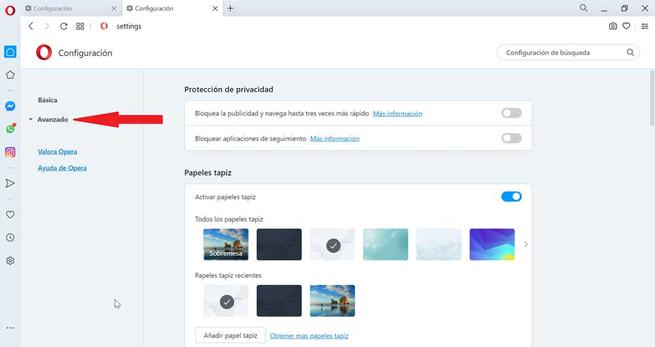
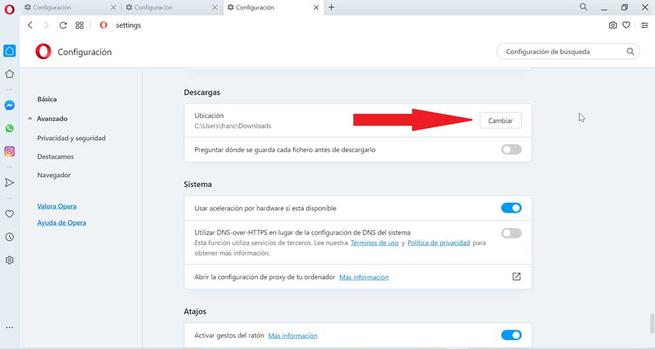
Храбрый
Этот браузер приобретает все большую популярность как на мобильных устройствах, так и на Windows 10. Если вы используете его регулярно, вы можете изменить местоположение загрузок следующим образом. Как только у нас откроется браузер, нажмите на три очка в правом верхнем углу. Откроется выпадающая вкладка, где мы должны выбрать «Настройка» , Теперь в браузере откроется новая вкладка. В правой панели нажмите на "Дополнительные опции" и прокрутите экран вниз, пока не найдете Раздел «Загрузки» .
Когда раздел загрузок будет найден, мы найдем маршрут по умолчанию на вкладке «Местоположение». Чтобы изменить его, просто нажмите на Кнопка «Изменить» и выбрав новый желаемый маршрут. Если мы предпочитаем, чтобы браузер спрашивал нас, где сохранять файл при каждой загрузке, мы должны активировать вкладку «Спросить, где сохранить каждый файл перед загрузкой».