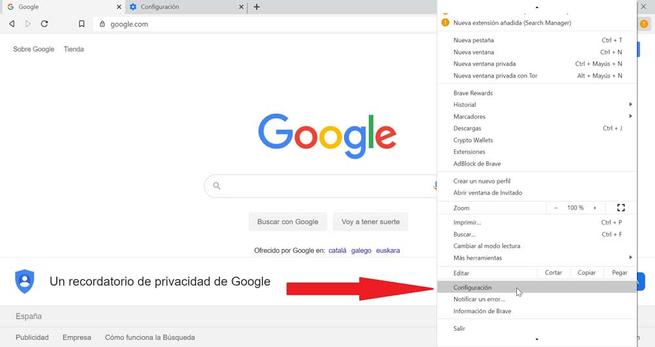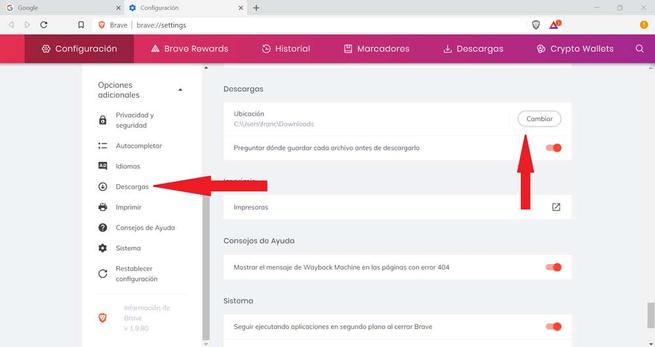The use of a browser on our computer has become a fundamental piece if we are going to be connected to the Internet. Currently, there are a wide variety of browsers, which means that on many occasions we can have more than one installed, using it alternatively. Some of the best known and used are Chrome, Firefox, Edge or Opera, which occupy a large part of the market.
One of the functions that we most often carry out with our browser is the possibility of making all kinds of file downloads from the Internet. This function is very useful and easy to perform. These files are saved in a predetermined path that may differ depending on the browser you use. If we don’t know the path or use multiple browsers with different paths, we may end up desperate to find the downloaded file.
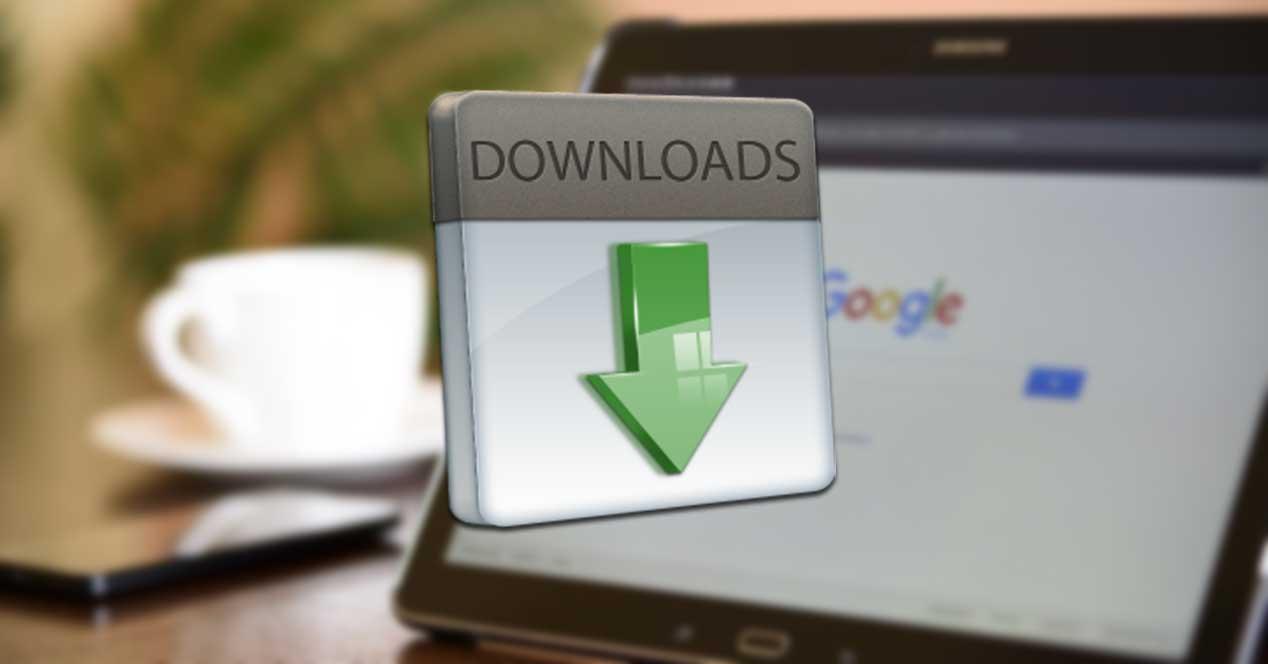
To help you have a path chosen by ourselves where you can save the files you download, we are going to show you how to configure it in the browser. For this, we will show you how you can make this simple configuration in the most popular browsers, so that it is possible to decide for ourselves where we want the downloaded files to be stored. Additionally, each browser will also offer us the possibility to ask us where to download each time, instead of configuring a default route.
Google Chrome
If we use Google Chrome as a browser and want to configure the folder where the downloads will be stored, we must perform the following steps. Once we have the browser open, we must click on the three vertical points that appear in the upper right part of the browser. Here we will click on the “Configuration” tab. Once inside, in the bar on the right we will find the “Advanced settings” , which we must display to find the “Downloads” tab.
By default, all the files that we download from Chrome will appear in the Downloads folder, as it will show you in the “Location” tab. If we click on the “Change” button, it will offer us the possibility of entering the path to the place where we want the files downloaded from now to stay. Just below we will also find the option “Ask where each file will be saved before downloading” checked. If we keep it activated, every time we go to download from Chrome, it will ask us where we want to save the file. If we are always going to download the files in the same path, we can disable it. In case we are interested in saving each file in a different path, it is recommended to leave it checked.
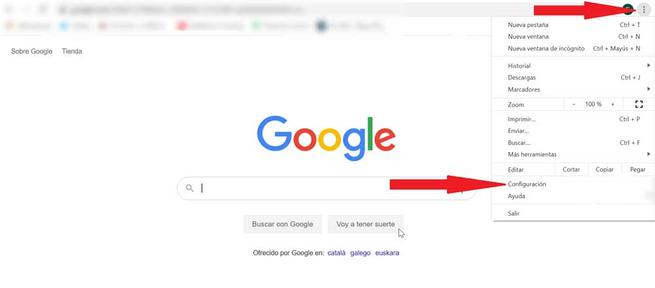
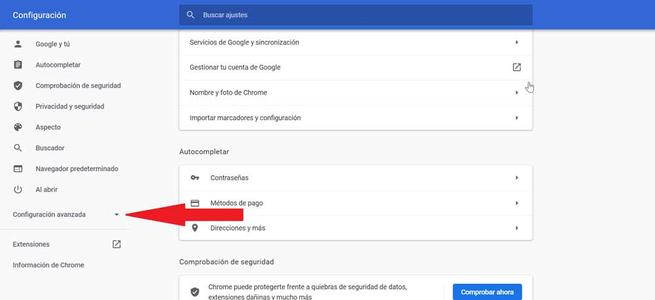
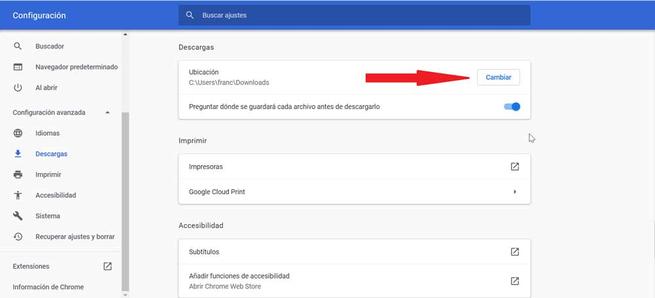
Mozilla Firefox
If the Firefox browser is the one we usually use and we want to configure the folder where to host our downloads, we must do the following. With the browser open, we must click on the three vertical bars in the upper right. A tab will open where we must select “Options” . From here, we must click on the “General” tab. Now we lower the screen a little until we find the “Files and applications” section . Here we will have two options:
Save files in : from here we can select the path where we want to host the downloaded files by default. To do this we only have to click on Browse and Select a folder. Once this is done, all that we download will go to that folder.
Always ask where to save the files : if we are going to need to save files in different folders and not in a fixed one, the ideal is to have this option checked. In this way, every time we go to download a file, it will ask us where we want it to be hosted.
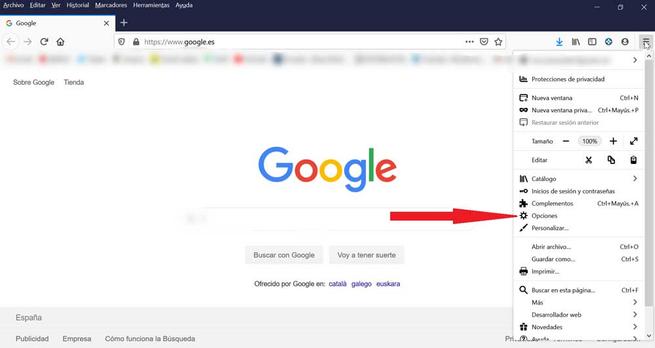
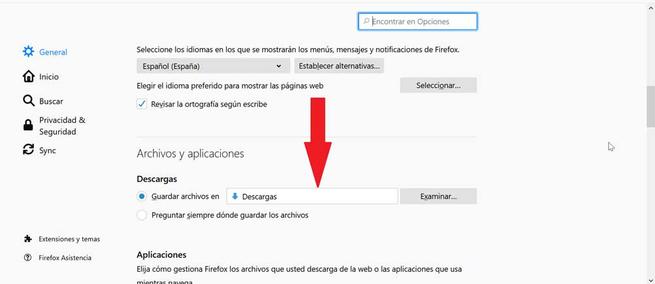
Microsoft Edge
This browser is the one that is configured by default when we install Windows 10. If we continue to use it regularly and want to configure the download folder, we must do the following. We open the browser and click on the vertical points that we will find in the upper right. Next, a menu will be displayed where we must select “Configuration” . A new window will open, and in the right column we will select “Downloads” .
Once the Download options appear, we will see the “Location” option. We just have to click on “Browse” to indicate the browser the path where we want all our downloads to be stored from now on. If, on the contrary, we prefer that you always ask us where to store them, we should check the option Ask where you want to save each file before downloading.
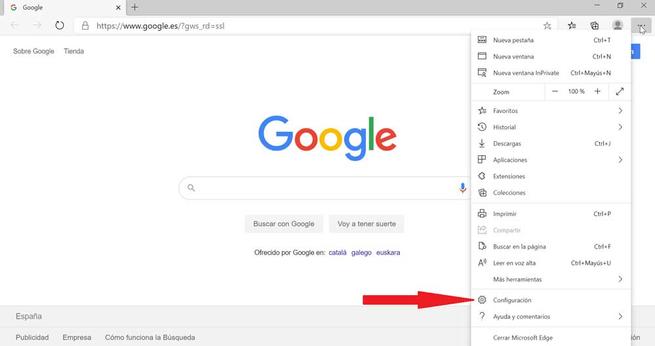
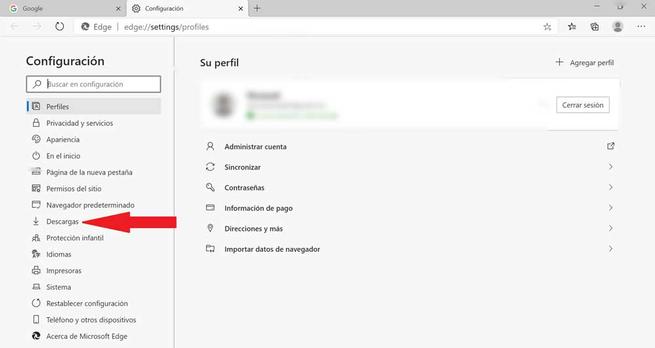
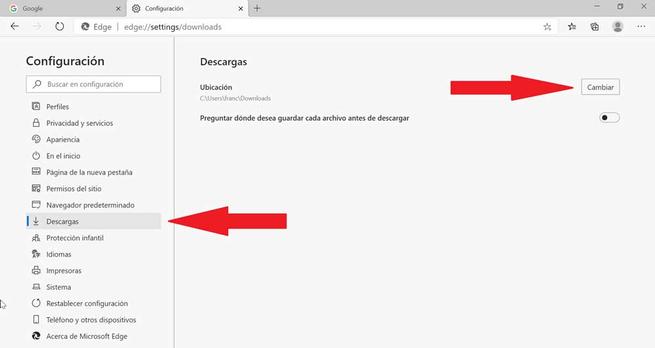
Opera
Another of the most popular browsers is Opera, so it may be one of the ones you use regularly. If so, and you want to change the folder where your files are downloaded by default, follow these steps. We open the browser and in the right column we select the “Settings” button . Next, a new tab will open. Now in the right column click on “Advanced” and then “Browser“ . Once here, we will go down the screen until we find the “Downloads” section .
Within the Downloads section we will find the “Location” . This is where we must establish our own path where to save the downloaded files by clicking on “Change”. In the event that we prefer the browser to ask us where to save the file, each time we make a download, we must activate the “Ask where each file is saved before downloading” box.
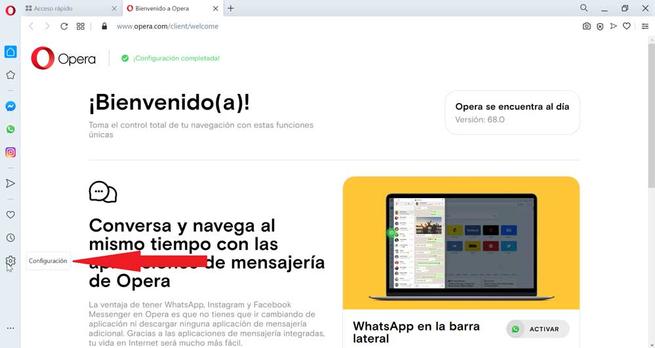
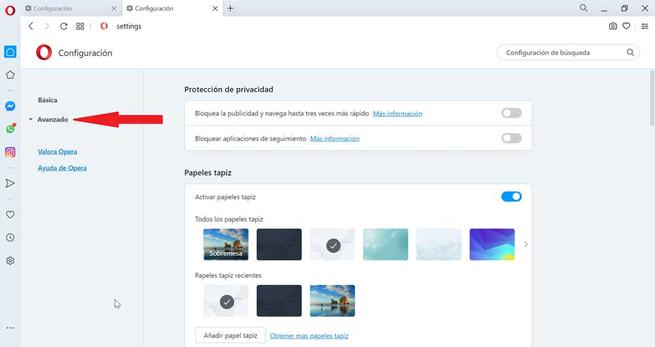
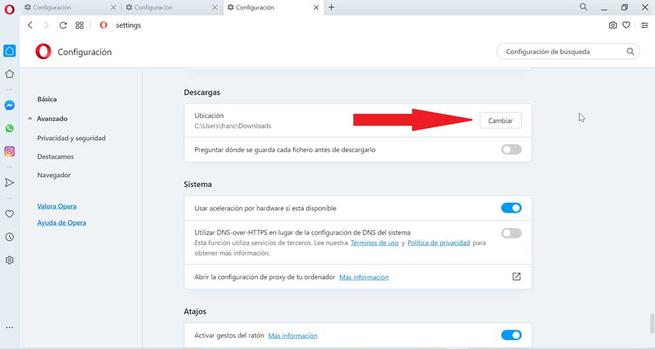
Brave
This browser is gaining great popularity, both on mobile devices and Windows 10. If you use it regularly, you can change the location of downloads as follows. Once we have the browser open, click on the three points in the upper right. A drop-down tab will open where we must select “Settings” . Now a new tab will open in the browser. In the right bar, click on “Additional options” and scroll down the screen until you find the “Downloads” section .
Once the Downloads section is located, we will find the default route within the Location tab. To change it, as easy as clicking on the “Change” button and selecting the new desired route. If we prefer that the browser ask us where to save the file each time we make a download, we must activate the “Ask where to save each file before downloading” tab.