В это время и уже несколько лет услуги облачного хранилища не перестают расти как по количеству, так и по количеству пользователей. Так обстоит дело с Google Drive, Microsoft«s Один диск, Dropbox , и т.д.
Фактически, есть много крупных компаний, связанных с технологиями, которые делают свои собственные платформы облачного хранения доступными для своих клиентов. Это тот случай, как вы видели, Google or Microsoft , среди многих других. На самом деле это хранилища, которые эти фирмы предлагают нам на своих серверах для хранения всех видов данных. Как правило, здесь мы находим как бесплатные, так и платные варианты.

То есть много раз, имея учетную запись только в одной из этих компаний, они бесплатно предлагают нам определенное пространство. Позже, если мы захотим его увеличить, нам придется платить ежемесячный платеж. Что ж, в этом отношении мы собираемся сосредоточиться на одном из самых известных в этом отношении. Мы ссылаемся на Google Диск , предложение такого типа, которое представляет нам поисковый гигант.
Как добавить Google Диск в проводник Windows
Для доступа к каждой из платформ облачного хранения, о которых мы говорим, есть несколько способов. Пожалуй, один из самых удобных может быть из Windows Проводник сам. Однако в случае с Drive это невозможно по умолчанию. Однако есть уловка, которая позволит нам это сделать.
Фактически, ниже мы покажем вам, как добавить Google Диск в проводник Windows. Скажем, изначально этот проводник поставляется с OneDrive, интегрированным в панель навигации. Это упрощает доступ к файлам с платформы облачного хранилища. Раньше то же самое происходило с любым другим облачным хранилищем, установленным на ПК.
Например, если пользователи установили настольное приложение Google Диск в Windows 10, оно автоматически добавлялось в панель навигации в проводнике. Но это уже не так, теперь, если вы устанавливаете Google Диск на компьютер, он не отображается в Проводник . Но как только мы это узнаем, теперь мы увидим метод, с помощью которого мы сможем увидеть Google Диск на панели навигации проводника.
Измените реестр Windows для просмотра Диска
Это возможно путем внесения некоторых изменений в реестр Windows. Однако это несколько деликатный раздел, поэтому мы собираемся внести эти изменения, но автоматически. Таким образом, нам не придется заходить в редактор реестра. Вместо этого мы собираемся загрузить файл, который будет обрабатывать эти изменения самостоятельно.
Конечно, прежде всего мы должны знать, что мы должны установить Google Drive приложение на компьютере, чтобы это работало, что-то, что мы можем достичь отсюда.
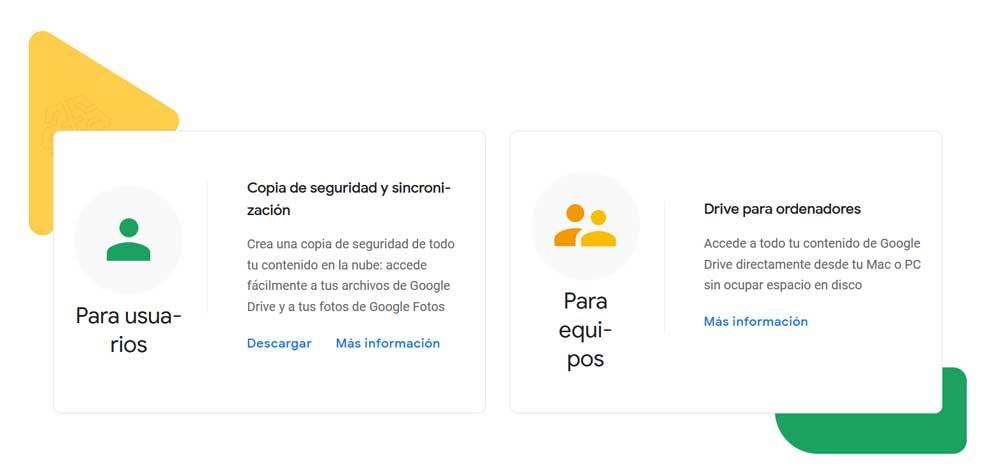
Важно знать, что этот метод, который мы собираемся увидеть, создает только запись для Google Диска в проводнике. Но в случае, если у нас установлен Google Диск, он просто не будет работать. Все, что мы могли бы достичь, это иметь запись, но сообщение об ошибке при доступе.
Как скачать файл журнала
Сказав все это, чтобы получить запись Google Диска в проводнике и автоматически изменить реестр, нам просто нужно доступ к этой ссылке . В нем у нас будет возможность загрузить файл .reg из его репозитория GitHub. После загрузки он находится в папке ZIP файл , здесь мы увидим файл GDriveWin10.reg.
В качестве альтернативы мы также можем получить доступ к содержимому того же файла отсюда . В этом случае мы копируем весь текст в буфер обмена и вставляем его, например, в Блокнот . Затем мы сохраняем новый файл, который мы создаем с этим содержимым, с желаемым именем и с расширением .reg.
Запустите файл реестра, чтобы добавить Диск
Мы использовали тот или иной метод, нам нужно только дважды щелкнуть по нему, чтобы выполнить его. Затем мы находим предупреждающее сообщение, которое сообщает нам, что мы собираемся внести изменения в реестр, мы нажимаем Да, чтобы продолжить.
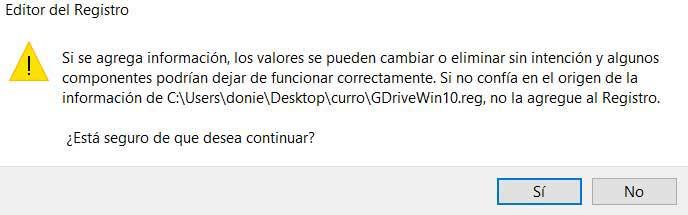
Как только это будет сделано, мы увидим сообщение, подтверждающее, что изменения в реестре были выполнены успешно. На этом работа выполнена, все, что вам нужно сделать, это перезапустить проводник. Для этого мы открываем окно проводника, а затем получаем доступ к диспетчеру задач. Здесь нам нужно найти запись в проводнике Windows и щелкнуть правой кнопкой мыши. Теперь мы можем выбрать опцию «Перезагрузка» в контекстном меню.
Перезапуск браузера может занять несколько секунд, после чего параметр Google Диск появится в Панель навигации Windows Explorer.

Другие способы доступа к Google Диску
Но, конечно, как вы понимаете, есть и другие способы получить доступ к нашему место для хранения в облаке Google. Мы уже говорили вам ранее, что в нашем распоряжении есть специальное приложение для Windows, которое вы можете скачать. отсюда и это дает нам доступ к нашим файлам на Диске.
Но в то же время у нас есть возможность доступа к этим данным, хранящимся в нашем пространстве, из самого интернет-браузера. Для этого нам нужен только доступ это веб-сайт где мы находим наши файлы и папки, хранящиеся с течением времени. Конечно, мы должны учитывать, что так или иначе, чтобы получить доступ ко всему этому, нам понадобится учетная запись Google. Также необходимо, чтобы мы написали наши собственные учетные данные для доступа для чтения этого сохраненного содержимого, как это логично.