In these times and for a few years now, cloud storage services have not stopped growing, both in number and in users. This is the case with Google Drive, Microsoft‘s OneDrive, Dropbox , etc.
In fact, there are many large technology-related companies that make their own cloud storage platforms available to their customers. This is the case, as you have seen, Google or Microsoft , among many others. In reality, these are storage spaces that these firms offer us on their own servers to store all kinds of data. As a general rule, here we find both free and paid modalities.

That is to say, many times with only having a user account with one of these companies, they offer us a certain space, free of charge. Later, if we want to increase it, we will have to pay a monthly payment. Well, along these lines we are going to focus on one of the best known in this regard. We refer to Google Drive , the proposal of this type that the search giant presents us.
How to add Google Drive to Windows Explorer
To access each of the cloud storage platforms that we are talking about, there are several ways. Perhaps one of the most comfortable could be from Windows File Explorer itself. However, in the case of Drive, this is something that is not possible by default. However, there is a trick that will allow us to do this.
In fact, below we are going to show you how to add Google Drive to Windows File Explorer. Say that initially this Explorer comes with OneDrive integrated into the navigation panel. This makes it easy to access files from the cloud storage platform more easily. In the past the same happened with any other cloud storage that was installed on the PC.
For example, if users installed the Google Drive desktop app on Windows 10, it was automatically added to the navigation pane in Explorer. But this is no longer the case, now if you install Google Drive on the computer, it does not appear in File Explorer . But once we know this, now we are going to see a method by which we can see Google Drive in the navigation panel of the File Explorer.
Change Windows registry to view Drive
This is possible by making some changes to the Windows registry. However, this is a somewhat delicate section, so we are going to make these changes, but automatically. In this way we will not have to go into the Registry Editor. Instead, what we are going to do is download a file that will handle these changes on its own.
Of course, first of all what we must know is that we have to install the Google Drive app on the computer for this to work, something we can achieve from here.
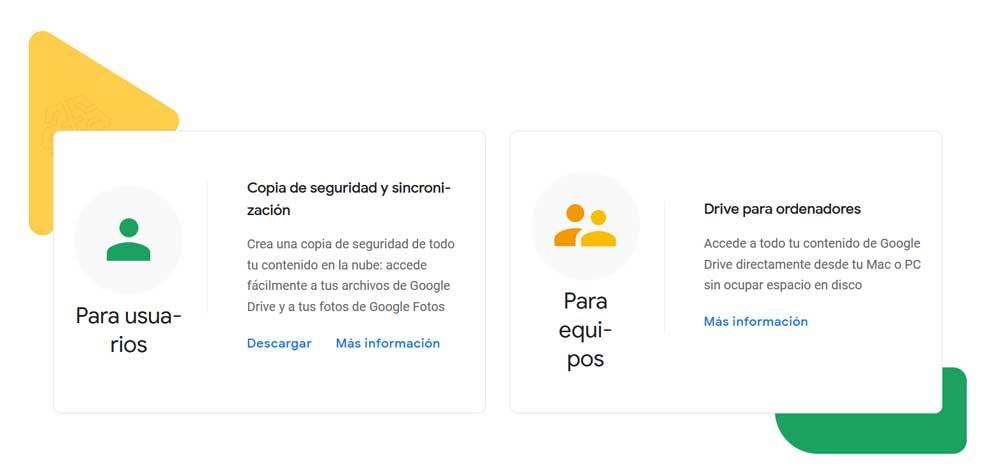
It is important to know that this method that we are going to see only creates an entry for Google Drive in File Explorer. But in the case that we have Google Drive installed, it just won’t work. All we would achieve would be to have the entry, but an error message when accessing.
How to download the log file
Having said all this, to get the Google Drive entry in File Explorer and change the registry automatically, we just have to access this link . In it we will have the possibility to download the .reg file from its GitHub repository. This is found, once downloaded, within the ZIP file , here we will see the GDriveWin10.reg file.
Alternatively, we can also access the content of the same file from here . In this case what we do is copy all the text to the clipboard and paste it for example in Notepad . Then we save the new file that we create with this content with the name we want, and ending in the extension .reg.
Run the registry file to add Drive
We have used one method or the other, we only have to double click on it to execute it. Then we find a warning message that tells us that we are about to make changes to the registry, we click Yes to continue.
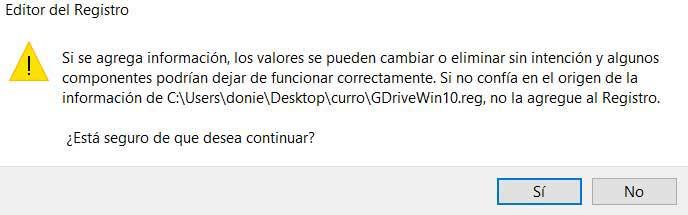
Once this is done, we will see a message confirming that the changes to the registry have been carried out successfully. At this point, the job is done, all you have to do now is restart File Explorer. To do this, we open a File Explorer window and then access the Task Manager. Here what we have to do is locate the Windows File Explorer entry and click with the right mouse button. Now we can opt for the Restart option in the context menu.
Restarting the browser may take a few seconds, after which the Google Drive option will appear in the navigation pane of Windows Explorer.

Other ways to access Google Drive
But of course, as you can imagine, there are other ways to access our storage space in the Google cloud. We already told you before that we have at our disposal a specific application for Windows that you can download from here and that gives us access to our Drive files.
But at the same time we have the possibility of accessing this data stored in our space, from the Internet browser itself. For this we only have to access this website where we find our files and folders stored over time. Of course, we must take into account that either in one way or another, to access all this we need a Google account. It is also mandatory that we write our own access credentials in order to read these saved content, as is logical to think.