Utilizarea a ceea ce este cunoscut sub numele de mașini virtuale se răspândește în întreaga lume odată cu trecerea timpului. Programe precum VMWare sau VirtualBox permiteți-ne, într-un mod foarte simplu, să virtualizăm sistemele de operare fără a le instala de fapt.
Este de la sine înțeles gama largă de posibilități pe care ni le pot prezenta aceste mașini virtuale. De exemplu, rapid și ușor, putem testa Linux distribuțiile noastre ferestre din 10 PC în câteva minute. În acest fel, printre multe alte lucruri, ne scutim de nevoia de a continua instalarea și dezinstalarea sistemelor pe PC pentru a le testa.
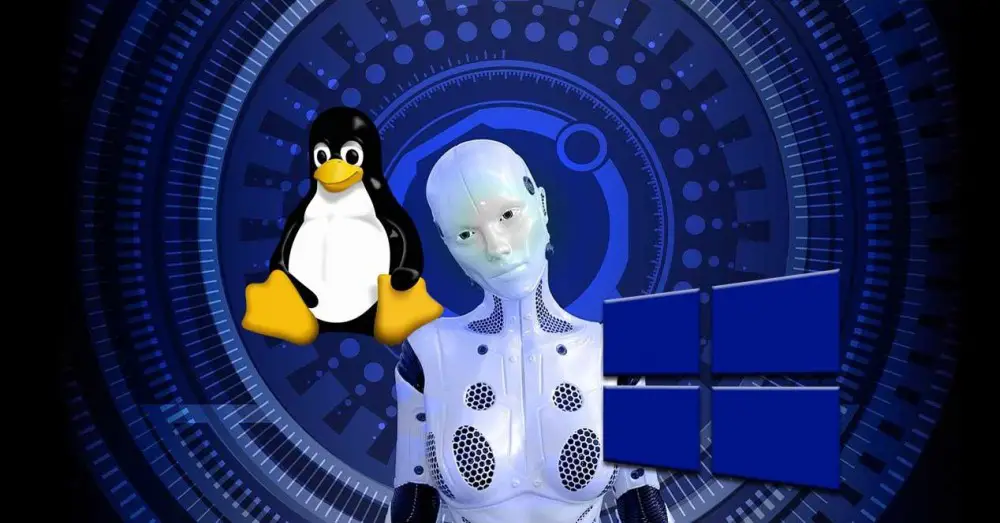
Utilizări comune ale unei mașini virtuale
În acest fel, iubitorii de tehnologie în general și de software în special, vor avea posibilitatea să experimenteze mai multe sisteme în același timp. Și este că un astfel de program de virtualizare ca VirtualBox , putem instala mai multe mașini virtuale. În acest fel, trebuie doar să o alegem pe cea pe care dorim să o începem în fiecare caz în funcție de ceea ce avem nevoie. În plus, o secțiune pe care trebuie să o avem în vedere în acest sens este că tot ceea ce desfășurăm în mașina virtuală nu afectează deloc sistemul original.
Cu alte cuvinte, dacă din orice motiv sistemul virtualizat este deteriorat sau infectat cu un virus, acest lucru nu afectează sistemul de operare pe care îl avem inițial pe computer. Toate acestea ne permit, de asemenea, să folosim aceste aplicații pentru a efectua tot felul de teste fără teamă că acest lucru va afecta negativ echipa noastră. În rest, sistemele virtualizate funcționează la fel ca și când l-am instala într-un mod convențional pe computer. De fapt, chiar ne putem bucura de ele ecran complet , deși nu este cazul în mod implicit.
Utilizați o mașină virtuală cu ecran complet în VirtualBox
Am menționat deja că una dintre cele mai comune aplicații pentru toate acestea pe care vi le spunem este VirtualBox. Deși există soluții mai complexe , acesta se potrivește majorității utilizatorilor, chiar și celor care încep de la zero. De aici, printre altele, de unde provine o mare parte din succesul său. Ei bine, pe această linie ne vom concentra asupra modului de utilizare a mașinilor virtuale aici, dar pe ecran complet.
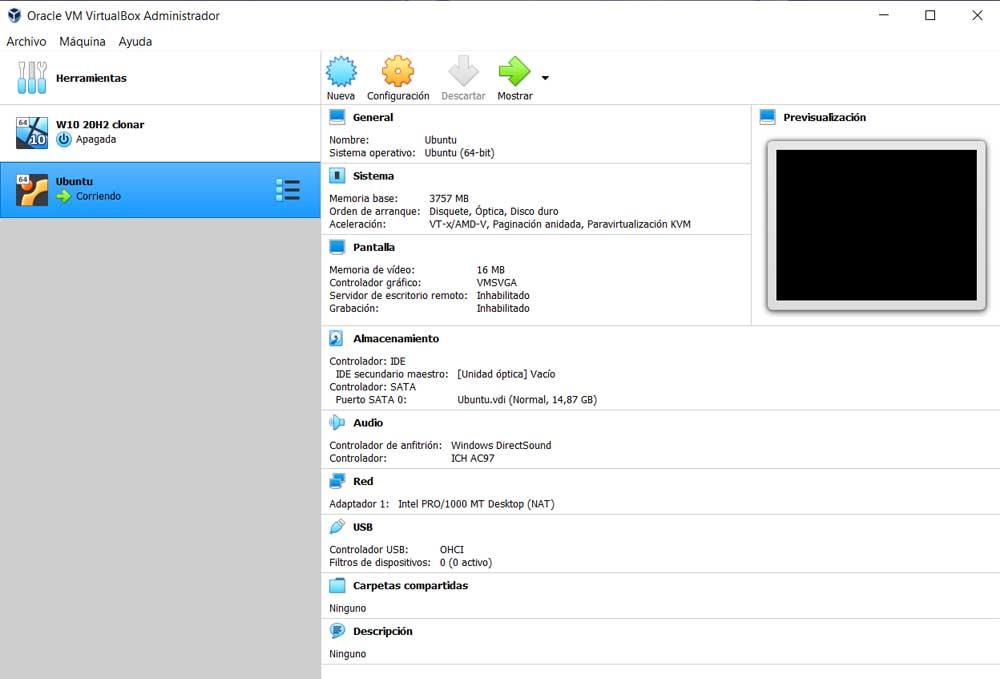
Prin urmare, primul lucru va fi să selectăm mașina virtuală pe care trebuie să o folosim în acel moment și să o punem în funcțiune ca de obicei. Vom vedea că implicit începe cu a fereastră mică , dar putem schimba acea stare în câțiva pași, așa cum vom vedea. Aici, primul lucru pe care îl facem este să accesați meniul modului Vizualizare / Ecran complet sau să apăsați Ctrl + F dacă Windows este sistemul de bază.
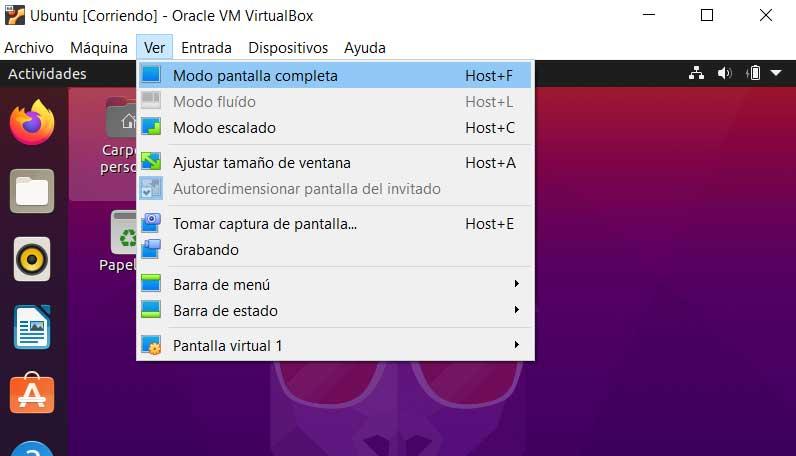
În acel moment vom vedea că aspectul de pe ecran se schimbă, VirtualBox ocupând întreaga sa extensie. Dar se poate întâmpla ca acest lucru să nu se întâmple cu desktopul ca atare al mașinii virtuale. Cu toate acestea, pentru ca acesta să ocupe întregul ecran, este suficient să ajustăm rezoluția sistemul virtualizat la cel al monitorului nostru, astfel încât să-l putem folosi ocupând întreaga imagine pe care o vedem.