Faima că iPhone-urile sunt mai puțin personalizabile decât Android-urile nu provine din niciun mit. Este o realitate. Acum, asta nu înseamnă că nu există aspecte vizuale și sonore modificabile ale Applesistemul lui. În această postare trecem în revistă toate acele secțiuni în care pot fi personalizate iOS astfel încât, în cele din urmă, să poți adapta dispozitivul mai mult după bunul tău plac.

Pe ecranul de start
iPhone nu are meniuri ca unele Android-uri, așa că ecranul său principal este la sfârșit acolo unde se petrece cel mai mult timp pe interfață. Și există mai multe lucruri care pot fi personalizate în acest domeniu.
Creați mai multe pagini
De fapt, am găsit cel puțin trei ecrane diferite în iOS. În extrema stângă se află secțiunea de widget-uri, în centru secțiunea de aplicații și în extrema dreapta biblioteca în care toate aplicațiile sunt conectate inteligent. Acum, când vine vorba de aplicații, putem configura mai multe.
Pentru a face acest lucru, trebuie pur și simplu trageți pictogramele, folderele sau widget-urile spre dreapta astfel încât să fie create pagini noi și apoi organizați-le acolo după cum credeți de cuviință. Trebuie remarcat că va exista întotdeauna unul principal, care este întotdeauna primul după secțiunea widget. Pe de altă parte, este important să știi și tu asta aplicațiile pot fi ascunse , trebuie doar să apăsați și să țineți apăsate punctele din partea centrală inferioară și să debifați pagina pe care doriți să o păstrați invizibilă.
![]()
docul principal
Docul este acea secțiune a până la patru aplicații în care poți fixa aplicațiile tale cele mai folosite sau pe cele pe care vrei să le ai mereu la îndemână, deoarece indiferent de pagina pe care te afli, acestea vor fi mereu disponibile. Ca fapt curios, numele aplicațiilor nu apare în această secțiune, spre deosebire de legenda care apare sub ele când sunt pe orice pagină.
Deși dock-ul vă permite să aveți maximum patru aplicații, puteți avea și trei, două, una sau chiar niciuna. Pentru a avea aplicații în această secțiune, tot ce trebuie să faceți este să le trageți și să le plasați în modul dorit. Nu este prea complicat.
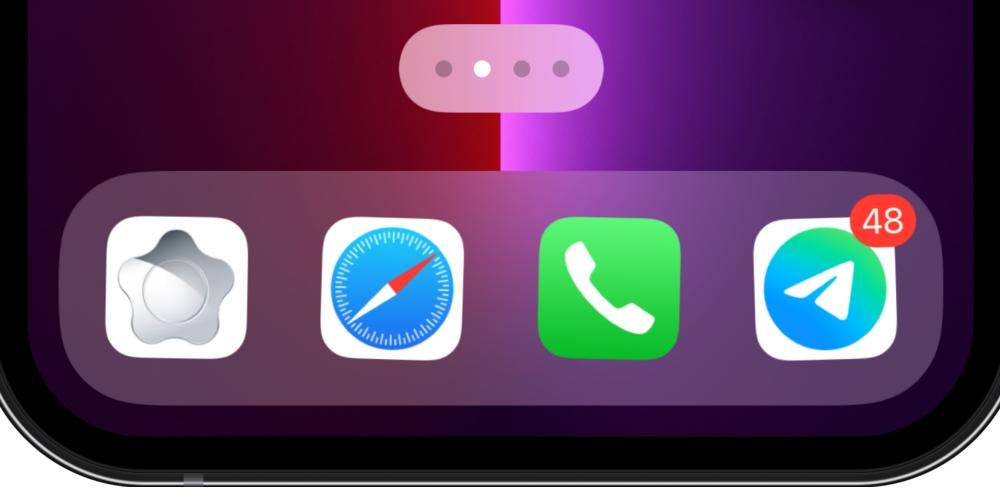
Tapet
Dacă există un element de bază în orice dispozitiv de acest tip, acesta este pentru a putea schimba tapetul. În cazul iOS găsim posibilitatea de a avea două medii : unul dintre ele pe paginile aplicației și altul pentru ecranul de blocare, care este același cu ecranul de notificare.
Pentru a putea schimba oricare dintre ele există două posibilități. Prima și cea mai comună este din aplicația Fotografii , alegându-l pe cel pe care doriți să îl puneți, făcând clic pe butonul de share (stânga jos) și apăsând pe „Tapet”. Odată ce faci, poți seta cadrul, dacă vrei să rămână în format Live Photo și dacă vrei să aibă profunzime. Când îl aveți, faceți clic pe „Definiți” și alegeți dacă îl doriți pentru ecranul de blocare, ecranul de pornire sau ambele.
Cealaltă posibilitate este prin mergând la Setări și apoi Wallpaper. În această secțiune nu numai că vei putea alege una dintre fotografiile din bobina ta ca în cazul precedent, dar vei găsi și imaginile de fundal native atât pentru iOS, cât și pentru iPhone-ul tău, pe care le poți găsi doar în această secțiune.
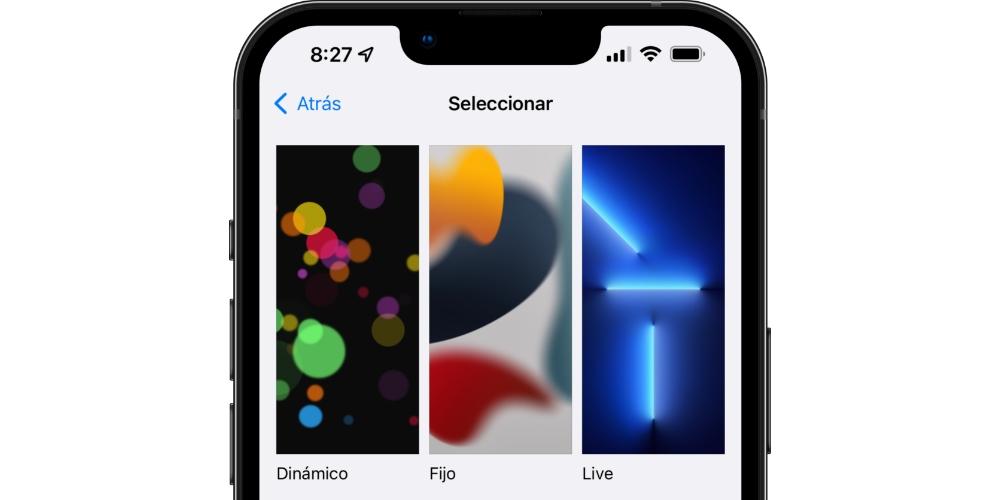
Mărirea aplicațiilor și widget-urilor
La mutați aplicațiile și widget-urile, toate trebuie să apeși și să ții degetul undeva pe ecranul de start unde nu există pictograme și să aștepți ca pictogramele să înceapă să „vibreze”. Odată ce o fac, le poți muta dintr-un spațiu în altul. Poți chiar muta mai multe in acelasi timp , pentru care trebuie să mutați unul și apoi, fără a-l elibera, să le selectați pe celelalte.
La adăugați widget-uri trebuie doar să faceți clic pe pictograma „+” din dreapta sus. Veti putea alege dimensiunea dorita si atunci veti avea aceleasi posibilitati ca la aplicatiile de a le muta, doar in acest caz nu veti putea muta mai multe widget-uri in acelasi timp. Și, apropo, puteți dacă doriți să le ștergeți din secțiunea widget-uri, deși această secțiune nu va fi ștearsă în ciuda acestui fapt.
O altă opțiune de personalizare interesantă în acest sens este să alegeți numărul de pictograme pe ecran și linie. Deși este adevărat că în funcție de iPhone-ul pe care îl ai poți avea mai mult sau mai puțin, în cadrul aceluiași terminal ai două vizualizări posibile. Nu este permisă modificarea dimensiunii acestora ca atare, dar dacă intri în Setări> Afișare și luminozitate, vei vedea la sfârșit o opțiune numită „Zoom ecran” și care îți va permite să ai o vizualizare standard sau mărită, aplicabil întregului sistem. .
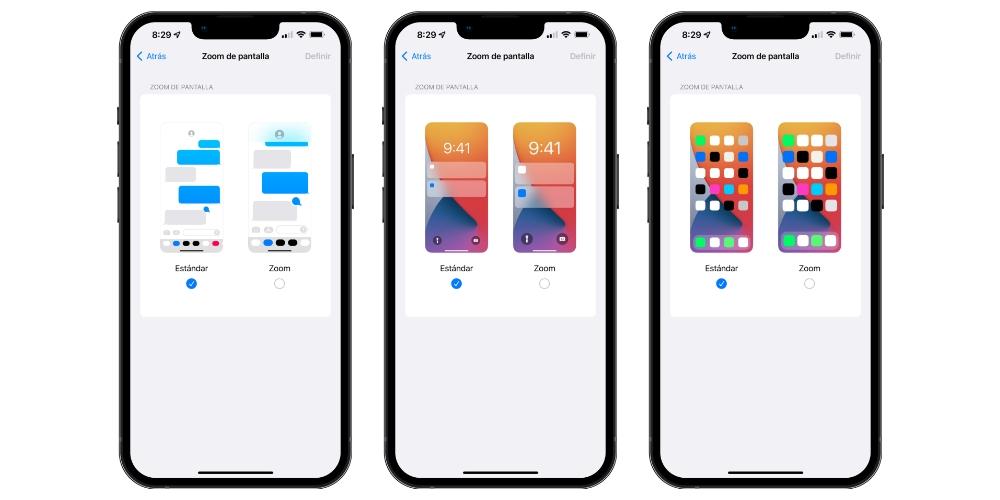
Creați dosare
Încă din versiunile timpurii de iOS, este posibil să se creeze foldere în care să se stocheze aplicațiile. Pentru a face acest lucru, trebuie pur și simplu să trageți pictogramele acestora peste altele. Dosarele admit schimbări de nume și să poată modifica ordinea aplicațiilor din interior ca și cum ar fi ecranul de start. Și apoi folderele în sine sunt tratate ca pictograme individuale și pot fi puse pe orice ecran.
În ceea ce privește Dosarele Bibliotecă de aplicații , trebuie să știți că nu acceptă personalizarea. De când a fost introdus cu iOS 14, au existat multe solicitări din partea utilizatorilor de a le schimba, dar Apple încă nu le permite. Cu toate acestea, poate fi util să le găsiți rapid grupate și să eliminați aplicațiile de pe alte ecrane fără ca acestea să fie complet dezinstalate, deoarece vor rămâne întotdeauna în această secțiune.
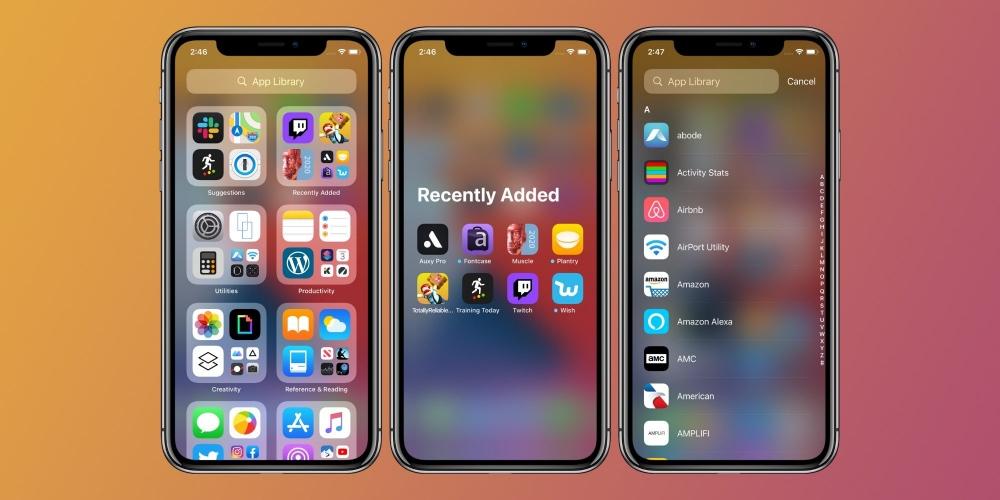
Pictogramele aplicației
Există unele aplicații care acceptă deja în mod nativ diverse tipuri de pictograme configurabile în propriile setări. Telegram, aplicația de mesagerie, este una dintre cele mai cunoscute, dar doar un exemplu dintre multele disponibile. Acum, nu găsim în setări o opțiune care să ne permită schimbați pictograma în orice aplicație . Deși putere, se poate.
Si cum? Ei bine, prin aplicația Comenzi rapide. Ceea ce ar trebui să faceți este să deschideți aplicația menționată mai sus, să creați o nouă comandă rapidă și să alegeți acțiunea să fie „Deschide aplicația”. Apoi, trebuie să dai un nume acestei comenzi rapide și să creezi o comandă rapidă directă către ea din ecranul de start, pentru care vi se va cere să alegeți o imagine și acolo trebuie să alegeți pictograma.
Desigur, această acțiune are anumite dezavantaje, deoarece nu este cu adevărat un acces direct real la aplicația pe care ați ales-o, ci mai degrabă o execuție în cadrul aplicației Shortcuts. Prin urmare, atunci când încercați să-l deschideți, poate dura câteva secunde mai mult, pe lângă un banner care apare în partea de sus care indică faptul că scurtătura tocmai a fost executată.
Referitor la avizele
Notificările, fie că sunt sub forma unei alerte vizuale, sonore sau cu vibrații, sunt, de asemenea, un aspect pe care fiecare utilizator de iPhone ar trebui să încerce să-l personalizeze. De fapt, este unul dintre aspectele care sunt revizuite pentru prima dată odată cu configurația inițială a unui iPhone.
Anunturi
Indiferent de formatul în care primești notificarea, trebuie să știi că fiecare dintre aplicațiile pe care le ai pe iPhone îți poate trimite una. Bineînțeles, în același mod, puteți face ca niciunul dintre ei să nu vă trimită nimic. Pentru a putea vedea care dintre ele au aceste permisiuni și a le configura după bunul plac, trebuie să mergi la Setări > Notificări.
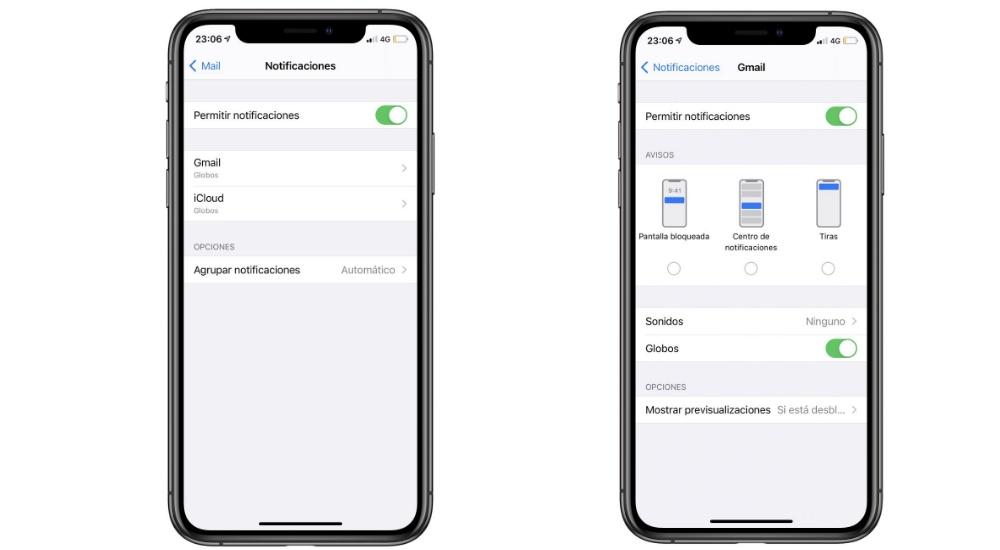
În această secțiune puteți intra în fiecare dintre aplicații și puteți vedea ce tipuri de notificări sunt permise. Le puteți dezactiva pe toate cu fila care apare în partea de sus, dar le puteți dezactiva și parțial. Cu alte cuvinte, puteți alege stilul de avertizare vizuală dacă doriți să le primiți, dar și să configurați alte lucruri precum dacă doriți să primiți o previzualizare a acestuia și dacă doriți să fie grupată atunci când există mai multe notificări de la același aplicarea.
Moduri de concentrare
De la iOS 15, modul clasic Do Not Disturb s-a înmulțit și acum poți crea mai multe stări în care poți alege ce aplicații doriți să vă notifice în fiecare moment. De exemplu, poți configura un mod de focalizare dedicat muncii în care doar aplicațiile legate de domeniul profesional îți trimit notificări. Dimpotrivă, puteți crea și altele pentru timpul liber și nu le puteți obține de la acei ceilalți.
Un plus foarte interesant la această funcționalitate este acela de a putea avea și el diferite ecrane de aplicație . Adică pentru fiecare mod ai acces la una sau la alta aplicație, cu o ordine diferită pentru ecranele de start. Toate acestea sunt configurate din Setări> Moduri de concentrare, unde le puteți face universale și pentru restul dispozitivelor Apple pe care le aveți.
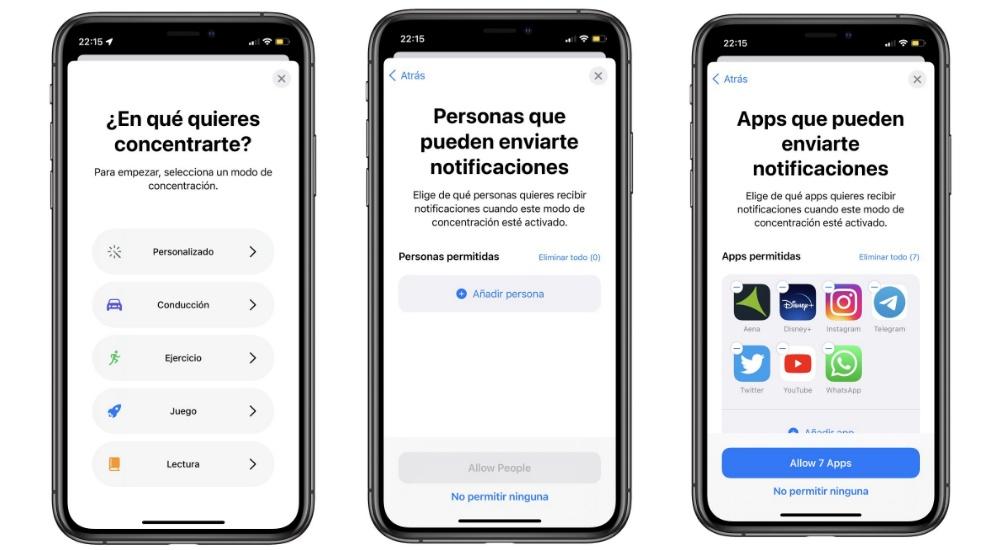
Revenind la problema ecranelor de pornire, ar trebui să știți că din Biblioteca de aplicații puteți glisa aplicațiile pe un nou ecran de pornire, chiar dacă acele aplicații sunt deja pe alt ecran. Combinând această acțiune cu cea de ascundere a ecranelor, vei putea face ca până la urmă să ai doar ecranele precise în fiecare mod de concentrare.
Ton de apel și SMS
Ce este mai personal decât un ton de apel? Având în vedere câte iPhone-uri există și că majoritatea tind să nu schimbe tonul de apel implicit, de multe ori vei înnebuni dacă va suna pentru o altă persoană care se află în apropiere pentru că vei fi confuz. În Setări > Sunete și vibrații îl puteți modifica, inclusiv tonul mesajelor, mementourilor și calendarelor.
De reținut că implicit nu poți pune un ton de apel care să nu fie unul dintre cele deja instalate, dar prin Garageband, editând orice melodie, îl poți exporta astfel încât să rămână în același format și să fie eligibil din controlul menționat anterior panou. setări.
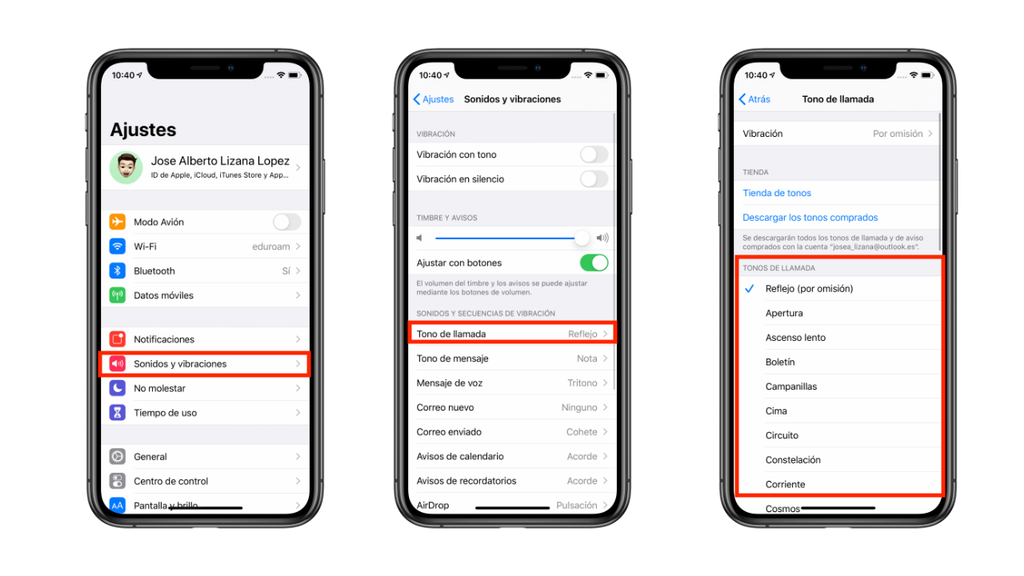
Și dacă ceea ce vrei este schimba tonul WhatsApp și alte aplicații similare, trebuie să o faci din setările lor. În această secțiune veți avea tonuri care sunt în mod normal aceleași cu cele ale iPhone-ului, dar în altele au și sunete proprii și vă permit chiar să adăugați unul care este și mai personalizat.
Vibrație
Indiferent dacă aveți sau nu un mobil cu sunet, vibrația este un element cheie pentru a afla când primiți o notificare sau un apel. Fie din cauza tremurului mesei daca ai iPhone-ul pe tine, fie din cauza piciorului daca il porti in buzunar. În același mod, găsim câteva părți ale sistemului în care, atunci când facem o anumită atingere, primim un răspuns haptic.
În panoul Setări menționat mai sus> Sunete și vibrații puteți configura toate acestea. Și poți chiar, dacă vrei, dezactivați vibrația complet. Acest lucru v-ar permite, de asemenea, să aveți un mod complet silențios al iPhone-ului atunci când utilizați comutatorul, deoarece în mod implicit limitează doar sunetul și păstrează vibrațiile.
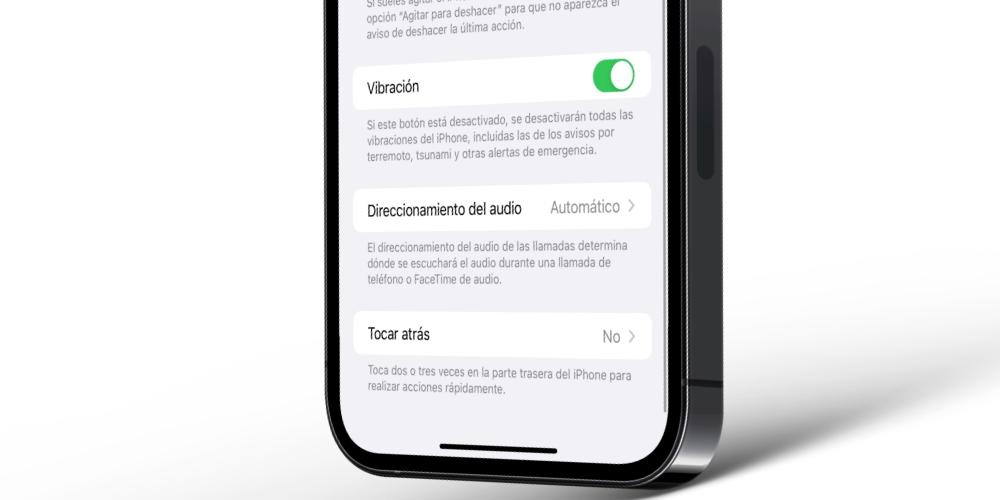
Alte aspecte personalizabile
Nu am terminat și mai avem mai multe opțiuni de personalizare pentru iPhone precum centrul de control, modul de interfață (întunecat și deschis) sau chiar posibilitatea de a alege dimensiunea și tipul textului.
Centrul de Control
Acesta este unul dintre spațiile care a fost pe iOS de cel mai mult timp și care îl caracterizează atât de mult. Este un panou în care poți avea acces rapid la anumite acțiuni precum activarea sau dezactivarea WiFi, date mobile, Bluetooth, Mod Avion... De asemenea, vă permite să măriți și să micșorați volumul, să creșteți luminozitatea, să activați modurile de concentrare și chiar să controlați playerul muzical sau video.
Cu toate acestea, vă permite să adăugați și alte accesări precum calculatorul, modul întunecat sau lanterna. Toate acestea pot fi configurate din Setări > Centru de control, unde puteți seta și ordinea în care doriți să apară.

Amintiți-vă că pentru a deschide acest panou trebuie să glisați din dreapta sus a iPhone-ului în jos, dacă aveți un iPhone X sau mai recent. Dacă, în schimb, aveți un iPhone cu buton Home, acest centru de control este accesat prin glisarea din partea de jos a ecranului spre centru.
modul întunecat
Deși a durat ceva timp până a ajuns, acest mod a fost disponibil pe iOS pentru mai multe versiuni și permite, după cum sugerează și numele, să existe o interfață întunecată cu o predominanță clară a negrului. Acest lucru are mai multe efecte, deoarece, pe de o parte, întunecă interfața sistemului și aplicațiile native, precum și tapetul, care este, de asemenea, estompat.
Pe de altă parte, găsim multe aplicații care sunt compatibile cu modul întunecat și care pot primi informații de la sistem astfel încât, dacă acest mod este activat, acesta este și el activat în el și alternează cu modul light în funcție de modul în care avem iOS configurat .
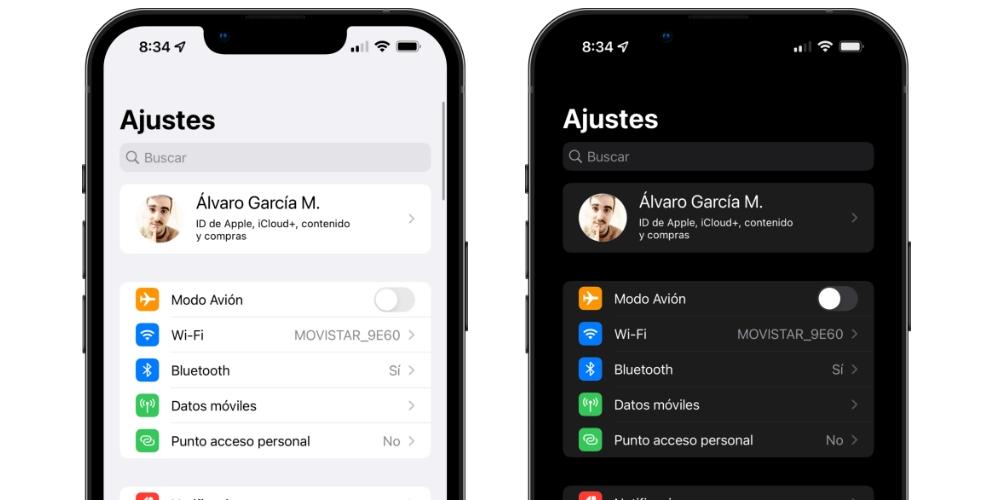
Modul întunecat poate fi activat atât din Centrul de control, cât și din Setări > Afișare și luminozitate. Tocmai în această secțiune îl puteți configura să se activeze automat la apus sau să setați un program personalizat. Astfel, vă puteți bucura în continuare de modul de lumină și îl puteți alterna cu întuneric în anumite momente ale zilei și nopții.
animații
Cu siguranță nu ați observat pentru că este ceva obișnuit, dar sistemul are mai multe animații. De exemplu, atunci când închideți o aplicație, aceasta se deplasează spre centru, devenind din ce în ce mai mic până când dispare. Aceste tipuri de animații nu acceptă personalizarea. Adică vei face nu pot găsi alte efecte .
Cu toate acestea, și aici se află cheia problemei, ei poate fi dezactivat de accesând Setări> Accesibilitate> Mișcare și făcând clic pe „Reduceți mișcarea”. Dacă aveți și un iPhone 13 Pro sau 13 Pro Max, puteți limita rata de reîmprospătare la 60 Hz în loc de 120 Hz. Cu toate acestea, acestea sunt setări care în cele din urmă diminuează „eleganța” sistemului și îl fac să se simtă ciudat în utilizare.
Procentajul bateriei
A putea vedea procentul rămas din bateria iPhone-ului în partea de sus a ecranului, chiar lângă pictograma bateriei, este ceva foarte util și care nu este configurat implicit. Desigur, este disponibil doar pe unele iPhone-uri , mai precis cele care au un buton Acasă (iPhone 8 și versiuni anterioare, inclusiv „SE”).
Dacă aveți unul dintre acele iPhone-uri, trebuie doar să mergeți la Setări> Baterie și să activați opțiunea corespunzătoare pentru a vedea procentul. Pe iPhone X și mai târziu va trebui să vă mulțumiți să vedeți acest indicativ atunci când accesați centrul de control.
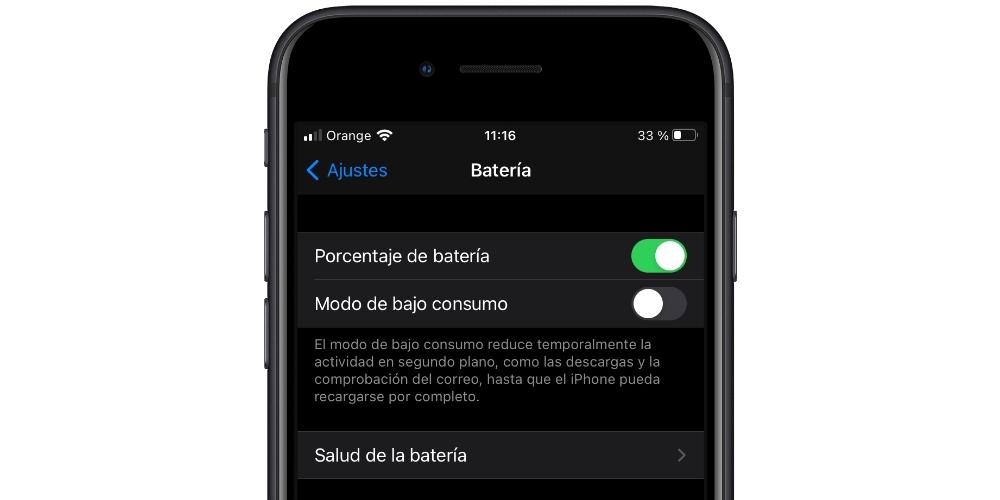
Un fel de text
Nu toți avem aceleași preferințe când vine vorba de vizualizarea conținutului, la fel în care nu avem aceeași capacitate de viziune. Poate doriți să vedeți textul iPhone-ului dvs. mai mare, chiar dacă se va potrivi mai puțin conținut. Sau poate exact invers și vrei textul într-o dimensiune foarte mică, astfel încât să fie mai mult conținut pe ecran.
Îl doriți așa cum doriți, accesând Setări > Ecran și luminozitate > Mărimea textului îl poți regla datorită unei bare intuitive. Atât sistemul, cât și aplicațiile native Apple se vor adapta instantaneu la acesta, precum și alte aplicații care acceptă aceste setări. Desigur, există și altele care vor trebui configurate în propriile setări.
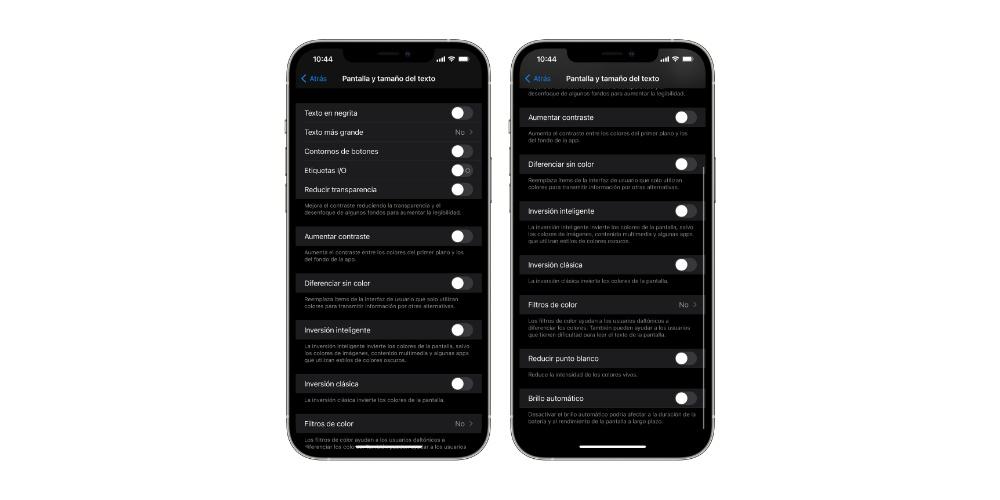
Și deși nu poți schimba fontul , adică fontul, îl poți face . Pentru a face acest lucru, puteți accesa și panoul Setări menționat mai sus > Ecran și luminozitate, având și acces la această opțiune din Setări > Accesibilitate > Dimensiune ecran și text.
Evidențierea butoanelor
Fără a părăsi panoul pe care l-am menționat tocmai la punctul anterior (Accesibilitate > Dimensiunea ecranului și textului), puteți configura o opțiune foarte interesantă precum evidențierea butoanelor. Mai precis, activarea ” Conturul butonului " opțiune. Acest lucru va face ca butoanele înapoi și altele asemenea să fie subliniate pentru a le face mult mai vizibile.
Aici puteți schimba și alte aspecte, cum ar fi dacă butoanele de opțiune includ simbolurile „I” și „O” ca referință la faptul dacă sunt pornite sau dezactivate în cel mai pur stil al unei multiplă.
Mijloace Touch
Nu părăsim panourile de accesibilitate, deoarece în acest caz va trebui să mergeți la „Atinge” și să activați Atingerea de asistență. Acesta este un buton virtual care va fi mereu pe ecran, astfel încât să puteți accesa diverse opțiuni: de la revenirea la ecranul principal, până la posibilitatea de a avea acces direct pentru a face capturi de ecran sau a deschide anumite aplicații.
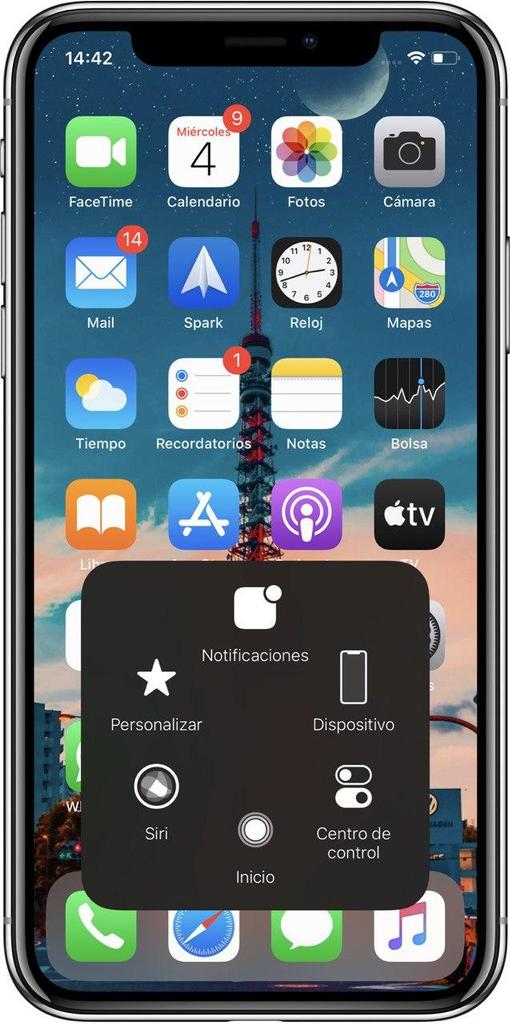
De menționat că în panoul de setări menționat mai sus puteți configura toate acțiunile pentru acesta, putând alege până la maximum 8 acțiuni și chiar adăugați propriile gesturi pentru a efectua acele acțiuni. Butonul în sine, deși transparent, este întotdeauna prezent și poate fi enervant, dar îl puteți muta cu ușurință oriunde pe ecran.