The amount of information we normally deal with on a day-to-day basis with the PC is increasing. We work with all kinds of files, we create, copy or delete them. Well, here we will talk about how to recover a file deleted from the Recycle Bin in Windows .
This is an element that from the outset is already included in the operating system itself, but to which we often do not give the importance it has. And it is that this recycling bin that we are talking about, can save you from more than one problem in the Redmond system. We tell you this because this is an element that could be considered as security to temporarily save the deleted information.

Thus, in the event that it was an error or we need to recover something previously deleted, we will still have the possibility. It is for all this that we comment, so in these same lines we will talk about how to restore or recover files, folders and other items deleted from the Recycle Bin . Keep in mind that sometimes we end up deleting important files and folders and then we don’t know how to restore them to their original location.
But there is no need to worry, since below we are going to review all the steps and ways that we can take to recover what was deleted. First of all, let’s see how and where to locate the Recycle Bin as such.
How to locate the Recycle Bin in Windows
To begin with, we will tell you that the Recycle Bin is normally found on the system desktop. That is where you will find it most of the time, but not always, since it may be the case that we do not see it there. Therefore, in the event that you cannot find it, we are going to make it appear. One option is to go to the search box and simply type its name, Recycle Bin.
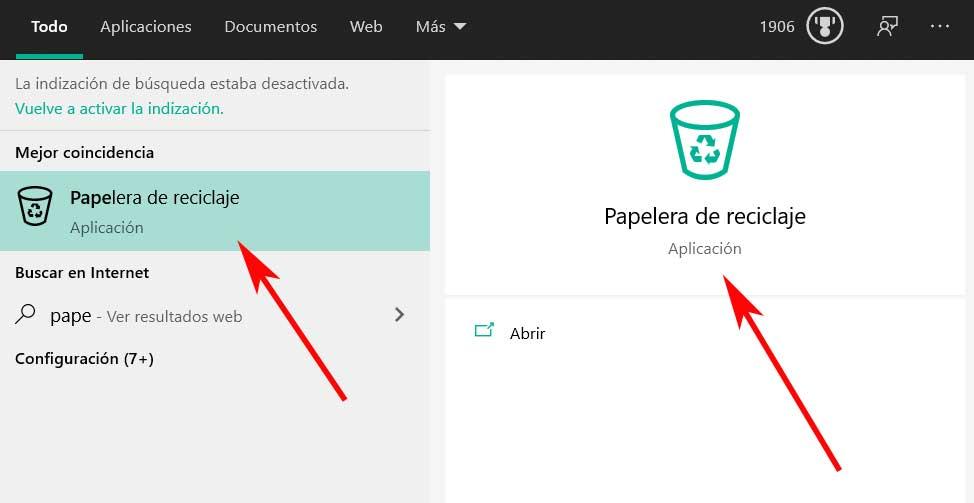
With this we are placed directly in the folder containing it where we can see the recently deleted elements. But in order to get the Recycle Bin icon back on the desktop in Windows 10 , let’s see how to achieve it. The first thing we do is click on the Start button and then click on the Settings option, we can also use the Win + I key combination.
In the window that then appears, we go to the Personalization option. After that, in the left panel, click on Themes and then click on the link called Desktop Icon Settings.
![]()
At that time a new smaller window will appear on the screen where we can already click on the Recycle Bin box. Then, for the changes to be saved and the corresponding icon to appear, we click on the Apply button. From that moment on, the Recycle Bin icon will appear on the screen .
![]()
Restore deleted files from Recycle Bin
Now that we have the Trash icon on the desktop , let’s see how to recover previously deleted files. Say that there are two ways to restore deleted items, something that we are going to show you below. This will allow us to re-use those files that, for example, we delete by mistake.
First of all, for this that we discussed, we open the Recycle Bin. We just have to click with the right mouse button on the icon and click on the Open option, or double click on the same icon. The Recycle Bin is now open and we see its accumulated content over time. Therefore, what we now do is click on the files and folders that we want to restore and select them. Once marked, we click with the right button of the mouse on the selection and we opted for the Restore option.
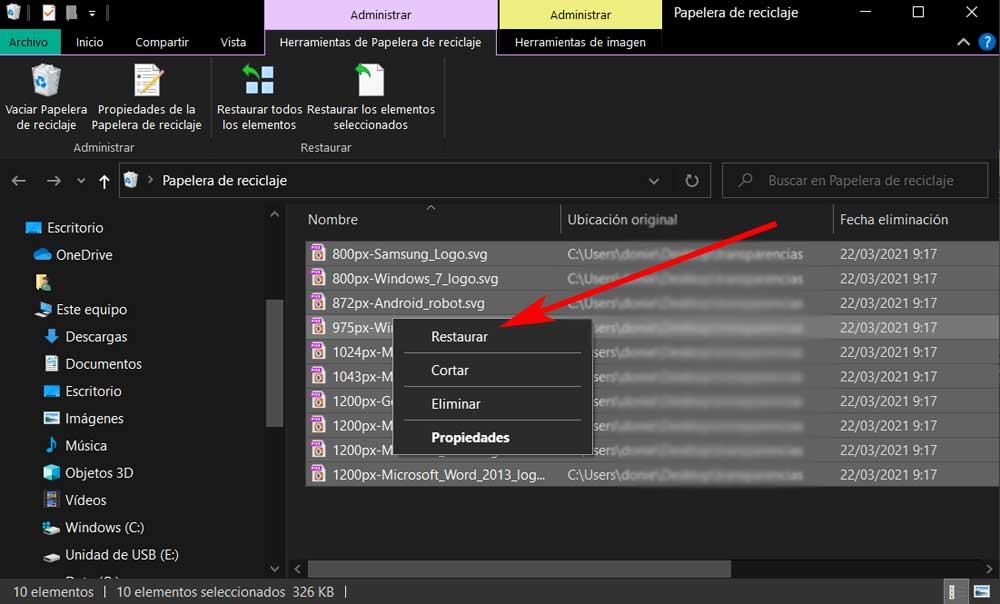
In the same way, we have the possibility, once the files or folders that we want to restore have been selected, make use of the buttons that are located at the top of the window. Here we find the possibility to Restore all the elements, or Restore the selected elements. As you can see, these are the two ways to restore files and folders deleted from the Recycle Bin. Once we do this, they will return to their original locations.
Increase Trash space in Windows
Of course, something that we must bear in mind is that the size of this element that we are talking about here is infinite. Therefore, it may be the case that we try to recover files that have already been deleted even from the Trash itself. Therefore, in case of need and if we think that it is a security space that will be very useful in the future, we can configure that space.
With this, what we mean is that we have the possibility of increasing the size of the Trash, which means that a greater number of files are saved. The only thing we must take into account here is that we lose this reserved space for other tasks such as installing programs, for example. Therefore we must be cautious in this regard, but let’s see how to customize that space we are talking about.
For this we only have to click with the right button of the mouse on the icon of the Recycle Bin. So, for this that concerns us now, we opted for the Properties option. In the new window that appears we will see that we can select any of the disk drives that the PC has. And it is that the Trash, or rather the space reserved for it, is independent for each unit .
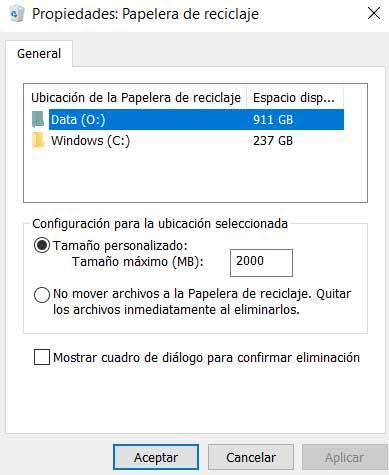
Therefore, the only thing that remains for us now is to specify that size we are talking about, in megabytes, for each of the disk units . In this way we can both increase it and reduce it, depending on the needs of each one; and even disable its use.
How to recover files that are not in the Trash
Of course, it may be the case that those files that we have deleted cannot be recovered from the Recycle Bin that we have told you about. Therefore, at that point, we have no choice but to use a third-party software solution. This should focus on the recovery of data on disk drives, programs that currently exist in a wide variety, both paid and free. That is why below we will show you some examples that will be of great help.
RecoveryRobot
One of these programs that we are talking about is RecoveryRbot, a software that focuses on recovering deleted data from our hard drives. Also keep in mind that it can be downloaded and used for free from this link . Say that it is compatible with all types of storage units and recovers practically any type of file.
Recuva
This is one of the best known proposals of this type as well as veterans of the sector. Likewise, we found before a free program that has a very simple interface to follow. It alone is in charge of guiding us through each step to analyze our hard drives and find the files that have been deleted to recover them. It puts at our disposal a very simple assistant valid for all types of users. We can download this other proposal from this link .