The graphics card is the component of our PC that is responsible for processing the data sent by the CPU and converting it into information that can be understood by our monitor, projector or other output device that we have chosen. Those data translate into millions of colors, but when things go wrong, we only see one: black.
If we use the computer for activities that demand a lot of effort from our graphics card, such as playing video games with 3D graphics or playing high-quality videos, this problem can become recurrent and significantly harm our user experience. Whether it is because the screen freezes, flickers or turns black, we will have to stop using our computer to solve the problem.
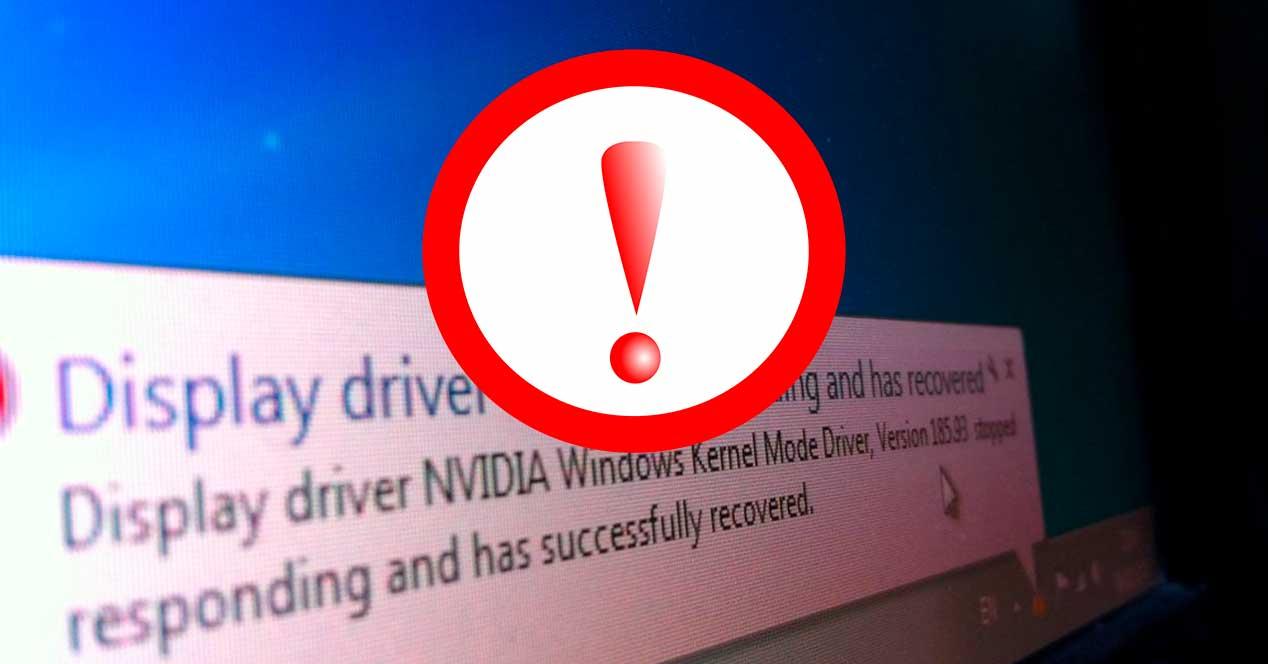
The causes of the problem can be many and today we are going to teach you how to solve some of them to avoid having to buy a new card. The following tips are not valid for situations where the graphics card only shows the blue color as this is not a symptom of a problem with this component. In this case of blocking, you must restart your machine.
The quick option, the magic keyboard shortcut
The files that control the different components of our computer are called driver . Restarting it is usually the quickest and easiest way to solve this problem.
Since Windows 8 we have a keyboard shortcut that will make life easier for us. Just press Win + Ctrl + Shift + B and after a few seconds in black and a beep, we will know that the command has taken effect and our graphics card has restarted.
This command can be used with any type of graphics card that is installed on your PC, whether it is integrated or dedicated and of any brand.
Do not forget that you are only restarting a component of your computer so you can execute this command even if you are in the middle of a game or using a program. By not restarting the machine, you will not lose the information that you have been working with up to that moment.
It is not solved? You have more options
There are times when the command is executed correctly, but restarting the driver is not enough since the causes of the problem are other.
Task manager finds fault
The next option we offer is to use the command ctrl + alt + delete . Thanks to it we will open the task manager and we will see the programs that are running at that moment.
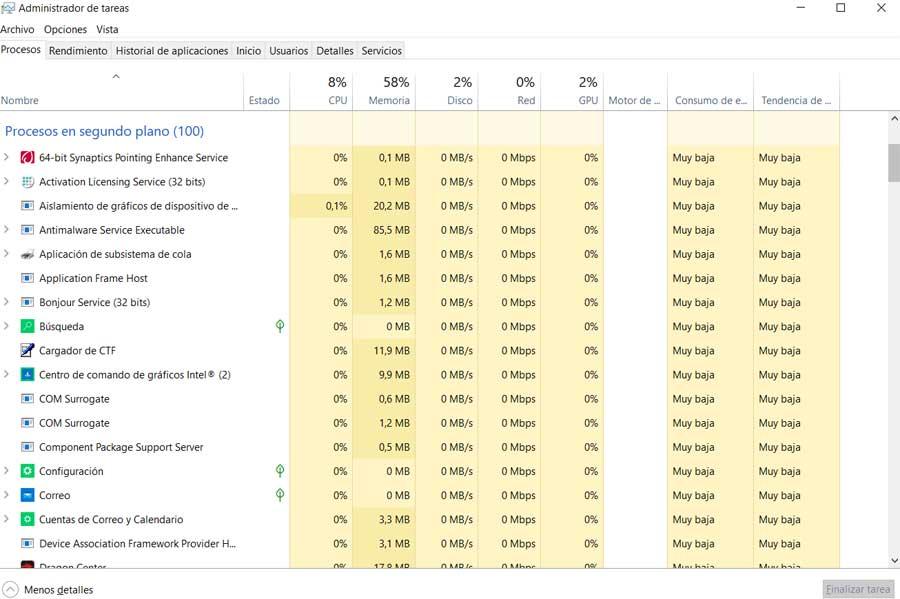
So we can rule out that a program is causing the problem. From there we can stop it in case this utility informs us that a program does not respond.
Turn off and on to continue investigating.
If the computer does not respond, we need to restart it to continue investigating the causes of the problem. For this, there is no other choice but to hold down the power button of our machine for a few seconds to force the restart .
Remember that this option can not be the usual one, since, although the hardware does not break down due to the lack of electricity, the software can be compromised. For example, running files or what is currently in cache or RAM may become corrupted.
Maybe a cleaning problem? Delete temporary files
Regularly cleaning our computer of junk files and other elements is a good idea to improve its performance. Introducing this work into your routine will improve your comfort and improve the usability of your machine.
Perhaps your problem may be caused by one of these small nuisances, so we recommend using a PC cleaning and optimization program . Once launched, they may not reappear and you can fully enjoy the benefits of your graphics card.
Discard driver corruptions: reinstall
It is possible that, despite restarting it, the problem is in the driver , either because the file has been corrupted or because of an error in it. To solve it, we recommend replacing it with a new one.
It is very simple, you just have to visit the website of your graphics card, locate the driver for your graphics card, download it and install it on your machine.
If you do not know the model of your graphics card you can find it in the Device Manager
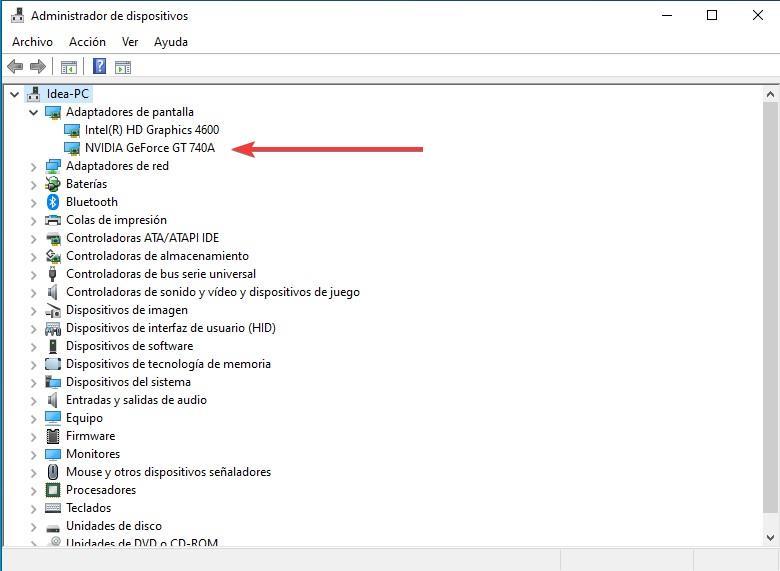
Safe mode to rule out physical damage
If you have done all of the above but the problem still appears, we recommend restarting your PC in safe mode. For this you have to follow the following steps
- Turn off the device by pressing the power button for 10 seconds.
- Turn it on by pressing the same button.
- As soon as you detect the first start sign (such as a sound or the manufacturer’s image), press and hold the power button for 10 seconds to turn it off.
- Turn on the computer.
- When it restarts, press and hold the button for 10 seconds to turn it off a third time.
- Switch it on.
- Let the computer boot completely and you will see that you are in safe mode
If once in this mode the card continues to fail, it is very likely that it is damaged and you will have to replace it with another one.
DDU, the doctor for your driver
Wagnardsoft has developed this portable utility that can give us a solution to our problems. It is free although, through Patreon, you can make a donation to the company.
This program pays attention to an error that seems minor but can cause our problem. There are times that even if we remove and reinstall the driver for our graphics card, the Windows registry still takes this into account and that can cause failures.
Before downloading it from the Wagnardsoft website, visit the website of your graphics card and download the latest driver. When you have both files, the developer recommends running the program in Windows Safe Mode and disconnecting the internet to avoid automatic and unwanted updates.
The interface is simple and has options for graphics cards from AMD, NVIDIA and Intel. Once opened, select your model and execute the action that best suits your problem.
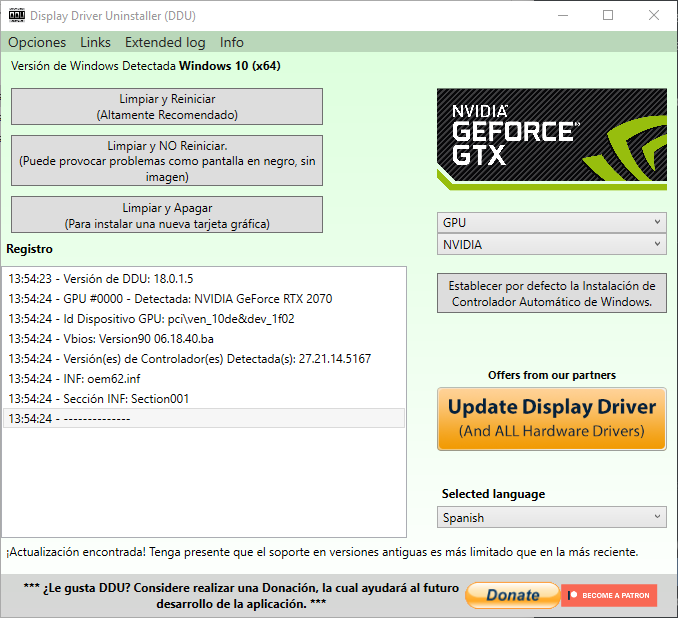
Download the tool from the developer’s website before making more drastic decisions.