Internet operators do not usually provide good WiFi routers , so users are forced to buy their own WiFi routers or WiFi mesh systems to avoid problems with wireless coverage or speed. In addition, when buying a neutral router you will have many more possibilities and configuration options, such as using the USB 3.0 port to be able to share files and folders on the local network and the Internet, configure the VPN server to connect remotely to our home, and many others advanced and really cool features for any home user. If you have the Vodafone Internet connection with the SerComm H500-s router and a separate Nokia ONT, today we are going to show you how you can replace this router.
When we have the Vodafone FTTH Internet connection over NEBA (indirect from Movistar), the operator usually installs a Nokia ONT independent of the router . In this case, the neutral router that Vodafone uses is the SerComm H500-s, and it is the one that is in charge of providing the Internet connection and also the operator’s VoIP, so it performs the functions of a VoIP switchboard for fixed telephony at home.
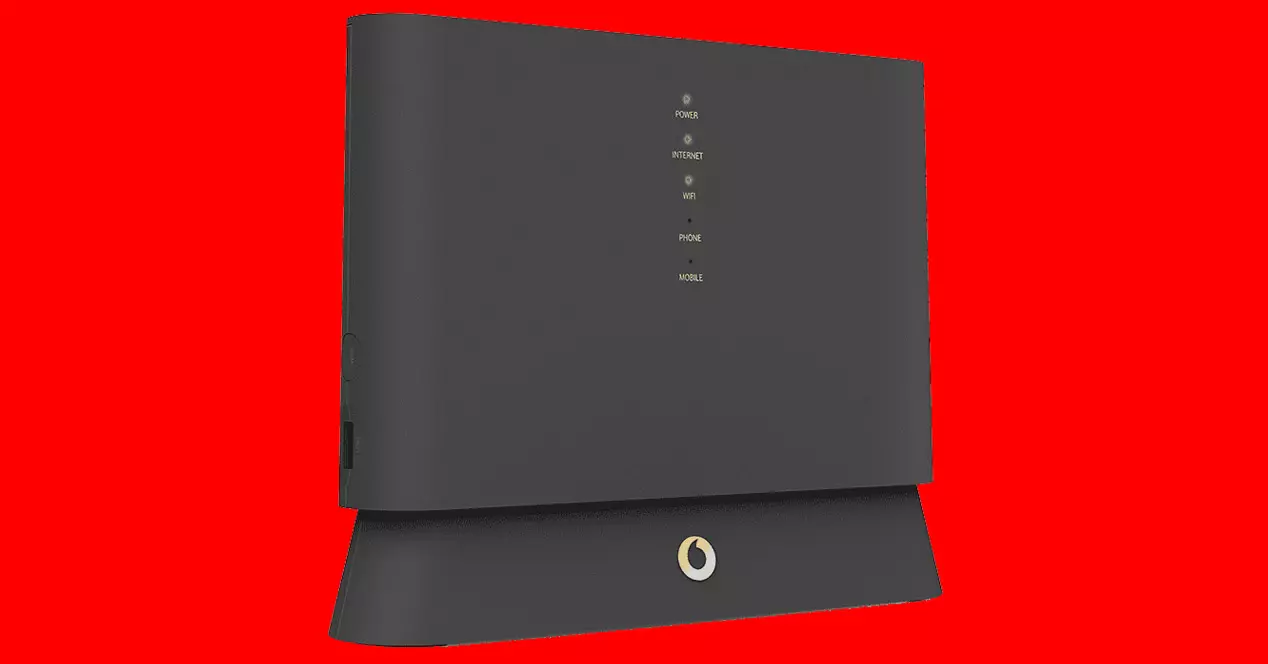
Thanks to the use of a separate ONT from the router, it will greatly facilitate the possibility of configuring any neutral router , replacing the operator’s router with one of our own. No matter which WiFi router or WiFi Mesh system you are going to configure, the most important thing is that it has support for VLANs in the Internet WAN to connect correctly. The only thing that we will have to buy is the router and also a device like the Cisco SPA112 for VoIP telephony, however, there are other models that would also be compatible.
Although in the following tutorial we are going to teach you how to do the whole process with a NETGEAR Orbi WiFi Mesh system, it is valid for any model that supports VLANs on the WAN, such as ASUS, D-Link, AVM FRITZ! Box, TP- Link and almost all manufacturers today.
Extract the SerComm H500-s configuration
The first thing we must do is extract the passwords from the Vodafone router, so we connect a computer or PC to the Ethernet LAN 1 port. It must be on this port and not on another, otherwise the process will not work correctly. Next, what we must do is disconnect the ONT from the Vodafone router, and reset the SerComm router to factory settings. We must not reset the Nokia ONT, in this case we do not have to do anything at all. The process of resetting the Sercomm to factory settings can be done from the physical reset button or from the Vodafone menu itself.
Once the router has started again, and without connecting the ONT to the router, we enter the administration credentials that come by default:
- User: admin
- Key: VF-ESVodafone-H500-s
When we are in the SerComm configuration menu, we have to go to the ” Status & Support ” tab and click on the ” Port Mirroring ” section. In this menu, in the part of «command» we must write the following command:
-i ppp1
And now we click on the «Start» button, the router will now be ready to send the access credentials to the PC that we have connected to LAN port 1.
On the PC we must have the WireShark program installed, this program will allow us to capture all the packages and see their content in detail. To be able to extract the keys, we must install the program, open it and put WireShark to listen on the Ethernet network card of our computer. Once this process is done, we connect the ONT to the router again and different packets will begin to appear in the WireShark.
To filter only what interests us, in WireShark we must click on the “Find Packet” option and enter our landline phone number, then the program will search all exchanged packages and show us the credentials of our landline phone. We will have to use these credentials in the VoIP switchboard that you are going to buy, or if you use some type of software for VoIP.
It is also interesting to see the admin password of the Vodafone router after provisioning, it should appear in a zone like this:

Finally, the PPPoE credentials of the Internet connection will also appear, something totally necessary to establish the Internet connection correctly.
Once we have everything saved, we can proceed to configure the neutral router for the Internet connection.
Setting up a neutral router or Wi-Fi Mesh
Now we have to go into the configuration of the neutral router and create a VLAN to later assign it to the Internet WAN. In each router it is done in a different way, in this tutorial we have used a NETGEAR Orbi RBK43, but in any other model the process is very similar.
In this configuration menu we will go to «Advanced», and we will go to the « VLAN / IPTV Configuration « section. Here we must create the VLAN ID 24 (VLAN with tags), as you can see in this image:

When we have created the corresponding VLAN, we go to « Advanced configuration / Internet «, and we key in the data that you will have obtained in the previous step. It is very important to correctly configure PPPoE. We will have to configure the PPPoE connection, with the username and password that we have previously obtained in the WireShark step. The username looks like this: “VFHxxxxxxx @ vodafone”, so you can also search for this string in the “Find Packet” option.

At the bottom of the configuration we will have to indicate the MAC address of the Vodafone router, to “simulate” that we are using the operator’s router. The MAC address can be found on the label of the box or on the sticker that we have on the back of the router. The MAC address looks like this: 03: 45: fa: 3a: 5e: 6f (hexadecimal numbers).
Other configurations that we must carry out are in the ” Advanced / WAN Configuration ” menu, in this area you have to do two fundamental steps:
- Disable IGMP Proxy
- NAT filtering: open
If we do not do these two steps, it will not connect us to the Internet.

At this time we should apply the changes and restart the router, we should have Internet and also TV without any problem. Now it would only be necessary to configure the landline correctly.
Phone configuration via VoIP
To configure VoIP, any PAP adapter type Cisco SPA112 or similar would serve us, we could also install a FRITZ! Box router that incorporates a switchboard, we only have to enter the VoIP data that we have extracted from Vodafone, so that everything works correctly, both Internet like TV and VoIP. Of course, any software to configure VoIP and make calls from a computer, a smartphone, etc. could also help us.
What we must do is open port 5095 to the Cisco SPA112 itself or the switchboard that you have bought, in this way, the identification traffic of the Vodafone SIP server will go through the NAT correctly and the communication will work well. On the NETGEAR Orbi it would be done here:

Right now we can enjoy our Internet connection, telephone and TV without any problem, using a high-performance neutral router or a Mesh WiFi system. We should keep the Vodafone router in case we have some kind of problem in the future or change some parameter at the network level.