For each device you have connected to your PC, you will need a driver to work properly. The problem with this is that, as time goes on, your PC will start to get stuck with many old and unnecessary drivers (and this is especially true when you have changed hardware), which can eventually even result in computer problems. So, in this article we are going to show you how to safely remove obsolete drivers.
Surely, you can easily uninstall any device driver using the built-in Windows tools; the problem is that the Windows device manager only shows those that are currently connected and not the old or hidden ones, so you have to remember to do this before removing a component from the PC to install a new one. Next we are going to show you what you can do about it.

How to remove old graphics card drivers
Probably, the graphics card is one of the components that we all tend to change sooner or later, not to mention the constant driver updates that they receive and that always leave residues of the old ones. In addition, the graphics card is a component that tends to cause driver problems and conflicts, so doing a clean installation of these is never a bad idea.

Fortunately for PC users, there is the free tool called Display Driver Uninstaller, also known as DDU, created by Guru3D specifically to eliminate all the old graphic drivers that we could have on the PC, regardless of what brand or brands we have had on the PC. Graphic card.
To make it work, start by downloading DDU and extract the content to the folder you want on your computer. Then, it is recommended to restart the computer and boot in safe mode to avoid driver conflicts; open DDU, select the type of graph you had before in the drop-down list and click on the button that suits you best for each case. The program will take care of removing all the old drivers you have and, if you have selected it, automatically restart the computer.
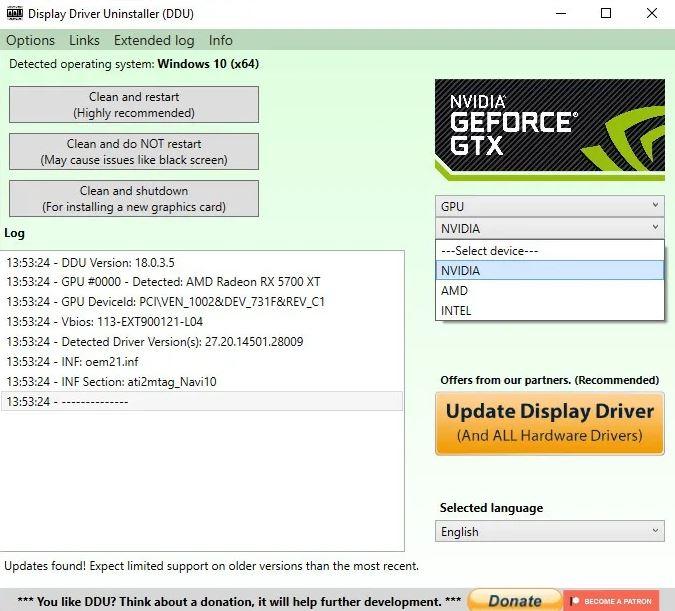
Keep in mind that this will also remove the drivers for the current graphics that you have from your computer, so you will have to download and install them again (this is precisely the most recommended when you have changed graphics, in fact, that is how you have what is known as clean installation).
And what about the drivers of other devices?
Eliminating the old drivers from the graphics card is extremely simple thanks to the fact that we have a tool specifically designed for it, but when we have also had other types of devices (especially peripherals) things are not so simple, since as we indicated at the beginning the Windows Device Manager (from which we can uninstall any driver) only shows the currently connected devices, and not those that we have already disconnected and, precisely, from which we want to uninstall the drivers.
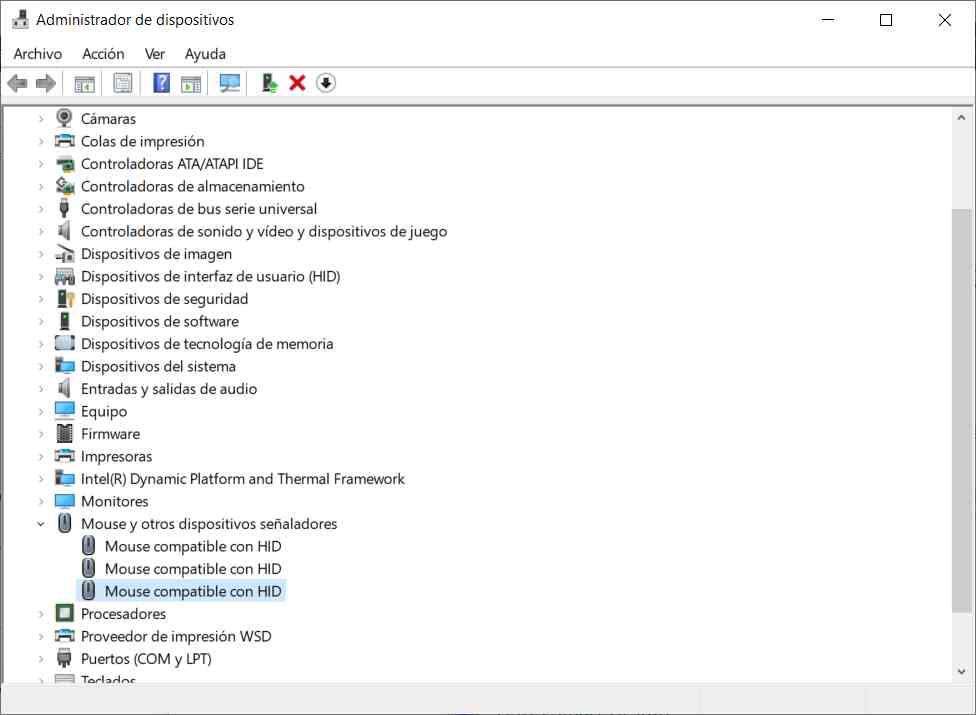
However, do not worry because there is a way to “force” the operating system to show hidden or disconnected devices, so that we can access the removal of their drivers. To do this, what you must do is open a Command Prompt as administrator (right click on the Start button and select “Command Prompt (administrator)” and type the following command:
SET DEVMGR_SHOW_NONPRESENT_DEVICES = 1
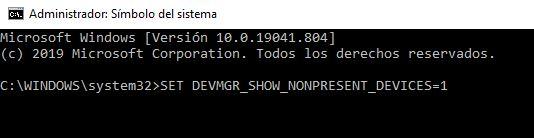
With this, we will precisely be forcing the operating system to show the disconnected devices and not present in the device manager, so in order to eliminate these old drivers what we must do next is, precisely, open the Device Manager (for this right-click on the Start button and select Device Manager).
In the window that opens, click on the View menu and select the option “Show hidden devices”.
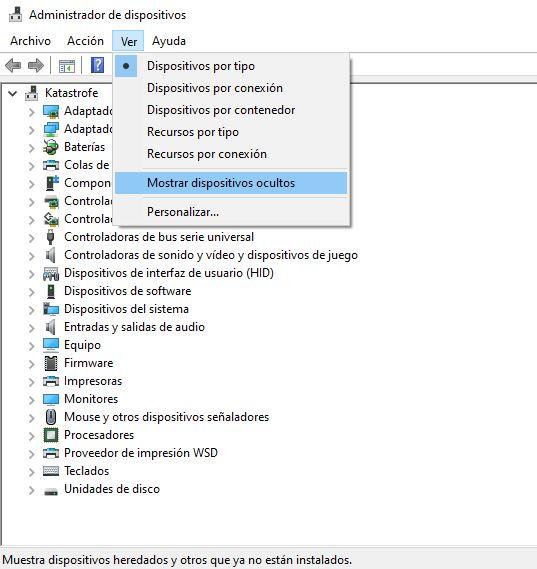
Now you will see that the list is updated, and as you unfold in the different categories, your old devices will appear in “blurred” color, which is what indicates that the device is no longer present. To uninstall the corresponding driver, simply right-click on each of the devices and click on Uninstall device.
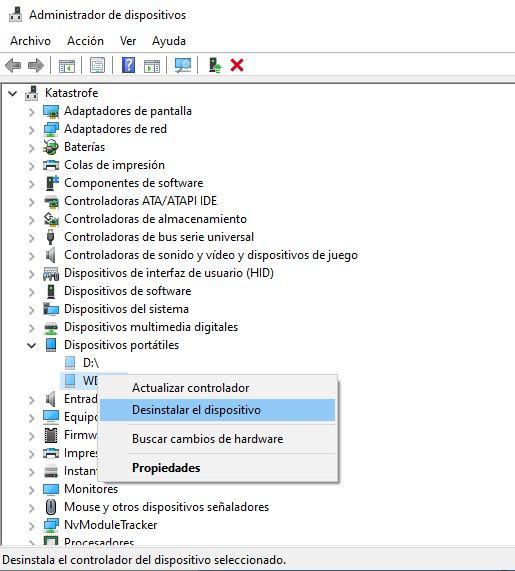
With this you will be eliminating both the device’s driver and its registry, something that is very useful to avoid potential driver conflict problems.
You’ve already seen, removing old drivers is as simple as this, but bear in mind that it also has a certain part of danger if you make a mistake and remove a driver from a device that is being used at the time. In this case, as a general rule you will not have to worry too much because just by restarting the computer, the operating system will detect that the device does not have a driver and will install it automatically.