The works related to office environments, over the years have been increasingly extended in our PCs. For all this we use specific programs such as those found in the Microsoft suite, Office. Here we can use applications as useful and popular as the word processor, Word , or Excel.
Well, if we do not focus on the second of the mentioned alternatives, we will say that here we have at our disposal a powerful program for the management of numerical data. Although at first we can think that this is a proposal especially suitable for the most professional environments, that is not the case. We say this because Excel is indicated both to carry out basic accounts, and to keep the economy of an entire company.

Excel, valid for both individual users and companies
It is true that it has some advanced functions more valid for corporate environments. But it also puts at our disposal a good amount of options and functions so that we can keep our accounts, or household budgets in Excel , for example. In addition, the program now has support for a good amount of additional elements that we can use. Here are included some as graphics or images.
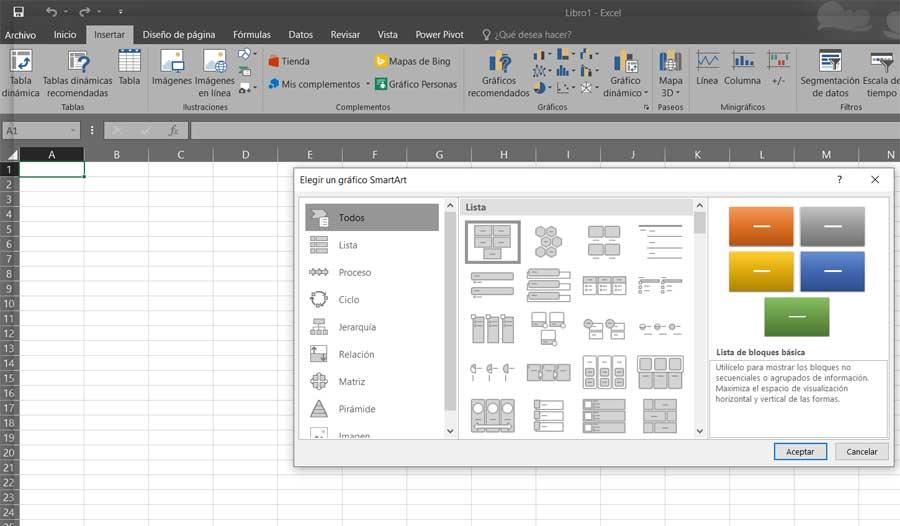
Of course, all this really does is add a plus to the conventional numerical data that we type in our spreadsheets. So we can show or interpret them in a much more graphic and visual way, as you can imagine. But at the same time, if the project we work on is large, the massive use of these elements can be a serious inconvenience.
As you can imagine, despite its usefulness, images , graphics and other multimedia elements, occupy much more disk space than simple numbers or formulas. That is why the program itself presents the possibility of optimizing the use of these objects so that the size of the sheet does not grow too much. Keep in mind that sometimes these sheets and books are very large, especially when there are several users who work on them.
Optimize the default size of images
That is why, in the event that we plan to include a good amount of illustrative images in our spreadsheet , we optimize its default use. This is something that we will be able to carry out from the internal configuration of the program. Therefore, if necessary, we will go to the File menu of the program, where we select Options.
Then a new window will open with a multitude of customizable functions that allow us to adjust the general behavior of Excel. Well, in the case at hand, in the left panel we have to locate the entry called Advanced. Next, in the right panel, we scroll until we find the Image size and quality section . As you can imagine, here we will customize by default this point we are talking about now.
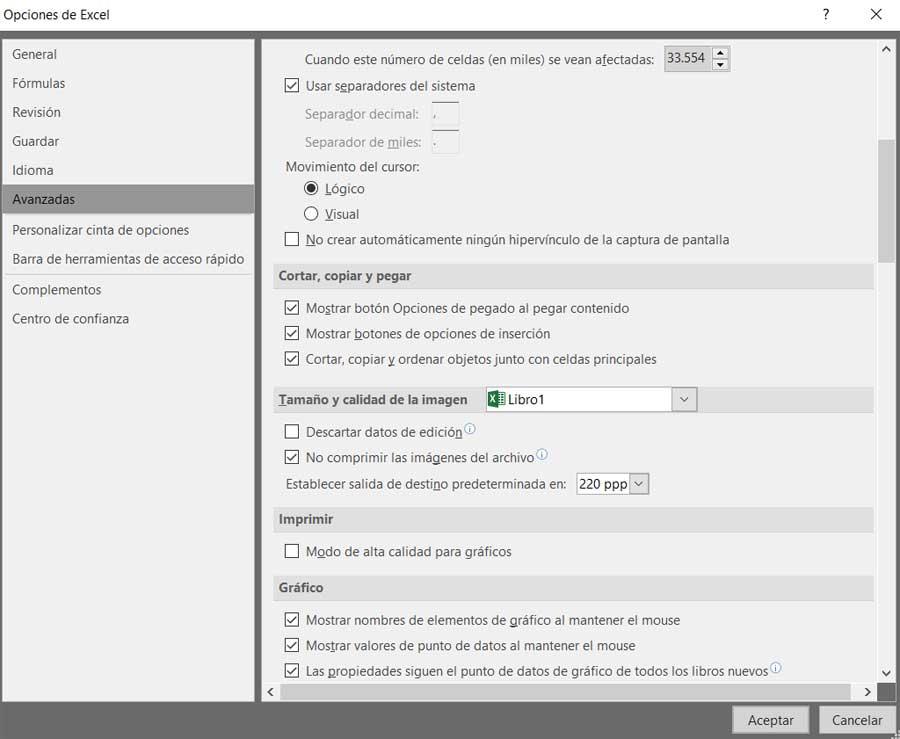
Thus, here we will have the opportunity to adjust parameters as important as the compression of the photos that we include in the sheet. At the same time we will have the possibility to establish the output resolution of these images. In this way, what we achieve is to reduce the final size of the Excel document, especially if we use a large number of these elements in the spreadsheet.