One of the tasks that can be interesting for us to do with our computer is the possibility of recording the screen. This is something that will be tremendously useful to us to record our own tutorial videos to upload them to upload them later to the network. For this we can opt for a free and completely online tool such as RecordCast , about which we will talk next.
When it comes to wanting to record the screen of our computer we can find a good variety of applications. With them we can make recordings both full screen and only in a part or window. The problem is that the free versions of these programs usually contain some quite annoying limitations such as a fairly low time limit or the inclusion of watermarks that can de-fog the final result a bit.

RecordCast, main features of this online recorder
RecordCast is a completely online application that allows us to record the content that appears on our computer or webcam screen in high quality and without watermarks, completely free of charge . In this way we can record our screen online with a single click and without the need to download software or extensions.
This online software allows us to take screenshots both in full screen, as in the windows of an application or in the tab of our browser as we need. Likewise, it also allows simultaneous audio recording . In addition, thanks to its built-in editor, we can improve our recordings by adding more attractive titles, annotations and effects.
Using RecordCast has many advantages and is oriented to different areas such as remote and distance learning for students. In this way it allows students to record courses and lectures online for further study. It can also be used to record tutorials and show how to perform any task from our computer step by step. Regarding the business field, we will be able to make presentations and product demonstrations to share our ideas with our clients.
An online screen recorder for everyone
To start using RecordCast, just access its website and click on the “Start Recording” button. On the next screen we can choose three types of recordings:
- Screen + WebCam : allows us to record the desktop and the camera, so that we can explain what is happening on the screen.
- Screen Only : it also allows us to record only the screen of our computer, which can be useful to show web pages or slides, while we talk in the background.
- WebCam Only : it helps us to record through our webcam and to be able to give any kind of remote talk.
Once we have chosen the recording mode we need, click on “Next Step” to go to the next screen, where the application will ask us for permission to be able to access and use our microphone , as well as configure the audio settings. We can indicate that it uses both microphone and system audio, only microphone audio, only system audio or no audio. At the bottom it informs us that the free recording will have a 30 minute time limit . Finally, click on the Start Recording button to begin recording.
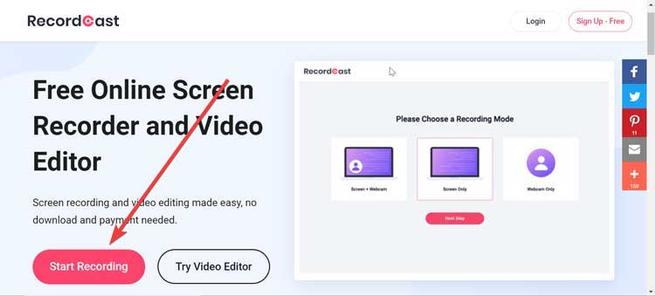
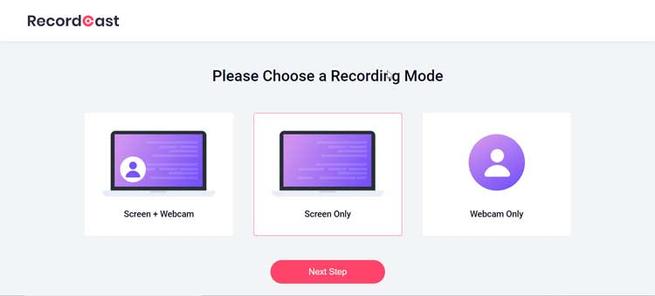
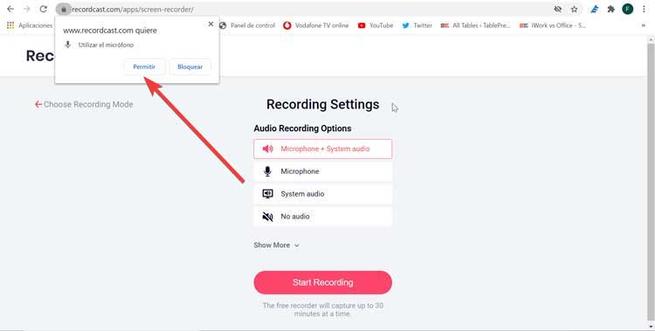
Choose between its three types of recording
On the next screen we must choose which elements of our screen that we can share with RecordCast. So we can select if we want to record the entire screen, an application window or the tab of our browser . Once selected, click on the “Share” button.
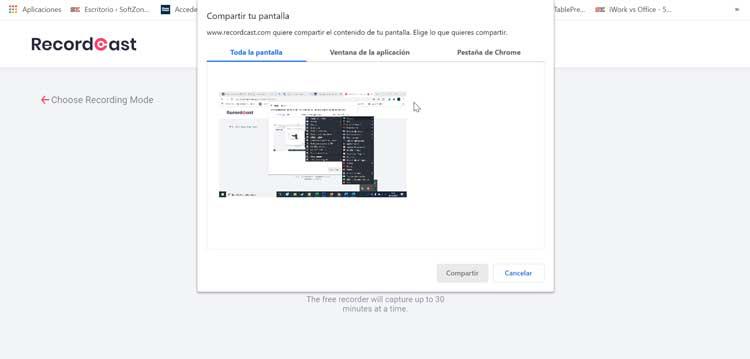
Next, we see the screen that we have started to record and share. At the bottom there is a bar where it informs us that we are sharing a window, offering us the possibility of hiding the little sign. We can also press the “Stop sharing” button , once we are done.
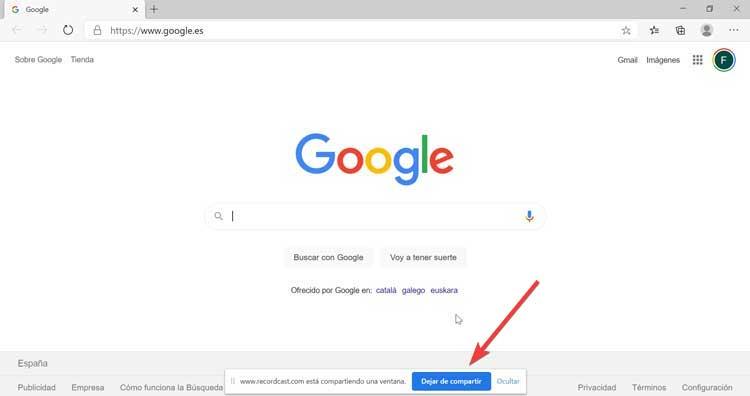
Once we have finished our recording, we can view the entire result from the same page. We also have a “Download” button that allows us to download our video in .webm (WebM Media File) format . Right next to it we find the “Edit and Export in MP4” button, through which we can proceed to editing our video with the possibility of exporting it in MP4 format.
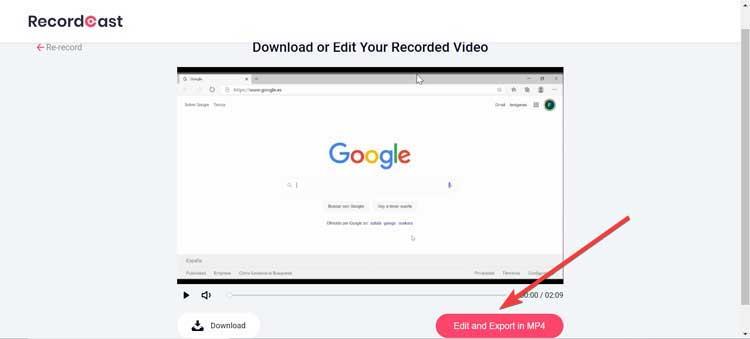
Edit the recording to improve the results
On the next screen, its editing menu appears from where we can cut and assemble various video fragments , include an additional music or audio track, etc. From here we can add modifications to our recordings. In the bar on the left, we will have the “Text” menu that will allow us to add different types of text to our video, with which, for example, give it a title. We will find both a basic and dynamic text so that we can choose the one that best suits our needs.
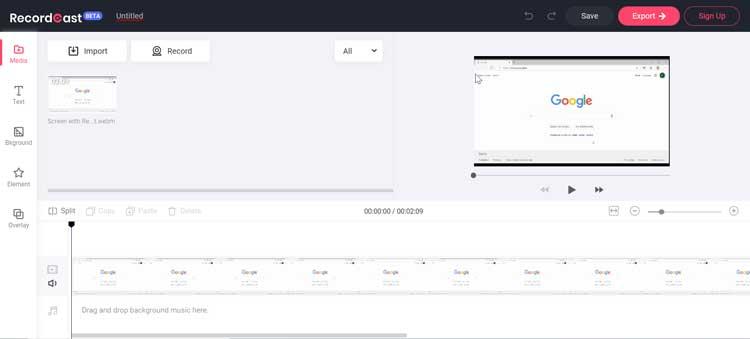
We can also choose a background in the background with different colors available and the possibility of choosing from a wide range of elements to add to our video , as well as drawings to cover and decorate the recording or as an introduction to it.
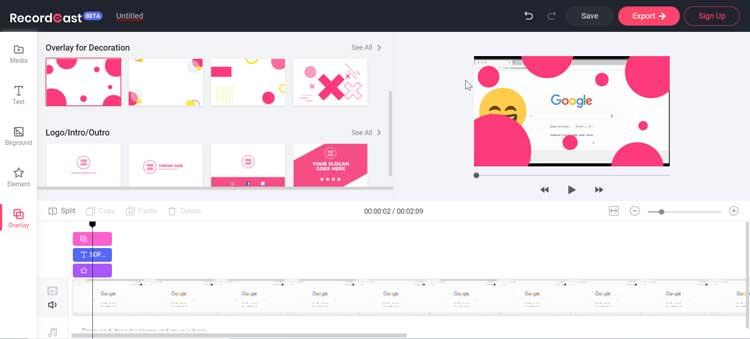
Once the edition is finished we can save it by clicking on the “Saved” button, although for this it will be necessary that we register or enter with our Google or Faceebok account. To download the file, click on the Export button, which will allow us to save it in 480p, 720p and 1080p quality.
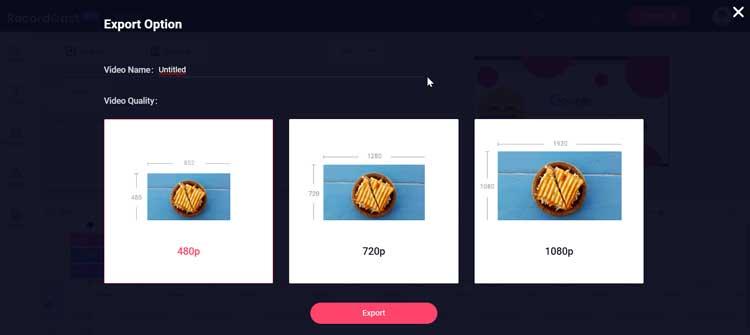
Alternatives to RecordCast
If we want to make screen recordings of our computer, we propose a couple of alternatives to RecordCast to take into account:
ChrisPC Screen Recorder
With this software we can record the screen of our monitor and take screenshots. It also allows us to save video sequences, which, in general, cannot be downloaded from our browser. We can make the recording in full screen, through application windows or by selecting a rectangular area in the form of a window or without borders. We can download its free version from this link , which has a recording limit of 10 minutes and includes a watermark.
ApowerREC
This program allows us to record the screen of our computer with the possibility of including audio through a microphone or through a web camera. It also does not allow making annotations or screenshots, being able to select the recording area that we want. It is a paid application of which we can download a trial version from here , and convert it into a free VIP account for one month.