While a lot of people are forced to stay at home, there are many who found creative ways to virtually stay connected. And Zoom, one of the dozens of video conferencing app available today, was at the forefront of this pandemic.
The app completely revolutionized how we used to see our work and adapt to it. Now that Work from home is the new trend, a lot of people are relying on this video conferencing app to discuss their ongoing business models.
Although using Zoom is fairly simple, as the app interface is designed with reliability in mind, the recording feature is a bit troublesome. By default, Zoom allows you to record your video conferencing for free, but the end result video is not crisp as you would like it to be.
Also, there are no advanced functionalities, like screen selection, recording from a microphone or computer audio, and the most important of them all, recording without the permission of the host.

How to record Zoom meeting without permission?
If you have trouble asking for your host to record your session, don’t worry, you can try iTop Screen Recorder. The software allows you to record your Zoom meetings for free – without notifying your host or any of the joined members.
It comes with a screen selection feature, meaning you can record a specific area of your screen and save it in any format you require. On top of this, the software is built with flexibility in mind and requires very little CPU power to operate – almost feels like you’re running nothing in the background.
So, if this is the feature you’ve been looking for, here’s a step-by-step guide on how you can use it.
Record Zoom Meeting using iTop Screen Recorder
Step 1: Download the Software
Download the latest version of the iTop Screen recorder for Windows. Install the software on your computer and join the Zoom meeting you would like to record.
Step 2: Video Settings
Select the area you would like to record. There are plenty of options in the screen selection area. Once done, select your audio and video preferences, such as if you want to record microphone audio or your systems. Also, there’s an option for mouse recording as well as speaker selection.
Step 3: Record the meeting
Once you’re done with your settings, click on the record button or press F9. To finish the recording, click on the stop recording button or the F9 key again.
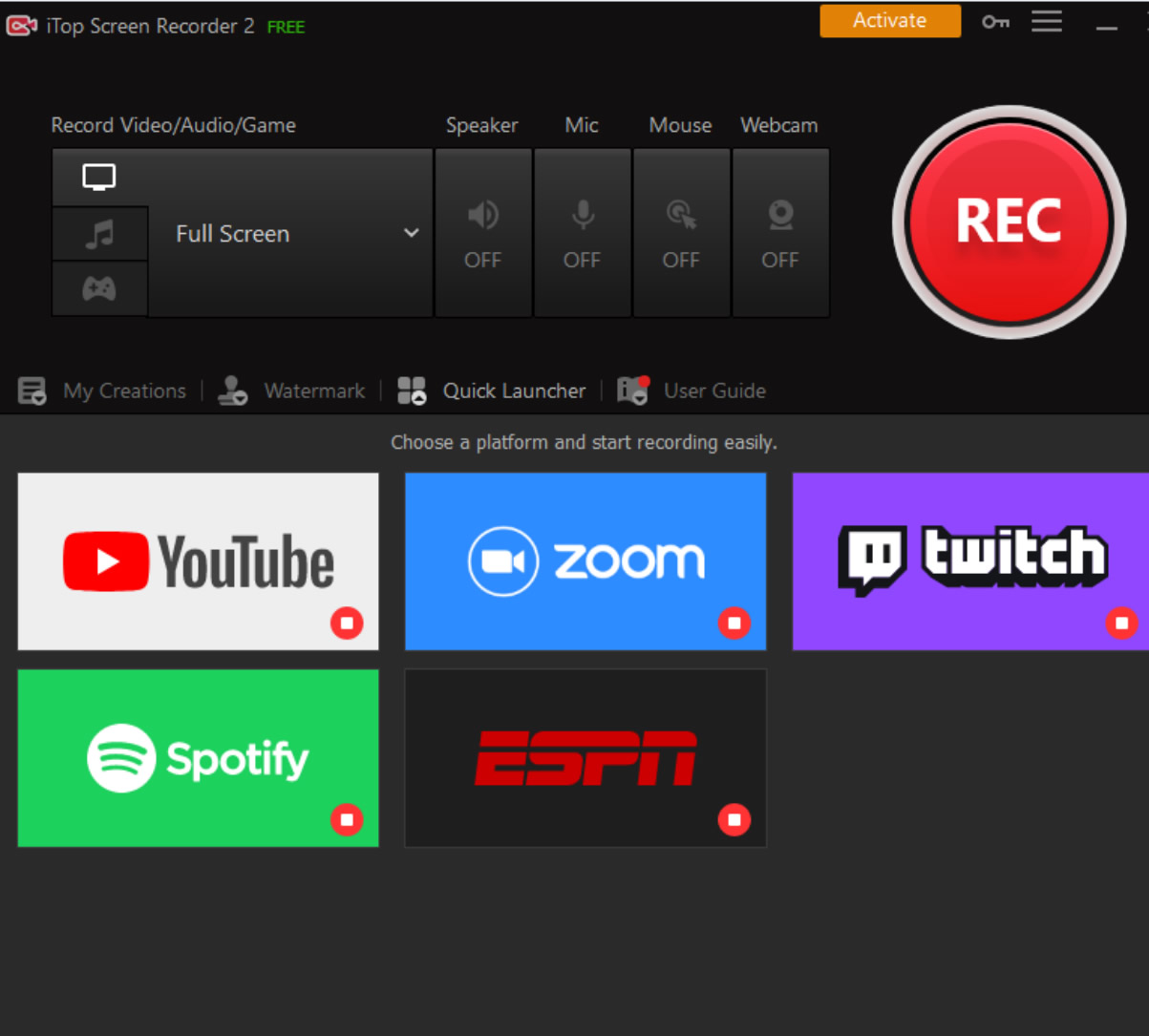
Step 4: Save the video
All the recent recorder videos will be visible on iTop Screen recorder canvas. Here click on the My Creations tab and select the video you would like to save. There are plenty of file format options you can select from. Choose your preferences and you’re done for the day.
Now watch your Zoom meetings, whenever you want, wherever you want.
Wrapping it up
This is how to record Zoom meeting without permission using iTop Screen Recorder. Since Covid-19 has changed a lot of things, using screen recording software ensures that we’re right on track with our responsibilities.