Surely on more than one occasion you have wondered how you can record the sound emitted by your computer’s speakers , whether to keep the audio of a call or video call, save the audio of the song or the dialogue of a movie, an interview of the TV you are watching through your browser or to satisfy any other need. The solution is as simple as using the Audacity app.
Audacity is a completely free, open source application used by most professional podcasters to record and edit audio files. It is, we could say, like a Final Cut Pro or an Adobe Premiere but only for audio, not for video.

Audacity allows us to record audio files in MP3, WAV, OGG and other formats in 16, 24 and 32 bits, allows us to add a large number of effects and is compatible with plugins. What more can we ask of a completely free audio file editing app? Anything you can think of, any function, however strange it may seem, is available in Audacity.
Although, initially, the simplest solution would be to use a cable that comes out of the speaker jack and with an input to the microphone. However, it requires the purchase of a cable that probably ends up in a drawer and whose whereabouts are quickly unknown, which is why using an Audacity application is the best solution.
How to record sound from PC speakers
The first and foremost thing we need to do is access the Windows sound settings options to turn on Stereo Mix . To activate this function, we access the Windows configuration options (Win + i), and go to the System > Sound > Sound Settings > Manage sound devices section and enable the Stereo Mix option in the Input Devices section.
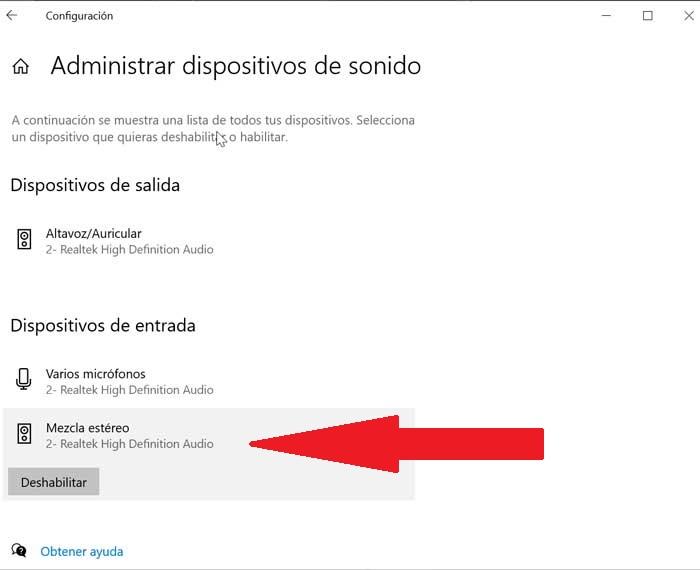
Once we have enabled this function on the computer, the next step is to download Audacity through the following link . As I have mentioned, Audacity is available for download completely free of charge and is compatible with Windows (32 and 64 bit versions), as well as Linux and macOS and is translated into Spanish. From that same link, we can also download a complete manual to get the most out of the application, although it is only available in English.
With the Audacity application installed, it’s time to start recording. First of all, we need to select the input source . To do so, we access the Microphone options and select Stereo Mix as the input source, checking that the 2 recording channels are selected to be able to record in stereo. If both channels are not activated, we will always hear the same sound from both speakers and not different sounds from each of them. Next, on the left, we’ll change the main source to Windows DirectSound.
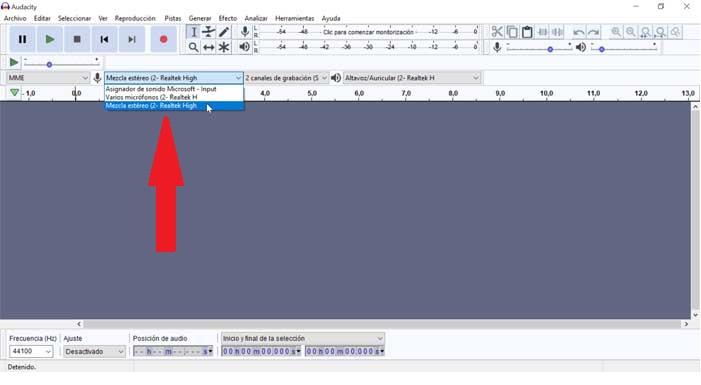
Once we have configured the Audacity input source to record the sound that our PC emits in MP3 format, click on the red button located at the top to start the recording. When we consider that it is no longer necessary to continue recording, we press the Stop button, and save the recording through the File > Export > Export as MP3 menu.