At this time we could say that Windows 10 is a very powerful operating system as well as stable. This is something that Microsoft achieves thanks to the constant updates that it makes available to us on a regular basis. It contains many customization functions, but we can also use other third-party ones such as Rainbow Folders.
And it is that those of Redmond not only focus on the functional section of the operating system itself, but also take care of its appearance. In the same way, they try to give users tools to adapt the software to their needs or tastes. For this, various customization functions are distributed that achieve this that we comment on. But that’s not all, because if we don’t have enough of all this, we can always use external solutions.

With this, what we want to tell you is that we have the possibility of downloading and installing a third-party program that also helps us in this. In fact this is the case that we are going to talk about in these same lines. Specifically we refer to a software called Rainbow Folders.
Advantages that Rainbow Folders offers us in Windows
With the passage of time, this is a program that has gained popularity , largely thanks to what it offers, and its simplicity. As you can imagine seeing its name, this is a solution that allows us to change the appearance of the folders.
It must be borne in mind that these elements are generally very similar to each other. That is why sometimes we can get confused if we have many folders together. We usually access them from the Windows File Explorer, but most are only distinguished by their name. Thus, what we are going to achieve with Rainbow Folders is to give a touch of color to these somewhat repetitive elements.
It is worth mentioning that we find a program that does not even require us to install it on the system. This is because we have portable software that we run directly to carry out the changes.
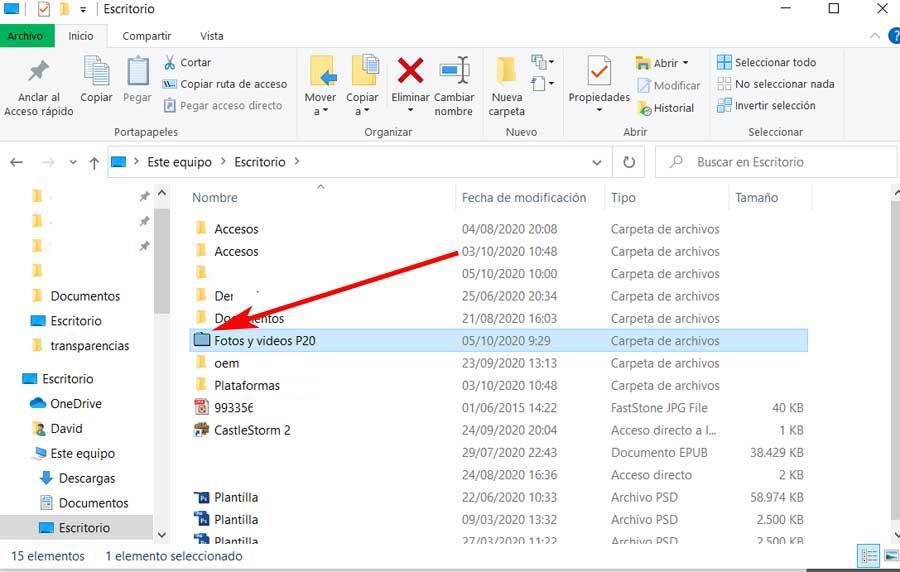
Therefore, to be able to carry out the changes that we comment on here, we only have to run the program in Windows. It will be then when the main interface of the same appears on the screen so that we can begin with the customization process.
How to start and use Rainbow Folders
As we mentioned before, this is software that we will not even have to install on the computer. Therefore, when executing the corresponding application file , we directly access its interface. As we can see first hand, it is very simple as well as intuitive.
To carry out the change of appearance of the folders that we discuss with Rainbow Folders, the first thing we will do is look for the one that interests us. We do this by navigating between the drives in the left panel of the program . In this way we can go to the disk location of that folder, so we have to mark it.
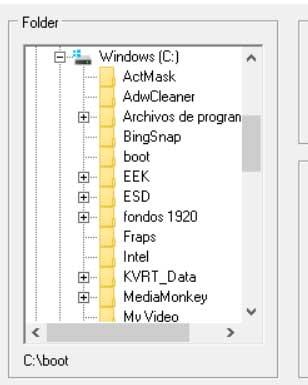
Once we have located the folder that we are really interested in modifying, we must customize the color tone that we want to apply. This is something that we are going to do from the slider bar of the section called Color . Here we will be able to assign a specific tonality to the previously selected element. At the same time, below this, we find another bar that will allow us to define the saturation for the defined color tone.
How to change the color of Windows folders
In this way and as you can imagine, both sliding bars open up a wide range of possibilities when it comes to customizing the folders. When we have specified the color and saturation, at the bottom of the interface we find a confirmation button. When we click on it we will see that the program shows us a preview of how the folder would look.
This will help us to get an idea of how the new look of the folder that we marked at the beginning will look like. However, you have to know that at the moment we have not changed anything yet, we are only defining the changes that are going to be carried out.
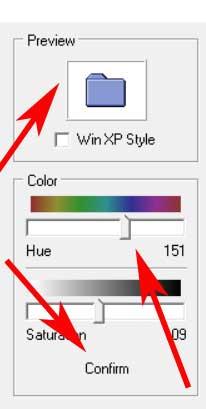
At this point it should be noted that under the preview that we are commenting on, we also have a somewhat peculiar marker. We tell you this because it allows us to give, directly, the appearance of the folders in Windows XP , to the element that we have previously selected. This is sure to attract the attention of users who miss that beloved version of the operating system.
Well, to finish the process as such, we just have to click on the button called Colorize for the changes to take effect. At the same time, in the event that we want to undo the changes and that the folder returns to its original state, we will have to select it and click on Decolorize.
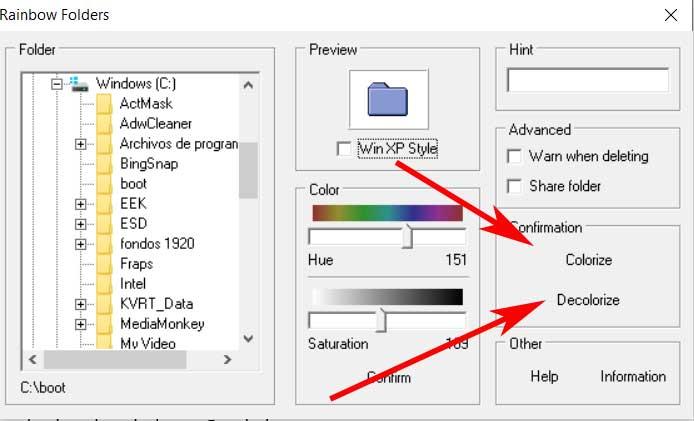
Alternatives to Rainbow Folders
Folder Painter: this is another simple program similar to the one we just reviewed, which also allows us to change the color of the folders . It also works on Windows and presents us with a simple user interface with a multitude of samples to choose from. In this way, with a few mouse clicks we will be able to customize the Redmond system much more. In addition, for all this, it will not be necessary to pay a single euro, since it is also a free application , like Rainbow Folders. This is a proposal that we can download from this link .
How to download Rainbow Folders
We already mentioned that we are facing a totally free program for customizing Windows. Specifically, it focuses on giving a more colorful appearance to the operating system folders. This will be of great help to us when it comes to distinguishing one from the other more quickly. Therefore, in order to get hold of the program as such and run it on your computer , this is something that you achieve through this link .