Although only a few years ago the use of videos on the PCs that we have at home was limited to a few, that is something that has become very widespread. This is largely due to the capabilities that Windows presents us, the power of our computers, and the software that we can use.
Therefore, in these times, we can almost make a similar use of multimedia content in image format, such as video. With all this, what we want to tell you is that we have the possibility to open, reproduce, edit or convert both types of files. For all this, we have hardware and software powerful enough to carry out these tasks. Moreover, if we focus on the programs that we are discussing, many of them are even free, which is usually appreciated.

Furthermore, these programs are perfectly integrated into the world’s most used operating system, such as Windows. Therefore, the whole set offers us a more than adequate platform to be able to work comfortably with this type of audiovisual content. In fact, below we are going to talk about a situation in which many of you have probably found yourself when working with these videos.
The best way to play videos on Windows
As we mentioned, when playing any video file, we can use multiple software solutions, many free. But Windows itself also tries to make things easier for us in this regard. For this, it offers us, for example, the UWP Movies and TV app that is integrated with the same operating system.
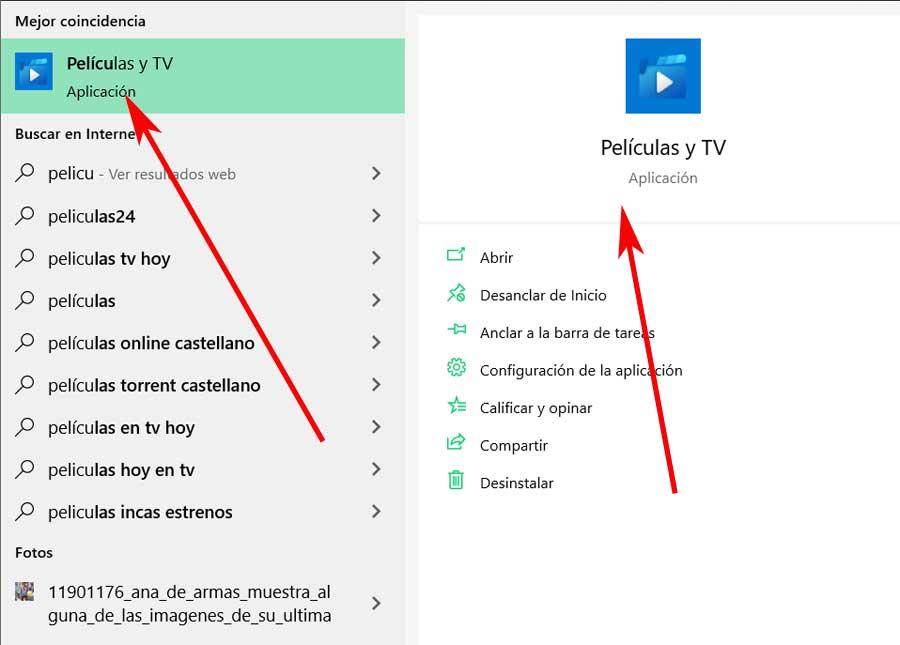
With everything and with this, we can access the corresponding files from something as used as the File Explorer. This, once in the path that contains them, lets us see the files of those videos to put them into operation if we wish. What’s more, we have different ways of viewing these files, depending on how we have Windows configured. Of course, as you have surely verified on more than one occasion, this File Explorer that we are talking about can show thumbnails of all these files. Therefore we can get a much more visual idea of what the file contains before opening it.
This is extended to all those formats that the same system recognizes in advance. We tell you all this because in the case that we are talking about here, the videos, in most cases it has a thumbnail that you see in this section that we tell you. Well, this will help us to get an idea of the content of the video , but to make it more useful, we can customize it. And is that unless we set a specific thumbnail for these videos, Windows uses the first frame as a thumbnail image in Explorer.
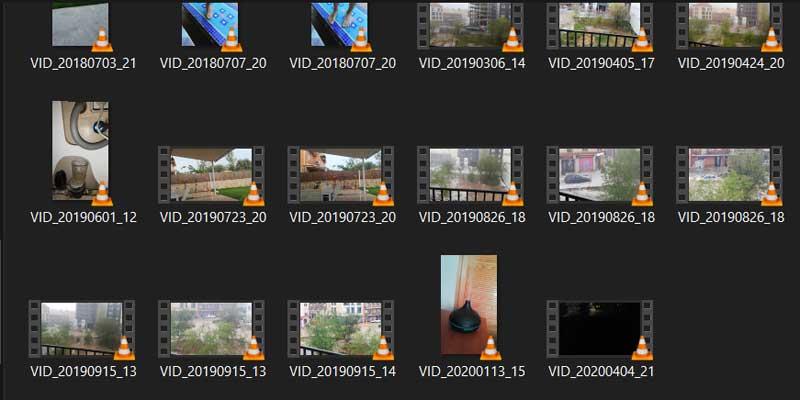
Thus, this on many occasions will help us to identify the content of that particular video. But it is important to know that at the same time we have the possibility to establish a different thumbnail image for a certain content of this type. Thus, if we are dealing with many video files, this preview from the File Explorer will be much more useful. In this it is precisely what we are going to help you in these lines.
Customize video thumbnails in Windows
In the case in which we want to focus on these lines, we are going to use a useful application developed by third parties. Specifically, here we refer to an application that we can use in an affordable way for this that we propose. Its name is TagEditor and it is a very simple program, as well as free and open source that we can download from its Github repository, in addition to accessing its source code. You can get all this from this link .
Thus, in the first place what we will do is download the program as and extract the executable file that we will see. First of all we will tell you that this is a program that has grown over time. Thus, while in the past we could only use it from the command line, now it has an interesting graphical interface . Therefore, once we have executed TagEditor, we find it. Of course, as its name suggests, we find an application whose main task is to edit metadata and labels .
Thus, from it we can establish, modify or eliminate all these hidden information from videos, photos or audio files. But what really interests us in this case, is to be able to change the preview thumbnail. Well, as we can see, we have an intuitive user interface . Therefore, in the File Selection section, we will have to move through the disk units until we locate the video in question.
Choose a thumbnail image from a video
Once we have found and selected it, the hidden data corresponding to it will appear on the program interface. In this way we will have the possibility, as we mentioned before, to modify or delete them if necessary. First of all we will tell you that its elimination is especially recommended in the event that later we are going to share that own file with others.
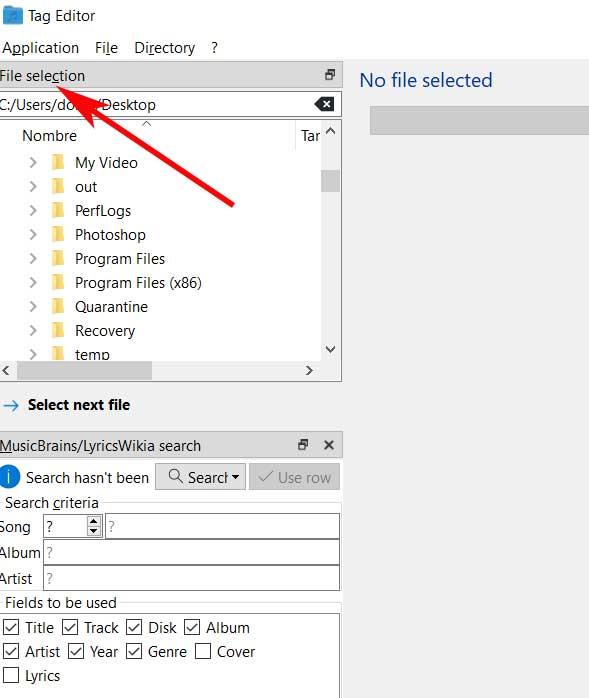
But what interests us now is the section called Cover. In this we find several buttons that are the ones that will allow us to play with the image that will act as a preview image for that content. Thus, to add a new image of our choice, we only have to click on the Add button . This allows us to move through the disk drives of the computer to select the photographic file in question.
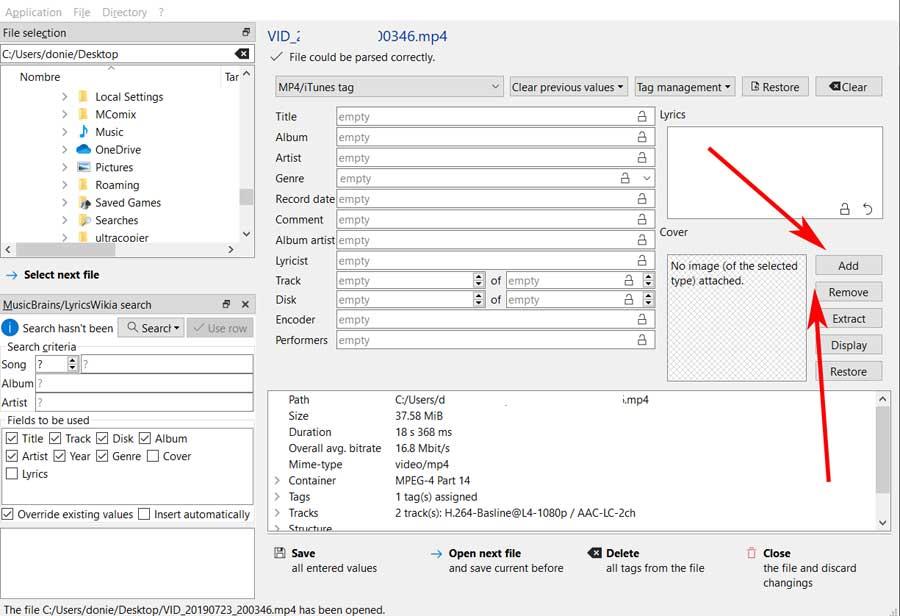
We can also delete it to choose any other, or make a preview from the program itself. Say that this is something we can do with as many videos as we want. To finish and save the changes made, at the bottom of the program window we see a button called Save.