Você provavelmente já ouviu falar de Windows Olá muitas vezes. Se você não sabe exatamente o que é ou você não sabe como configurá-lo , você veio ao lugar certo, pois hoje vamos mostrar tudo o que você precisa saber sobre este sistema que tem o Windows 10.
Assim como os smartphones podem ser desbloqueados com o rosto ou com a impressão digital, o Windows também pode fazer isso graças ao sistema Windows Hello de que falaremos a seguir.
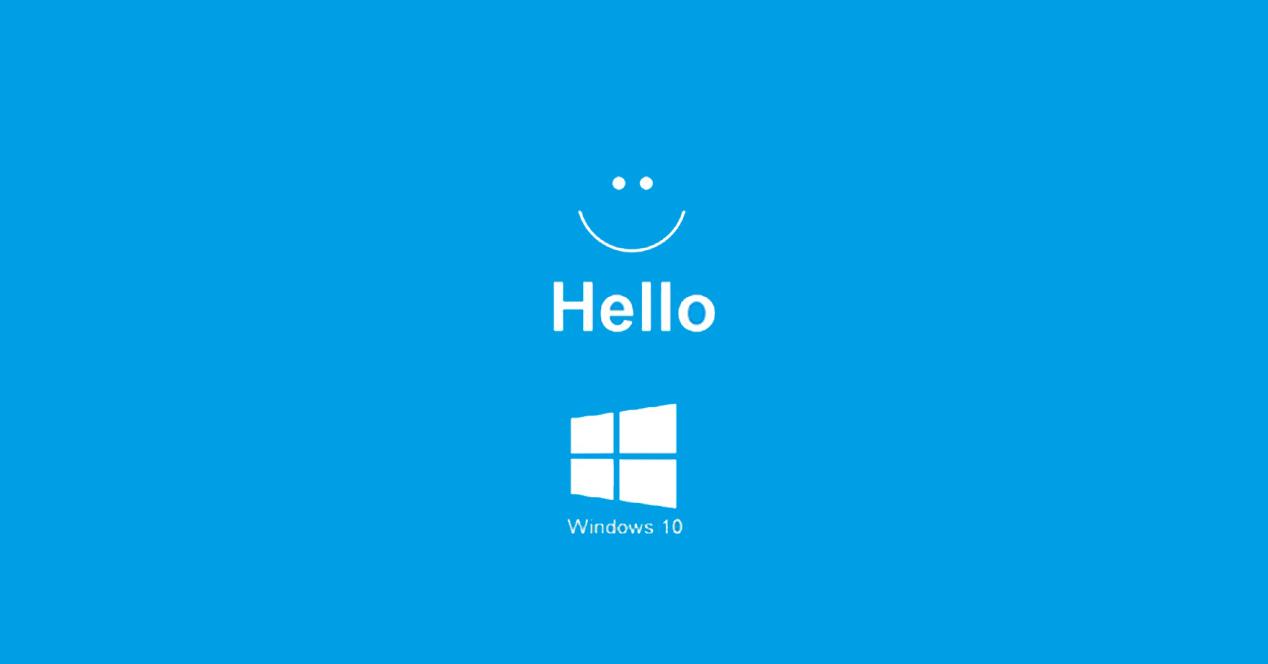
O que é o Windows Hello?
Windows Hello é um Sistema de segurança Windows 10 que nos permite desbloquear o computador sem inserir a senha, ou seja, por meios biométricos tais como desbloqueio facial ou impressões digitais.
Este sistema é especialmente apreciado se tivermos um Microsoft conta com uma senha muito longa (a melhor para proteger) que torna bastante tedioso ter que escrevê-la toda vez que usamos o computador. Graças ao Windows Hello, mantemos essa senha poderosa, mas destravar o PC em segundos .
Podemos desbloquear o computador de várias maneiras, algumas clássicas e outras mais modernas hoje.
- PIN : podemos colocar uma série de números para desbloquear o PC.
- Senha : neste caso, podemos escolher letras e símbolos.
- Senha da imagem : o computador será desbloqueado se um determinado padrão na imagem, algo que configuramos anteriormente.
- Desbloqueio facial : a câmera que temos nos ajudará a destravar o computador, desde que seja compatível.
- Impressões digitais : se o nosso computador tiver um leitor de impressão digital, este pode ser um bom sistema para configurar.
- Chave de segurança : podemos usar uma chave FIDO ou similar para desbloquear.
Acessórios compatíveis
Para poder desbloquear, principalmente em relação à seção biométrica, é imprescindível ter hardware compatível . Se nosso computador for limitado nesse sentido, sempre podemos optar por comprar acessórios que nos permitam usar o Windows Hello em todo o seu potencial.
Se quisermos desbloquear o computador por impressão digital, mas não temos essa opção como padrão, sempre podemos escolher um acessório que atenda a esse propósito.
Temos vários leitores de impressão digital para conectar ao USB do nosso laptop na Amazon. São acessórios que dificilmente ocupam espaço e que nos permitirão ter grande segurança no desbloqueio do PC, uma vez que só o pode fazer com a nossa impressão digital, que, como sabeis, é absolutamente diferente para cada pessoa.
Outra opção que o Windows Hello nos permite é desbloquear lendo nosso rosto . Podemos ter webcam, mas nem sempre é compatível, pois o sistema exige infravermelho. Caso você esteja interessado em um válido, deixamos várias opções muito interessantes de compra.
Se você preferir optar pelo sistema de chaves do tipo FIDO, também podemos aconselhá-lo sobre algumas boas opções.
Configure o Windows Hello
A maneira de configurar todas as opções que o Windows Hello nos apresenta para desbloquear é mais simples do que você pode imaginar. Todos os sistemas protegem de sua própria maneira, então vamos veja como todas as opções nós temos à nossa disposição estão configurados .
PIN
Com este sistema de desbloqueio, sempre que iniciarmos o Windows, ele nos pedirá os números que configuramos anteriormente para ele. Para isso devemos realizar as seguintes etapas:
- Abrimos o Configurações menu pressionando a roda de engrenagem à esquerda quando clicamos em Iniciar.
- Uma vez lá dentro, devemos ir para Contas .
- Então, para Opções de Login .
- Agora nós selecionamos PIN do Windows Hello e clique em Adicionar .
- Agora devemos iniciar nossa sessão da Microsoft, se não a tivermos iniciado anteriormente.
- É hora de escolha o PIN que queremos inserir e repeti-lo novamente na linha abaixo. Uma vez feito isso, basta clicar OK e é isso.
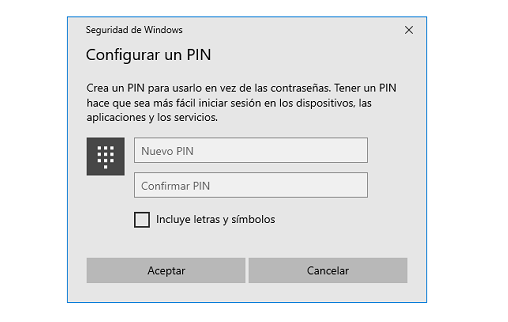
Senha
Com este método podemos alterar a senha da nossa conta Microsoft caso necessitemos que seja um pouco mais rápido e fácil de inserir ao ligar o computador. Neste caso, temos que usar números e letras.
- Voltamos a Configurações , Conta e depois para Opções de login.
- Eles vão então verifique nossa identidade pelo método que escolhemos ao configurar nossa conta da Microsoft ou teremos que login na sua conta MXNUMX se não o tivermos feito anteriormente.
- Assim que a verificação for concluída, teremos que inserir a senha atual e, em seguida, a nova para a qual queremos alterá-la. Quando terminar, clique OK e seria isso.
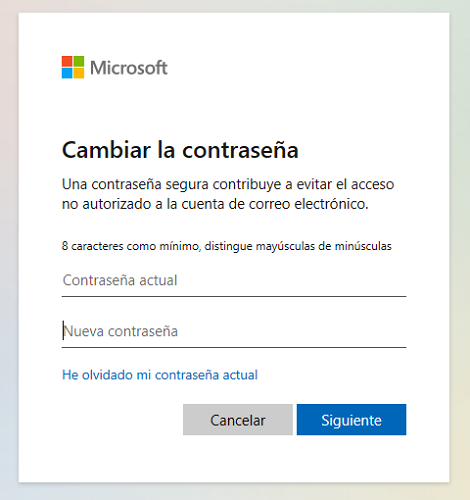
Senha da imagem
Neste caso, trata-se de escolher uma imagem para servir de padrão para desbloquear o computador ao ligá-lo.
- Devemos voltar para Configurações , Conta e Opções de Login .
- Selecione a imagem senha e clique Adicionar .
- Nesse momento, você fará login com nossa conta da Microsoft ou nos pedirá a senha.
- Assim que nos identificarmos, será hora de configure o padrão que teremos que repetir sempre que iniciarmos o PC, tudo em uma imagem.
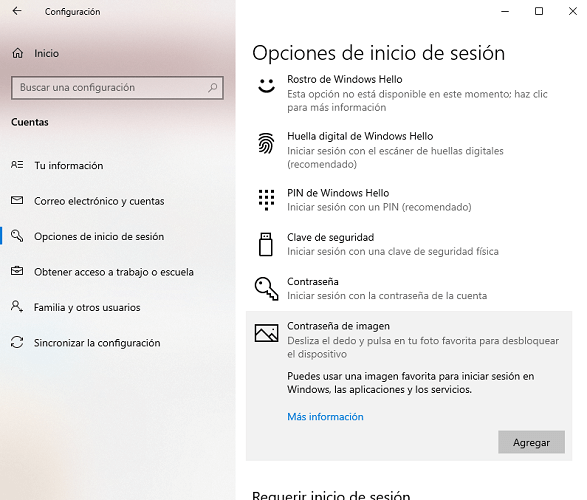
Destravar rosto
Para desbloquear o computador com o nosso rosto, além de termos um hardware que nos permita fazer isso, como já discutimos, basta seguir alguns passos simples:
- Vamos para Configurações, depois para Conta e então entramos Opções de Login .
- Agora clique em Configurações .
- Nesse momento, aparecerá uma tela onde nos informará como funciona o reconhecimento facial. Devemos clicar em Introdução para continuar.
- Antes de ler nosso rosto, ele nos pedirá para entrar no Código PIN ou senha que especificamos no equipamento.
- Agora nosso Câmera infravermelha será ativado para reconhecer nosso rosto. Durante o tempo que leva para ler nosso rosto, devemos fique dentro do quadrado que aparece na tela.
- Assim que terminar, ele nos dirá e pedirá para configurar um código PIN (se ainda não tivermos) em caso de falha do reconhecimento facial. Desta forma, já teríamos nosso rosto configurado, para que ele o leia toda vez que quisermos entrar no Windows.
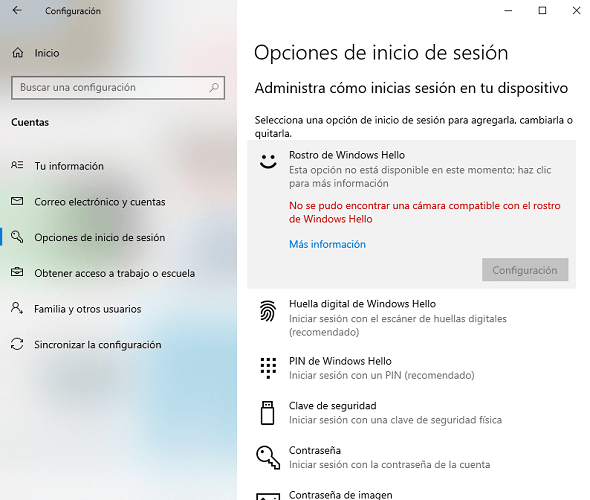
Impressões digitais
Este sistema de desbloqueio de impressão digital também é muito bom e seguro, já que ninguém no mundo terá as mesmas impressões digitais que nós. Ele é configurado da seguinte maneira.
- Como sempre entramos Configurações , Contas e depois Opções de Login .
- Agora devemos nos identificar, seja com um PIN ou senha, dependendo do que configuramos.
- Nesse momento, ele nos pedirá para colocar nosso dedo e removê-lo várias vezes seguidas do sensor de impressão digital para que ele leia nossa impressão digital. Chegará um momento em que estará completo e será quando teremos que configurar um segurança Número do PIN (se não tivermos) caso o sistema de impressão digital falhe.
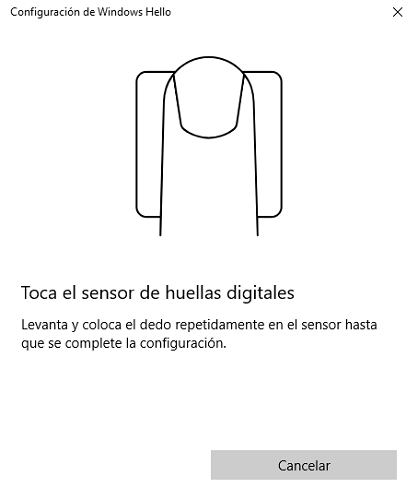
Chave de segurança
Para configurar uma chave de segurança, devemos realizar etapas muito semelhantes ao resto dos sistemas.
- Nós vamos para Configurações , Contas e Opções de Login .
- Depois de escolhermos backup , nós conectamos o chave para a porta USB do nosso computador e siga os passos indicados na tela.
- Assim que o processo for concluído, podemos desbloquear nosso PC com uma chave.
Desligue o Windows Hello
Se chegar um momento em que não queremos mais usar nenhum dos sistemas Windows Hello para desbloquear o computador, podemos removê-los facilmente.
- Nós vamos para Configurações , Contas e depois Opções de Login .
- Escolhemos aquele que temos ativo e não queremos que continue, seja o reconhecimento facial ou impressão digital, para dar dois exemplos, e clique em Eliminar .
- Assim que fizermos isso, eles nos pedirão o Código PIN se desativarmos os sistemas biométricos e o senha da conta da Microsoft , se a desativação for realizada no próprio PIN.
- Depois de fazer isso, ele não estará mais presente para desbloquear.