A Windows 10 possui alguns recursos e funções que, apesar de muito úteis, estão um pouco escondidos e é por isso que muitos usuários não os utilizam. Um deles é aquele que permite que você visualize seus arquivos no Windows 10 explorer. Apesar de ser um utilitário que tem estado no Microsoft sistema operacional por algum tempo, muitos usuários não sabem que o possuem e como podem usá-lo. No entanto, como você pode ver, ele possui algumas limitações, pois existem alguns formatos de arquivo que não são visualizados.
Certamente chamou sua atenção ver quantos Apple computadores mostram um Visualização do conteúdo em seu explorador de arquivos. Isso, que muitos acham que não existe no Windows ou que é necessário instalar programas de terceiros, está disponível nativamente no sistema operacional. No tutorial a seguir, explicamos como podemos ativar essa função no Windows 10 e no Windows 11, a diferença com a visualização das miniaturas e a maneira de resolver os problemas que podemos encontrar pelo caminho.

Visualize seus arquivos no Windows Explorer
Para ativar esta função e assim poder ver uma pré-visualização dos seus arquivos no Windows 10 explorer, a primeira coisa que devemos fazer é abrir uma janela do explorador de arquivos e depois pressione a combinação de teclas Alt + P . Isso não habilitará uma área no lado direito da janela do nosso explorador, que será onde os arquivos serão visualizados. Agora, basta selecionar um arquivo e ver como uma visualização de seu conteúdo é exibida nessa área reservada do explorador de arquivos.
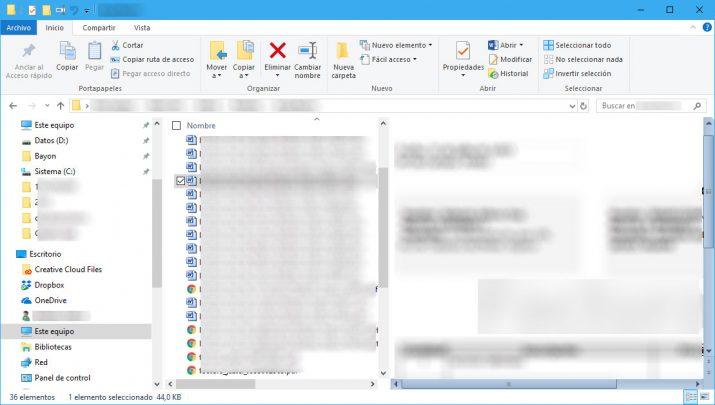
É possível que tenhamos que maximizar a janela do navegador para poder ver a pré-visualização de seus arquivos sem ter que passar por cima com as barras de rolagem. No entanto, se selecionarmos um arquivo com um formato de imagem, podemos não ver a visualização, pois esse utilitário do Windows 10 nos permite ver a visualização de determinados arquivos, como documentos, planilhas ou apresentações, enquanto as imagens não os mostram.
No Windows 10
- Abra o explorador de arquivos do Windows
- Clique na opção “Visualizar” na área superior
- Encontre a opção “Painel de visualização” e ative
No Windows 11
- Abra o explorador de arquivos do Windows
- Clique na opção “Visualizar” na área superior
- Exiba o submenu “Mostrar”
- Encontre a opção “Painel de visualização” e ative
Ferramenta QuickLook no estilo MacOS
Para solucionar essas deficiências, podemos utilizar uma ferramenta como Uma olhadela, um software gratuito que podemos baixar na própria loja do Windows e que foi desenvolvido para oferecer aos usuários a possibilidade de visualizar seus arquivos a partir do navegador do Windows 10. QuickLook permite visualizar imagens e até vídeos sem nenhum problema.
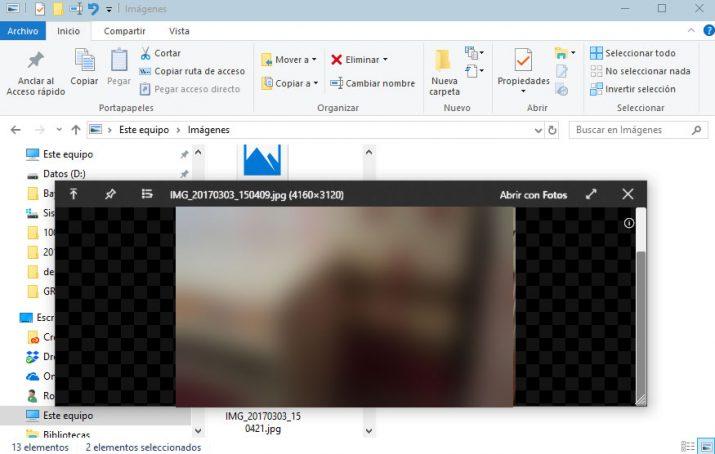
Para começar a usar o QuickLook, a primeira coisa que precisamos fazer é instalar o aplicativo de este link para a Microsoft Store e uma vez instalado, nós o iniciamos. Podemos ver que um ícone aparece na bandeja do sistema, o que indica que agora podemos usar a ferramenta. Portanto, agora podemos abrir um Windows Explorer, selecionar o arquivo que queremos visualizar e pressionar a tecla de espaço em nosso teclado, que é a que ativa o QuickLook.
Uma nova janela será ser mostrado automaticamente para nós com a visualização do arquivo selecionado. Para fechá-la, basta clicar novamente no espaço ou na cruz que aparece na parte superior direita da janela de visualização.
Visualização em miniatura
Não devemos confundir que o Windows File Explorer Painel de visualização com a visualização de miniaturas de arquivos. Isto é, basicamente, que o conteúdo do documento, vídeo, etc. é exibido. no ícone em vez do ícone padrão . Embora estejam ativados no sistema por padrão, podemos fazê-lo das seguintes maneiras:
Através das opções de pasta
- Abra o explorador de arquivos do Windows
- Clique na guia Opções
- Encontre “Sempre mostrar ícones, nunca miniaturas” e desmarque

Através do editor de registro
- Abra o registro do Windows pressionando Windows + R e digitando Regedit
- Ache a chave:
- HKEY_CURRENT_USER_SOFTWARENMicrosoftWindowsNCVersão atualNPPolíticasN-Explorer
- Dê um duplo clique em Disable thumbnails ou DisableThumbnails e defina o valor para 0
- Reinicie seu computador
Caso não exista, criaremos um Novo valor DWORD (valor de 32 bits) com esses parâmetros.
Através de configurações avançadas do sistema
- Botão direito do meu computador
- Abra as Propriedades
- Clique em Configurações avançadas do sistema
- Na guia "Avançado", insira Configurações de desempenho
- Marque a caixa "Mostrar miniaturas em vez de ícones"
- Reinicie seu computador
A visualização não funciona: o que fazer?
Em determinadas situações, é possível que o sistema operacional pare de nos mostrar a visualização de um tipo específico de arquivo ou de todos os arquivos em geral. Se isso acontecer, a primeira coisa que devemos tentar é reiniciar o sistema caso um processo bloqueado acabe afetando esse recurso.
Se isso não funcionar, teremos que fazer memória para lembrar se tivermos instalado algo recentemente que "quebrou" a visualização. Se nos lembrarmos, uma solução pode ser desinstalá-lo. Às vezes, alguns programas causam conflitos com as funções do Windows e não temos escolha a não ser excluí-los do sistema, optando por uma alternativa.
Por fim, no fórum de suporte da Microsoft, eles nos explicam que às vezes podemos não ter uma visualização devido a corrupção no sistema . Para resolvê-lo, seguiremos os seguintes passos:
- Pressione as teclas Windows + X
- Selecione Prompt de Comando (Administrador) ou Windows PowerShell (Administrador)
- Digite os seguintes comandos e pressione enter após cada linha:
- exe / Online / Imagem de limpeza / Scanhealth
- exe / Online / imagem de limpeza / Restorehealth
- exe / Online / Imagem de limpeza / Startcomponentcleanup
- SFC / scannow
- Reinicie o computador
Depois que cada comando é “lançado”, pode levar algum tempo. Não se preocupe, apenas espere um pouco para que o sistema complete a tarefa que lhe atribuímos. Se isso não funcionar, a Microsoft sugere a criação de um novo perfil de usuário.