Um dos usos mais comuns de um Raspberry Pi é como um sistema de armazenamento para fazer cópias de segurança, como se fosse um NAS. Para gerenciar essa quantidade de informações, podemos usar aplicativos projetados para esse fim. No entanto, eles são muito complexos se tudo o que queremos fazer é copie arquivos entre um Raspberry Pi e um PC ou vice-versa.
Assim como existem diferentes métodos para transferir informações entre um PC e um Mac, um computador gerenciado por Linux e um Mac, para transferir dados entre um Raspberry e um Windows PC, também temos diferentes métodos à nossa disposição, métodos que explicamos a você. continuação.

Como transferir dados entre um PC e um Raspberry Pi
O primeiro método que vem à mente é usar o cartão SD do sistema, no entanto, essa é a opção menos recomendada, pois implica uma série de possíveis problemas que nos obrigarão a instalar o sistema operacional novamente.
Usando uma memória USB
O método mais fácil de transferir dados entre um PC e um computador Linux, neste caso um Raspberry, é usando um disco rígido ou pendrive . Um ponto muito importante a considerar é o sistema de arquivos. O Windows não é capaz de ler unidades com o sistema de arquivos atualmente usado pelo Linux, ext4. Também não é capaz de ler versões mais antigas como ext2 e ext3.
Embora possamos acessar seu conteúdo usando aplicativos de terceiros ou pela linha de comando usando WSL, se não quisermos gastar tempo instalando aplicativos ou usando a linha de comando, devemos usar o sistema de arquivos exFAT.
O sistema de arquivos exFAT é compatível com Windows e Linux e macOS, para que possamos conectá-lo a qualquer dispositivo, independentemente de seu sistema operacional, para acessar, copiar e modificar seu conteúdo depois de formatar a unidade que vamos usar com ele. sistema de arquivos exFAT.
Assim que conectarmos a unidade ao Raspberry Pi para copiar os dados que queremos levar para o PC, ela será montada automaticamente e podemos começar a copiar os dados usando a interface gráfica do Raspberry OS clicando no ícone de pasta localizado na parte superior da tela. a interface.
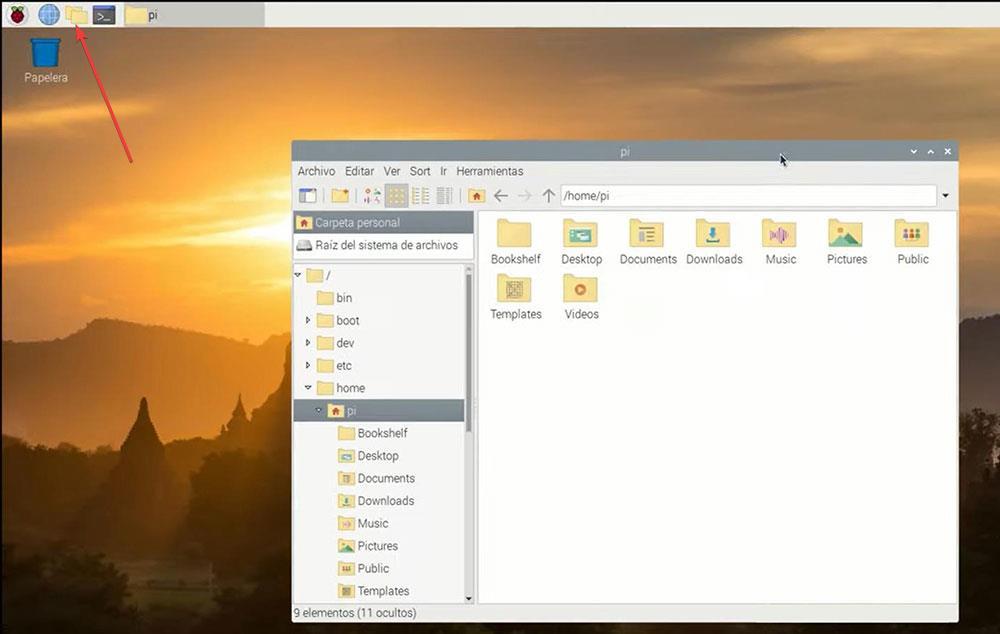
Em seguida, selecionamos o conteúdo que queremos transferir, com o botão direito do mouse, clique em Copiar e vá para a unidade que conectamos para colar o conteúdo.
via SSH
Se não quisermos usar um disco rígido externo ou pendrive, podemos use SSH para transferir dados do Raspberry Pi para o PC com Windows usando o comando Secure Copy Protocol (scp). A primeira coisa que precisamos saber é o IP do computador Windows onde vamos copiar os dados. Podemos descobrir facilmente através da linha de comando usando:
ipconfig
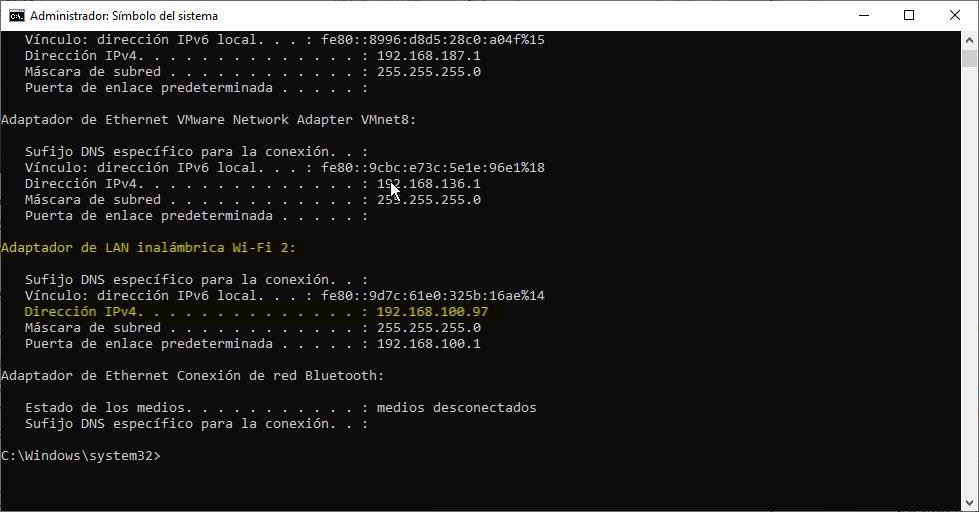
Se estivermos usando a conexão Wi-Fi, devemos anotar o número que aparece na seção Adaptador LAN sem fio, dentro da seção Endereço IPv4.
Em seguida, vamos ao diretório onde estão armazenados os arquivos que queremos transferir para o PC e usamos o seguinte comando
scp pi@ipdelpcconwindows:nombre-archivo.extensión
Por exemplo, se o IP do PC com Windows for 192.168.0.97 e o nome do arquivo for rosename.mkv, o comando a ser usado é:
scp pi@192.168.0.97:elnombredelarosa.mkv
Por FTP
Se geralmente nos encontramos na situação de copiar arquivos entre o Raspberry Pi e um PC com Windows ou outro sistema operacional, o melhor que podemos fazer é usar o Protocolo FTP , que oferece suporte para SFTP que nos permite enviar arquivos com segurança entre dispositivos. .
Um dos melhores aplicativos desse tipo, que também é de código aberto, gratuito e inclui um grande número de funções é o FileZilla, um aplicativo que podemos baixar para Windows através do seguinte link . Baixar a versão normal é mais que suficiente, pois oferece suporte a SFTP.
Depois de instalar o aplicativo no PC, antes de tudo, devemos saber o IP local que o Raspberry está usando, informações que podemos saber usando o seguinte comando do terminal:
ipconfig
Este é o mesmo comando que também podemos usar no Windows para descobrir o IP local do computador. Depois de descobrir o IP local do Raspberry Pi, abrimos o FileZilla e criamos uma nova conexão na qual devemos escrever o IP que anotamos em servidor em Criptografia selecione SFTP, em Utilizador pi e em Senha do senha que estabelecemos. Por fim, clicamos em Conectar e navegamos pelo diretório do PC e do Rasberry Pi até encontrar os arquivos que queremos compartilhar nas duas direções.
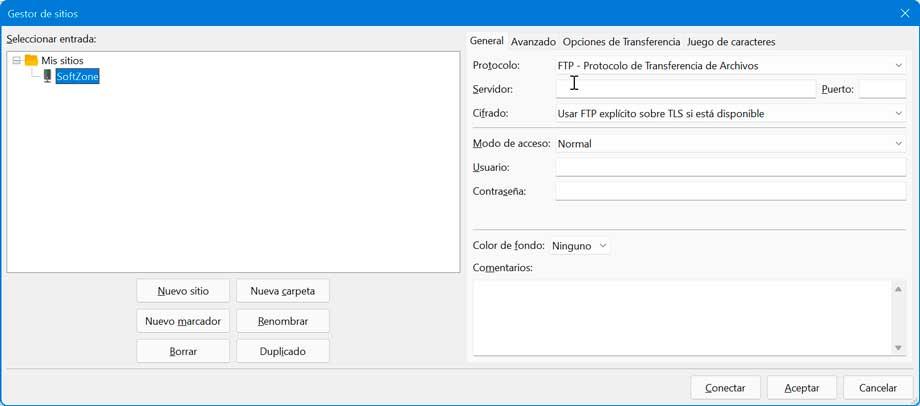
Com uma plataforma de armazenamento em nuvem
Se nossas necessidades são enviar arquivos que ocupam muito pouco espaço, não é necessário recorrer a alguns dos métodos que mostramos acima, pois se destina a transferir arquivos grandes e um grande número de arquivos.
Podemos usar qualquer plataforma de armazenamento em nuvem onde tenhamos espaço mais que suficiente para carregar os arquivos que queremos compartilhar com um PC. Também podemos usar este método para copie arquivos para um PC e um Raspberry Pi .
por e-mail
Raspberry Pi OS inclui um email manager, um gerenciador que oferece muitas funções, mas é mais que suficiente para enviar arquivos de e-mail entre um PC e um Raspberry Pi e vice-versa. Só temos que usar o Anexar arquivos opção para incluir os arquivos que queremos compartilhar, desde que ocupem pouco espaço.
O cliente de e-mail incluído no Raspberry Pi nos permite configurar contas do Gmail e Outlook / Hotmail em segundos, basta saber o nome da conta e a senha. O aplicativo se encarrega de fazer o resto.
Métodos não recomendados
Embora inicialmente usar o cartão SD pareça ser o método mais fácil e rápido para transferir arquivos entre um Raspberry e um PC, é o menos aconselhável. Só devemos considerar a possibilidade de usá-lo se nenhum dos métodos que mostramos acima funcionar.
O cartão SD de um Raspberry inclui uma partição onde o dados de inicialização está armazenado. Se modificarmos qualquer arquivo de inicialização, o sistema deixará de funcionar e seremos forçados a instalá-lo do zero. Além disso, é necessário desligar o dispositivo antes de extrair os dados, para que não possamos transferir os dados rapidamente entre os dois dispositivos enquanto estiverem em execução.
A última razão para não recomendar o uso do cartão SD é que ele pode ser facilmente danificado se o usarmos regularmente para transferir informações do dispositivo para um PC ou vice-versa. Todos os métodos que mostramos neste artigo são muito simples e fáceis de usar e configurar, portanto, não será necessário usar o cartão SD.