 Com a chegada do iPadOS, Apple deu mais um passo para virar um iPad em um computador que pode se parecer um pouco com um laptop. Sem dúvida, a combinação perfeita de produtividade é ter um teclado, um Apple Pencil e agora também um mouse. Essa é uma das grandes novidades que temos nesta versão mais recente do sistema operacional e aqui mostramos como você pode configurá-lo.
Com a chegada do iPadOS, Apple deu mais um passo para virar um iPad em um computador que pode se parecer um pouco com um laptop. Sem dúvida, a combinação perfeita de produtividade é ter um teclado, um Apple Pencil e agora também um mouse. Essa é uma das grandes novidades que temos nesta versão mais recente do sistema operacional e aqui mostramos como você pode configurá-lo.
Como configurar um mouse para funcionar no iPad
Devemos ter em mente que esta é uma opção que não é totalmente explorada pela Apple. Isso ocorre porque se destina como uma função de acessibilidade para aqueles que podem ter um problema de motilidade. Mas há muitos usuários que viram isso como uma grande oportunidade para transformar este equipamento em um computador real . Todos esperamos que, no futuro, essa função melhore e faça mais sentido diante da produtividade do usuário.
O mais aconselhável vincular um mouse ao nosso iPad é que ele funcione via Bluetooth, que é a maneira que o tablet usará para detectá-lo. Mas algo que não gostamos é que, se tivermos o mouse sem fio da Apple , o Magic Mouse 2, não podemos usá-lo. A própria Apple nas configurações do iPad nos avisa que este dispositivo não é compatível com esta função de acessibilidade, mas esperamos que, no futuro, seja resolvido.
Antes de ligar o Apple Watch nós devemos ativar a opção Assistive Touch isso pode ser irritante. Com esta opção, veremos um botão virtual 'Início' que, quando pressionado, fornecerá algumas opções interessantes, como desligar o computador ou retornar à tela inicial, entre outras. Para fazer isso, basta seguir as seguintes etapas no seu iPad:
- Inserir configurações
- Vou ao Seção "Acessibilidade" encontrado no lado esquerdo.
- Vamos acessar o Seção "Toque" encontrado na subseção 'Físico e Motor'
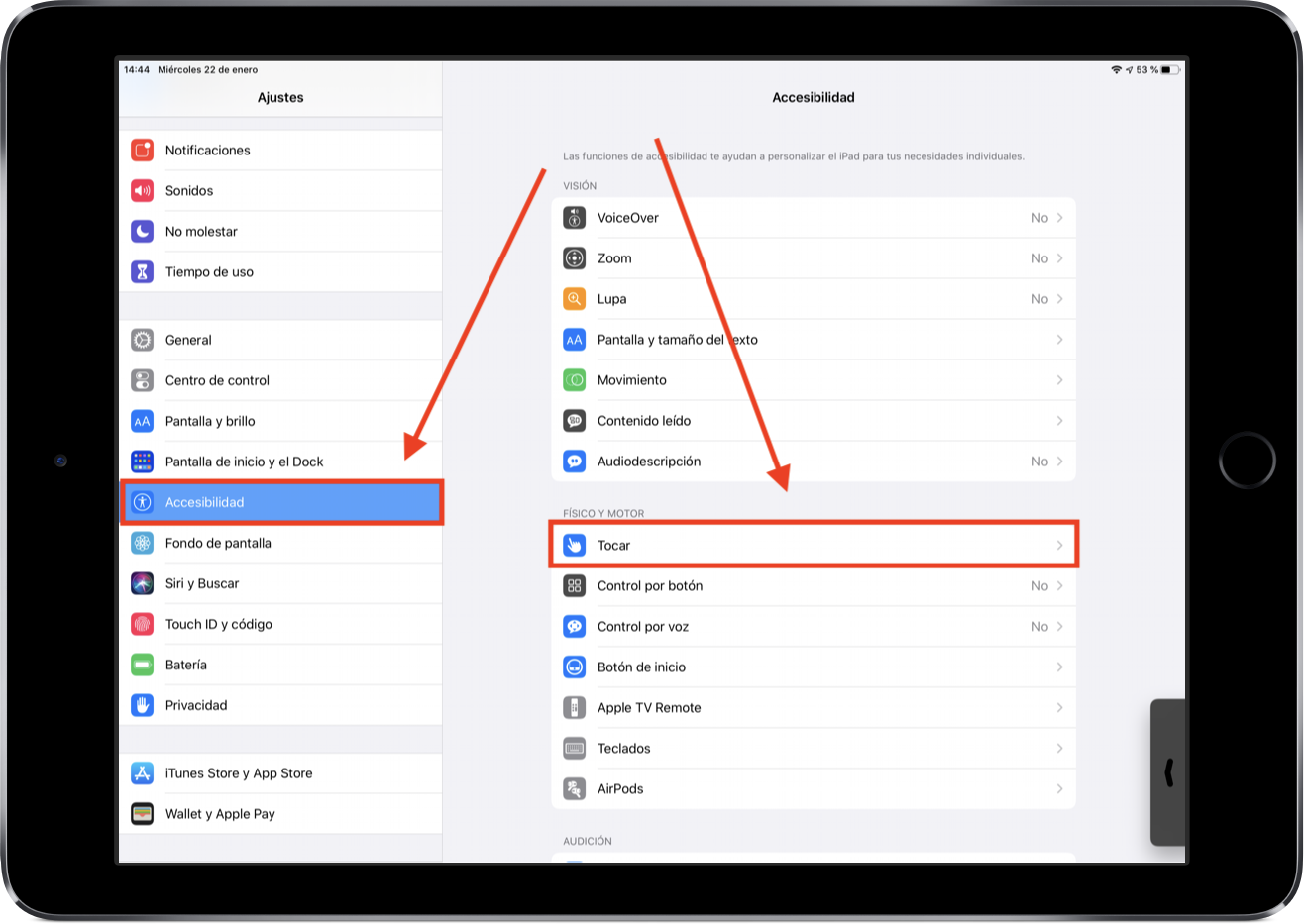
- No começo, veremos outra seção chamada 'Toque assistido' onde entraremos.
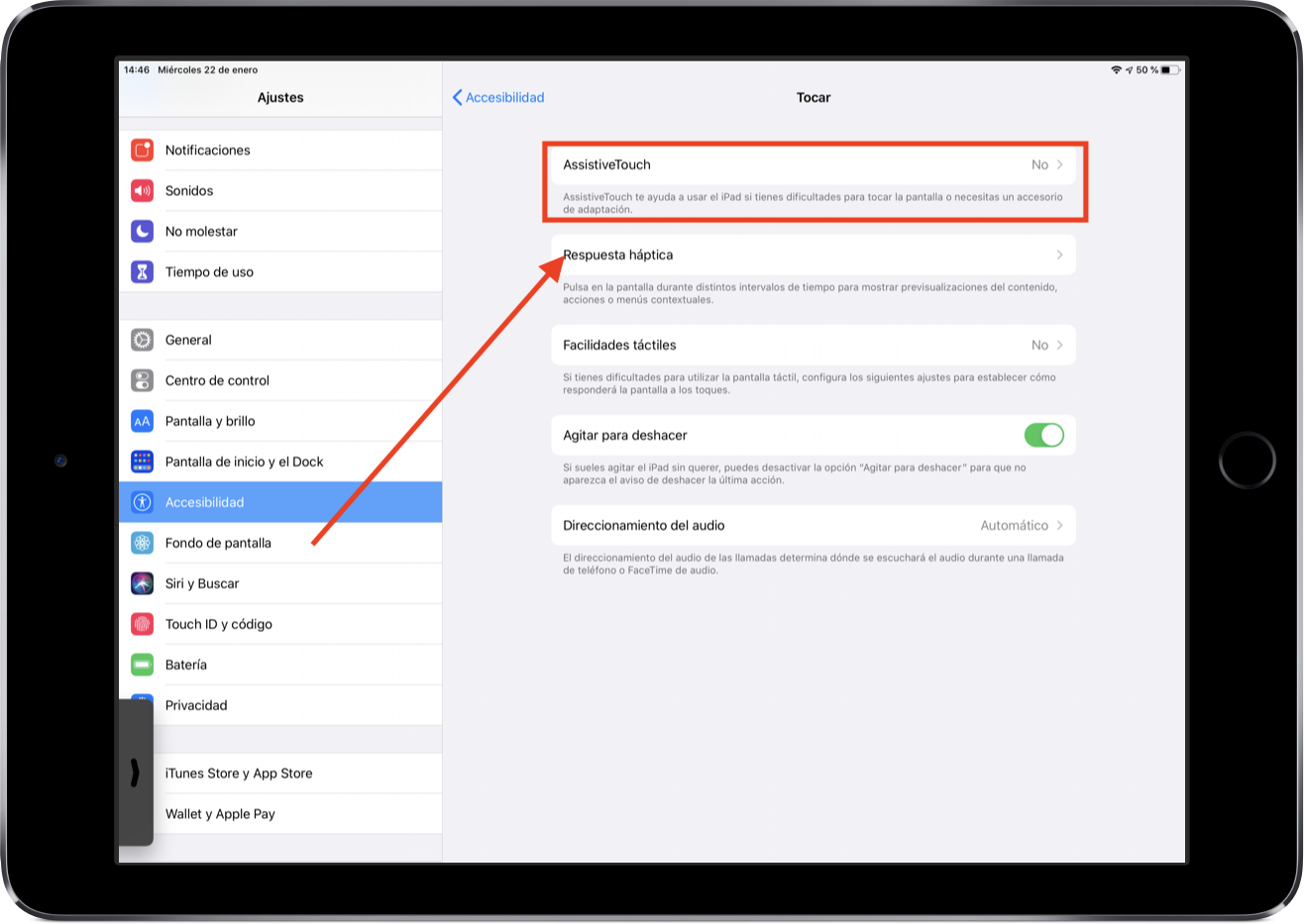
- Vamos ativar a primeira opção do 'AssistiveTouch' que vemos na parte superior.
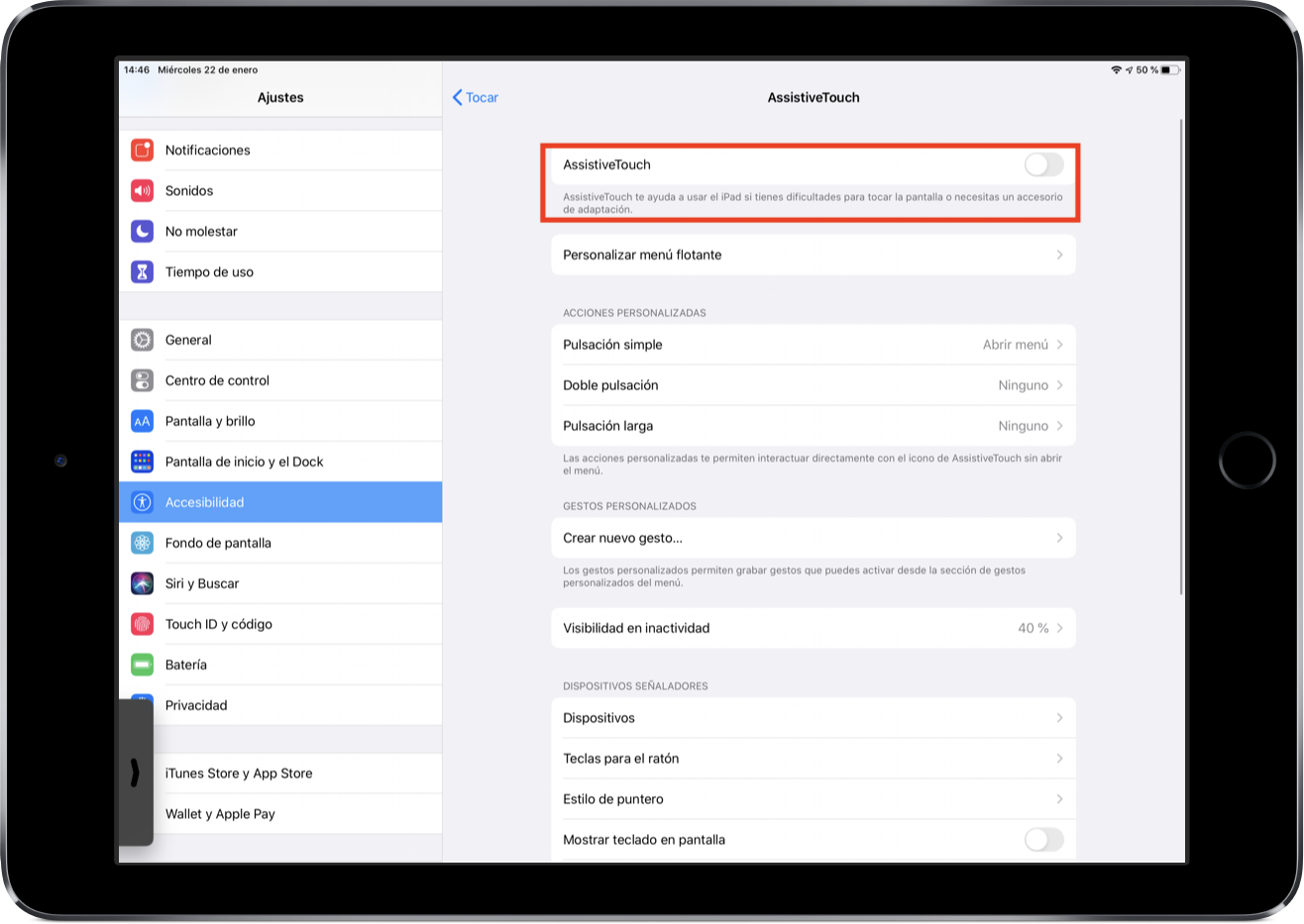
Ao fazer isso, um botão Início virtual aparecerá e, quando isso for feito na mesma tela que temos quando atingimos a etapa número cinco, descendo um pouco, veremos a seção 'Dispositivos'. Ao acessar o iPad, ele será comece a procurar dispositivos compatíveis que temos por perto com Bluetooth, como é o caso dos mouses. Simplesmente clicando sobre isso quando sair, podemos começar a usá-lo porque ele estará vinculado.
Testamos o mouse Logitech MX Master e a verdade é que ele funciona muito bem com o iPad e agora tem um desconto incrível na Amazon.
Como configurar um teclado Bluetooth no iPad
Se quisermos ter o combo completo, podemos usar um teclado no iPad. Inicialmente, poderíamos usar o oficial que é o teclado inteligente através do conector inteligente. Isso tem um preço bastante alto e nem todo mundo quer fazer um desembolso desse tamanho e prefere apostar em outros teclados de terceiros que funcionam com Bluetooth. Eles têm um sistema muito semelhante ao que vemos em qualquer outro acessório de terceiros. Para executar esse tipo de ligação, devemos seguir os seguintes passos:
- No iPad, insira Configurações.
- Acesse a seção de 'Bluetooth'.
- O processo de busca começará e devemos vincular este acessório.
Obviamente, esses tipos de teclados sem fio não funcionarão tão eficientemente quanto o teclado inteligente. É provável que soframos algum tipo de corte enquanto digitamos com o teclado ou não estamos trabalhando da melhor maneira. Também devemos ter cuidado com a bateria acessória se ela não for recarregada através do Smart Connector.