 With the arrival of iPadOS, Apple has taken another step to turn an iPad into a computer that may look a bit like a laptop. Without a doubt, the perfect productivity combo is to have a keyboard, an Apple Pencil and now also a mouse. This is one of the great novelties that we have in this latest version of the operating system and here we tell you how you can configure it.
With the arrival of iPadOS, Apple has taken another step to turn an iPad into a computer that may look a bit like a laptop. Without a doubt, the perfect productivity combo is to have a keyboard, an Apple Pencil and now also a mouse. This is one of the great novelties that we have in this latest version of the operating system and here we tell you how you can configure it.
How to configure a mouse to work on the iPad
We must bear in mind that this is an option that is not fully exploited by Apple. This is because it is intended as an accessibility function for those who may have a motility problem. But there are many users who have seen it as a great opportunity to transform this equipment into a real computer . We all hope that in the future this function will improve and if it makes more sense in the face of user productivity.
The most advisable to link a mouse to our iPad is that it works through Bluetooth which is the way the tablet will use to detect it. But something that we don’t like is that if we have Apple’s wireless mouse , the Magic Mouse 2, we can’t use it. Apple itself in the iPad settings warns us that this device is not compatible with this accessibility function but we hope that in the future it will be solved.
Before linking the Apple Watch we must activate the Assistive Touch option that can be annoying. With this option we will see a virtual ‘Home’ button that when pressed will give us some interesting options such as turning off the computer or returning to the home screen among others. To do so you simply follow the following steps on your iPad:
- Enter Settings
- Go to the ‘Accessibility’ section found on the left side.
- We will access the ‘Touch’ section found in the sub-section ‘Physical and Motor’
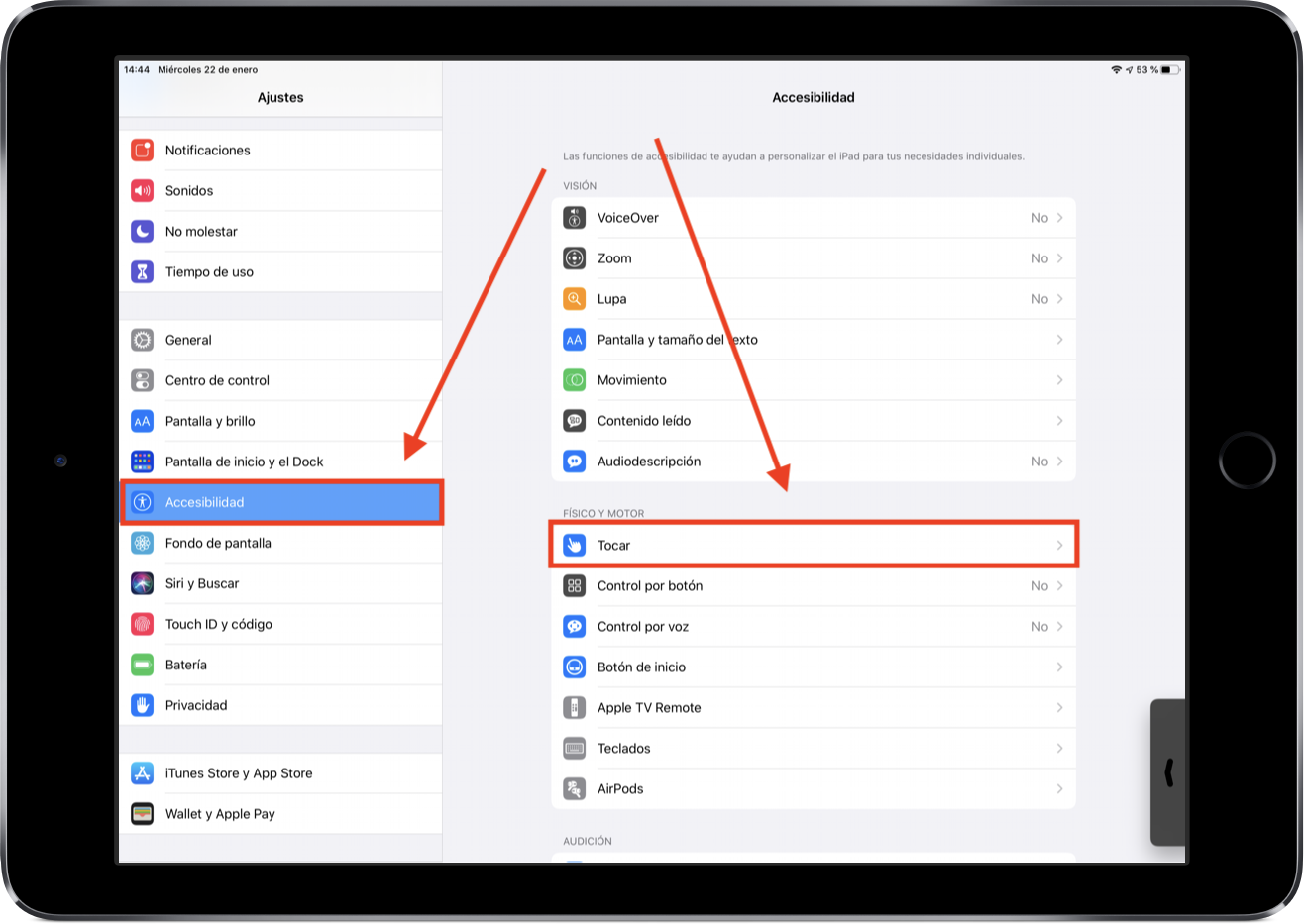
- At the beginning we will see another section called ‘AssistiveTouch’ where we will enter.
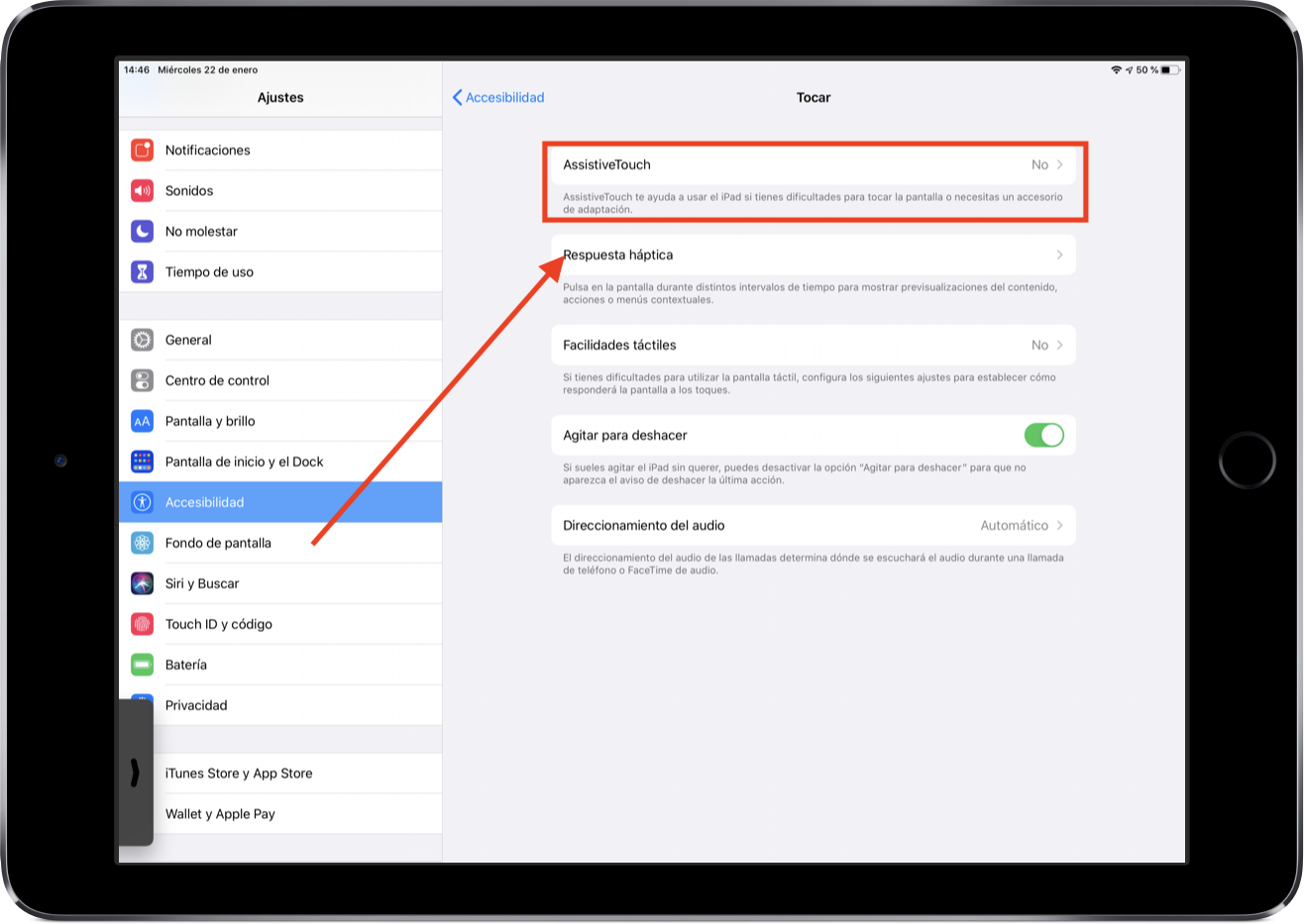
- We will activate the first option of ‘AssistiveTouch’ that we see at the top.
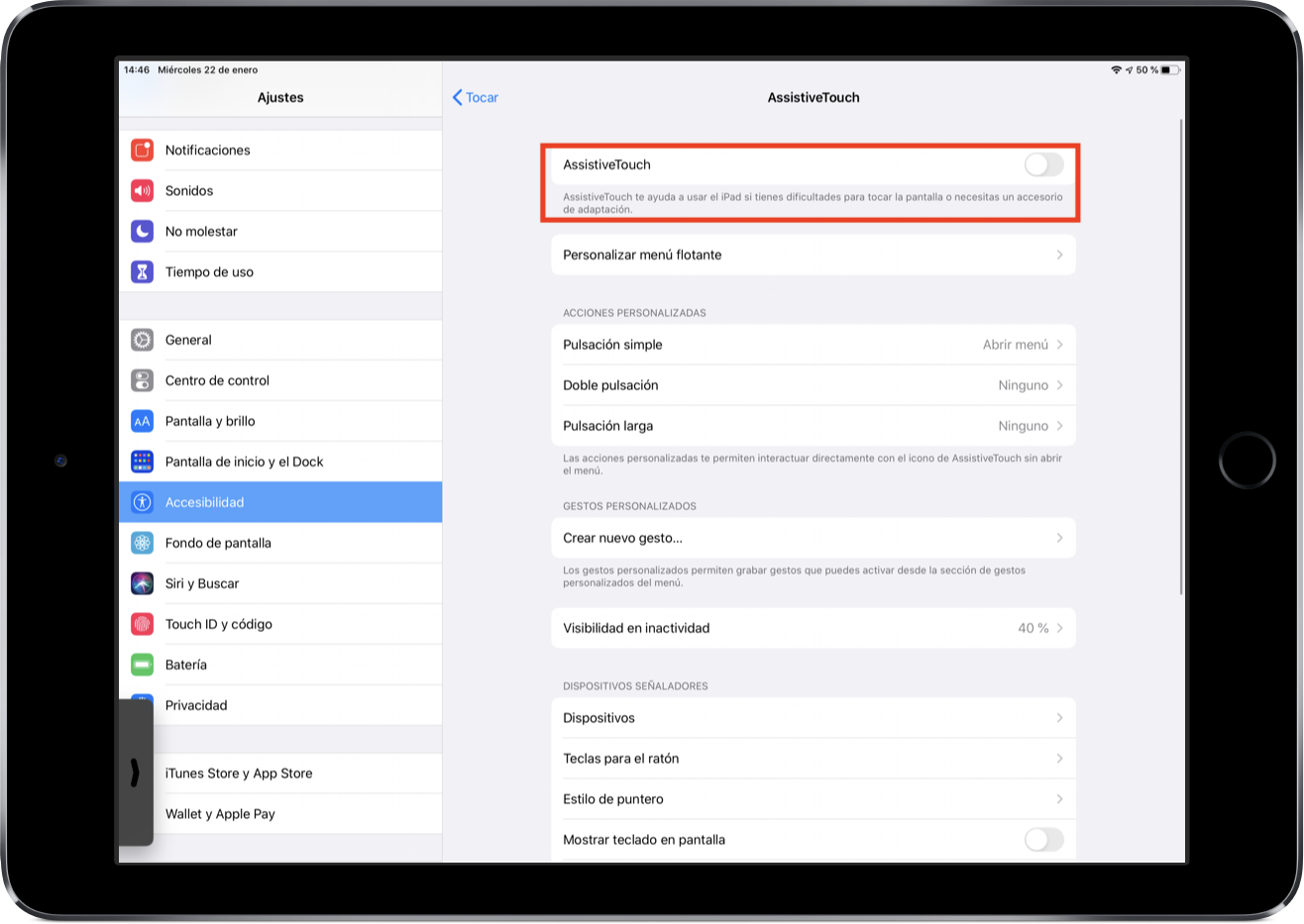
When doing so, a virtual Home button will appear and once this is done on the same screen that we have when we reach step number five, going down a bit we will see the section ‘Devices’. By accessing the iPad, it will start searching for compatible devices that we have around that have Bluetooth, as is the case with mice. Simply by clicking on this when it comes out we can start using it because it will be linked.
We have tested the Logitech MX Master mouse and the truth is that it works really well with the iPad and right now it has an incredible discount on Amazon.
How to set up a Bluetooth keyboard on iPad
If we want to have the full combo, we can use a keyboard on the iPad. At first we could use the official one that is the Smart Keyboard through the Smart Connector. This has a fairly high price and not everyone wants to make a disbursement of that size and prefers to bet on other third-party keyboards that work through Bluetooth. These have a very similar system to the one we see in any other third party accessory. In order to perform this type of bonding we must follow the following steps:
- On iPad enter Settings.
- Access the section of ‘Bluetooth’.
- The search process will begin and we must link this accessory.
Obviously these types of wireless keyboards will not work as efficiently as a Smart Keyboard will. It is likely that we suffer some type of cut while we are typing with the keyboard or not working in the best way. We must also be careful of the accessory battery if it is not recharged through the Smart Connector.
