Um dos programas mais usados em nosso Windows computador é adobe Acrobat, um software extremamente popular para visualizar, criar e editar arquivos no formato PDF. A instalação deste aplicativo traz consigo um componente denominado AcroTray que auxilia no início mais rápido dos programas Adobe e que carrega automaticamente ao ser inicializado, sem a necessidade de estarmos em uso. Isso é algo que pode afetar negativamente o desempenho do nosso computador.
Este processo associado ao Adobe Acrobat é executado permanentemente em segundo plano, de modo que pode tornar o Windows mais lento e o PC. É por isso que vamos ver exatamente em que consiste e como podemos desativá-lo, se quisermos.

O que é Adobe AcroTray.exe
AcroTray (acrônimo para Adobe Acrobat Tray Icon) é um extensão associada ao popular Adobe Acrobat , que inicia automaticamente quando o sistema operacional é iniciado e continua em execução em segundo plano. Este comando tem várias funções, como mostrar notificações toda vez que tentamos converter qualquer arquivo para PDF, pois é usado principalmente para converter arquivos PDF para outros formatos. Ele também permite que você acompanhe as atualizações do Acrobat.
Este utilitário às vezes pode ser muito chato desde quando correndo constantemente em A inicialização do Windows e permanecendo sempre ativa pode causar certa lentidão em alguns computadores, consumindo recursos do sistema e funcionando sem motivo, mesmo que não estejamos usando Adobe Acrobat. Não é uma função que usamos com frequência e pode ser aberta apenas quando o programa precisa e nem sempre aberta sem motivo. Além disso, alguns malwares que se espalham em redes e estações de trabalho compartilhadas podem se disfarçar com o mesmo nome de AcroTray se a pasta for encontrada no Windows.
Embora a Adobe execute esse serviço de inicialização por uma série de razões, incluindo a capacidade de executar seus vários programas mais rapidamente, é igualmente verdade que ele não precisa estar em execução o tempo todo, já que no momento em que for necessário, nós iremos prossiga para ativá-lo, mesmo que o tenhamos desativado.
Desative este processo do Windows
Se não quisermos utilizá-lo, é possível interromper o processo do AcroTray para que não seja executado permanentemente, pois o Acrobat o executará automaticamente quando formos realizar o trabalho de conversão. Para isso teremos vários meios, já que podemos utilizar o Gerenciador de Tarefas ou o aplicativo Windows Services. Nós também podemos usar Microsoftdo aplicativo Autoruns ou um software de terceiros chamado ShellExView.
Use o Gerenciador de tarefas
Uma das maneiras mais fáceis de desabilitar o processo AcroTray é fazer isso no Gerenciador de Tarefas do Windows. É uma funcionalidade integrada ao Windows que é usada para fornecer informações sobre os processos e programas executados em nosso PC. Para acessar devemos usar o atalho de teclado “Ctrl + Shift + Del” e iniciaremos o Gerenciador de Tarefas. Uma vez lá dentro, mudamos para a aba “Iniciar” e vamos observar todos os processos que querem rodar ao mesmo tempo que o Windows a cada inicialização do computador. Aqui encontraremos o Processo AcroTray , clique com o botão direito sobre ele e selecione “Desativar”.
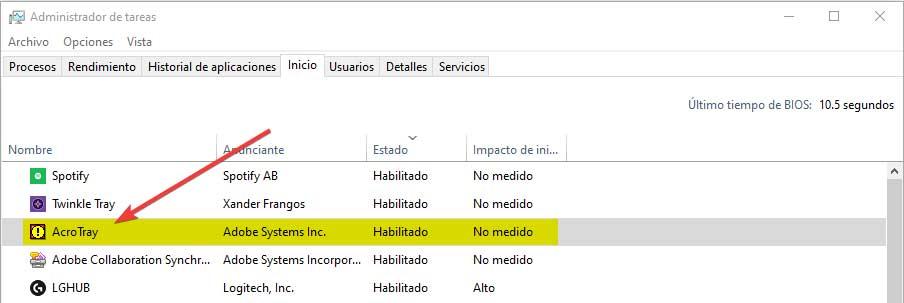
Dessa forma, da próxima vez que reiniciarmos o PC, esse processo não será carregado ou executado em segundo plano, a menos que o programa precise usá-lo em algum momento.
De Windows Services
Outra opção que temos para desabilitar o AcroTray de iniciar com o Windows é a partir do Serviços aplicativo. Este método pode alterar alguns dos serviços Adobe configurados para serem executados automaticamente. Alterar este serviço para manual pode nos ajudar a impedir a execução do ActroTray na inicialização do sistema. Para fazer isso, devemos usar o atalho de teclado Windows + R e pressionar a tecla Enter.
Em seguida, devemos procurar os serviços “Atualização do Adobe Acrobat” e “Integridade de software genuíno da Adobe” na lista. Mais tarde, clicamos com o botão direito em cada um deles individualmente e selecionamos “Propriedades”. Uma nova janela aparecerá e na seção Tipo de inicialização, nós mudamos para manual . Por fim, clique no botão Aceitar para salvar e aplicar as alterações. Desta forma, assim que o PC for reiniciado, o processo AcroTray não deve iniciar.
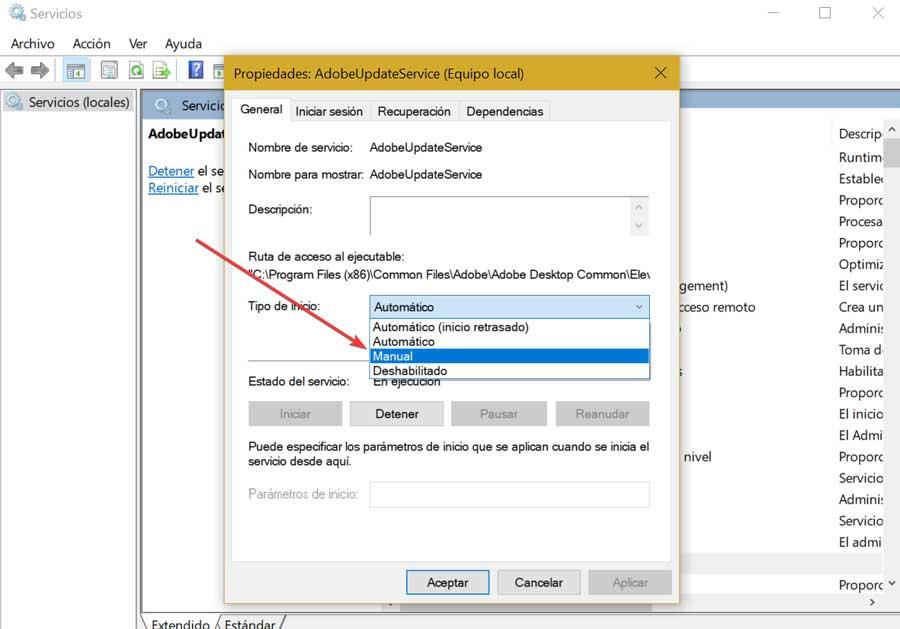
Também podemos usar a guia Serviços que encontramos no Gerenciador de Tarefas. Aqui também encontramos os serviços “Adobe Acrobat Update” e “Adobe Genuine Software Integrity”. Clique com o botão direito em cada um e selecione “Parar”.
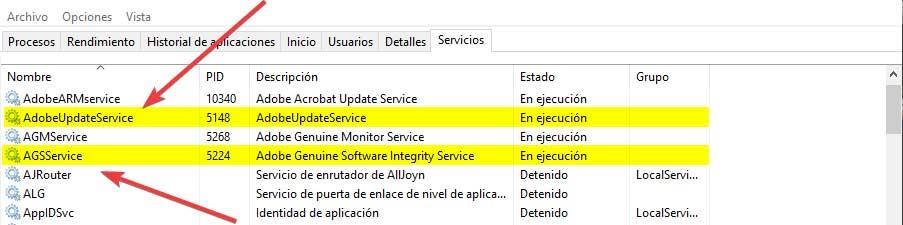
Por meio do utilitário Autoruns
Também podemos desativar o processo AcroTray usando o utilitário Autoruns desenvolvido pela Microsoft. Com ele, podemos rastrear e controlar todos os programas que iniciam automaticamente quando o Windows é iniciado. Para fazer isso, a primeira coisa a fazer é baixar a versão mais recente disponível a partir deste link .
Uma vez que o arquivo é baixado, devemos descompactá-lo usando nosso descompressor usual, como WinRAR, WinZIP ou similar. Abrimos a pasta e executamos Autoruns64.exe (ou Autoruns caso nosso sistema seja de 32 bits) e selecionamos Executar como administrador.
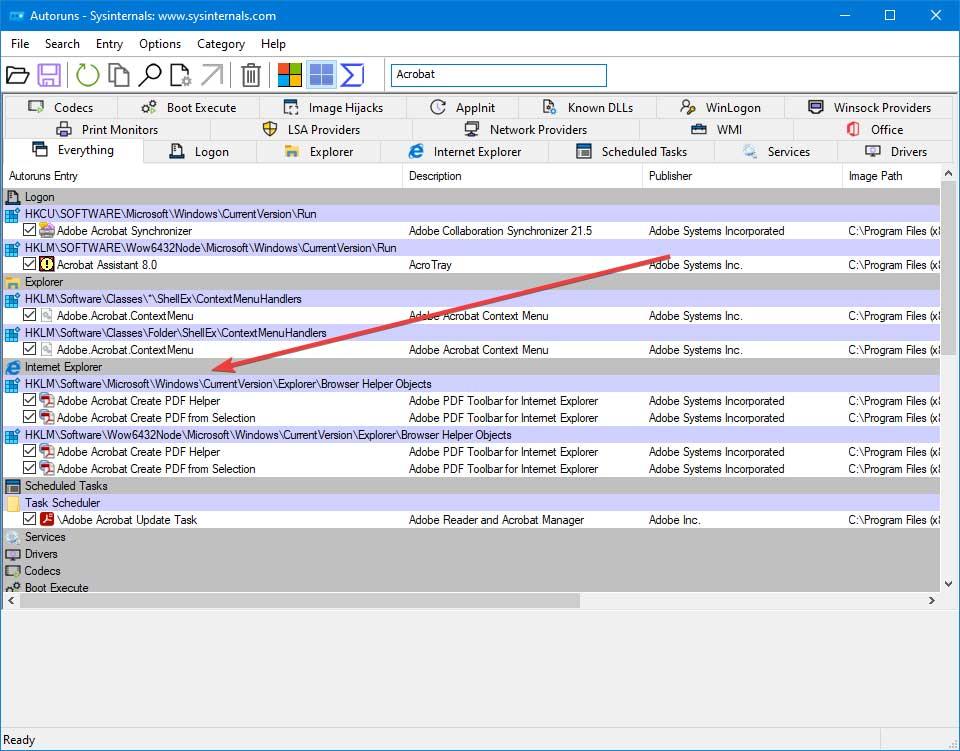
Uma vez executado, devemos procurar por ” Acrobat Acrobat Create PDF Helper ” e “Adobe Acrobat PDF da Seleção” dentro da janela de execuções automáticas e desmarque a caixa. Agora só temos que fechar o AutoRuns e reiniciar o PC para verificar se o processo AcroTray não inicia mais automaticamente.
Usando ShellExView
Uma nova opção que podemos usar para desabilitar o chato AcroTroy é usar um programa gratuito como o ShellExView, um gerenciador de inicialização desenvolvido pela NirSoft que nos permitirá remover itens do menu contextual. Portanto, a primeira coisa que devemos fazer é baixar a versão mais recente disponível no site do desenvolvedor. Vamos baixar um arquivo ZIP que devemos descompactar. Feito isso, executamos o arquivo shexview.exe com permissões de administrador.

Agora a janela do aplicativo deve aparecer, clique na guia “Opções” e selecione “Mostrar extensões Ex Shell de 32 bits (Mostrar extensões Shell de 32 bits)” e desabilite “Adobe Acrobat Create PDF from Selection”, “Adobe Acrobat Create PDF Helper“ e ”Adobe Acrobat Create PDF Toolbar“ . Depois de realizar essa ação, reiniciamos o Windows para verificar se o processo AcroTray não é mais executado automaticamente.