One of the most noteworthy points about Apple is that it provides really fantastic native applications and that is why today we come to talk to you about one of these. Activity monitor is the way through which you will be able to know at all times the status of your Apple computer and in this post we are going to tell you how you can do it. Let’s go there.
What is macOS Activity Monitor?
Many users have been using an Apple computer for years, however, they have never stopped to investigate what they can do with the typical native applications that never open. Well, one of these is Activity Monitor and as its name suggests, what it provides users is the ability to monitor their Mac.
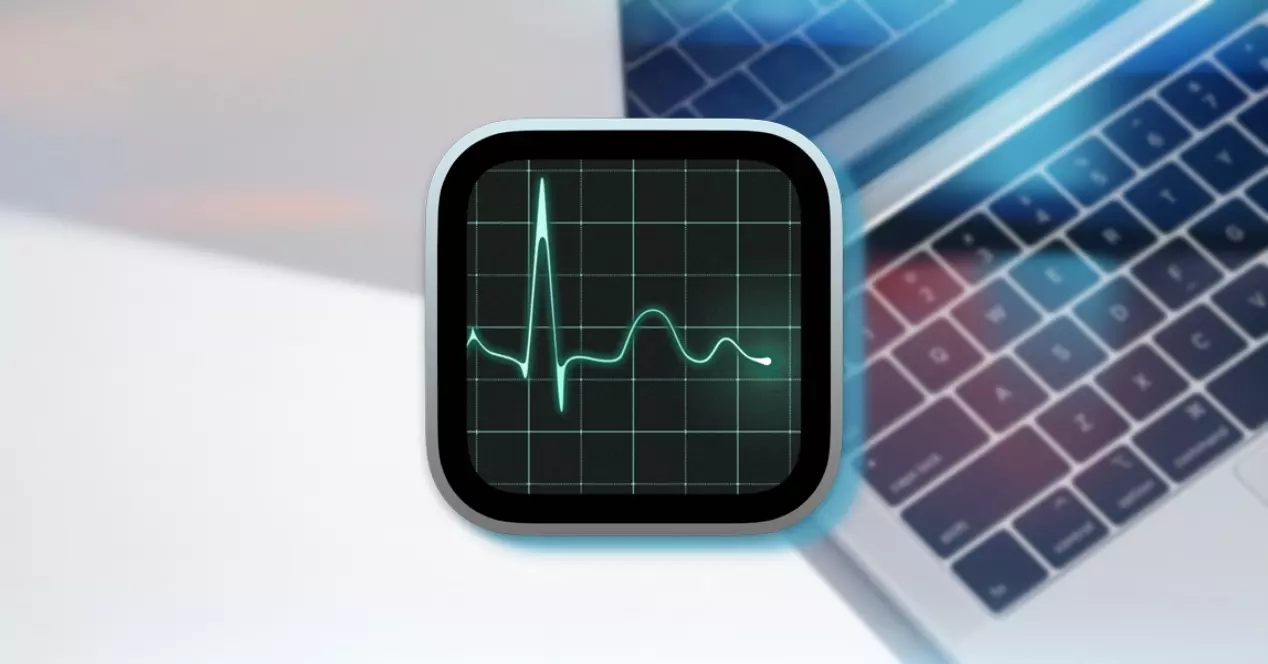
In addition to providing you with information on the status of your computer, Apple is also an application that is really useful at times when the Mac does not work the way you want, since with it you will be able to identify different problems when your computer is slow or suffers crashes. Therefore, it is an app that of course you have to know and know how to use it because, as we say, it can help you a lot at specific times.
What can you do with this application?
There are many actions that you can carry out with Activity Monitor, since you will be able to know the status of the CPU, as well as check what is consuming the most memory at all times, among many other actions that we will explain below. All this without the need to install any external application, all with these tools that each user has available on their Mac. Without a doubt, Activity Monitor is a really useful application for all users who want to know the real status of their computer through the data that it is able to provide.
Check the status of your Mac’s CPU and GPU
The first action that we want to talk to you about and that you can do very easily with Activity Monitor is to check the status of your Mac’s CPU. Usually the Mac’s processor only uses a small percentage of the total processing capacity that It has something that changes when the apps you use need higher performance. Here are the actions you can take.
- If you want to see the excess processor activity time , you just have to click on CPU. Here is the meaning of the percentages shown in the Activity Monitor window.
- System : Indicates the percentage of CPU capacity that is being used by macOS processes.
- User : indicates the percentage of the CPU capacity that the apps you have opened or the processes opened by those applications are using.
- Inactive : indicates the percentage of the CPU capacity that is not being used.
- If you want to see the current activity of the processor , you just have to select Window and then, CPU Usage.
- In case you want to see recent processor activity, select Window, and then CPU History.
- On the other hand, to show more columns , choose View> Columns and finally choose the columns you want to show.
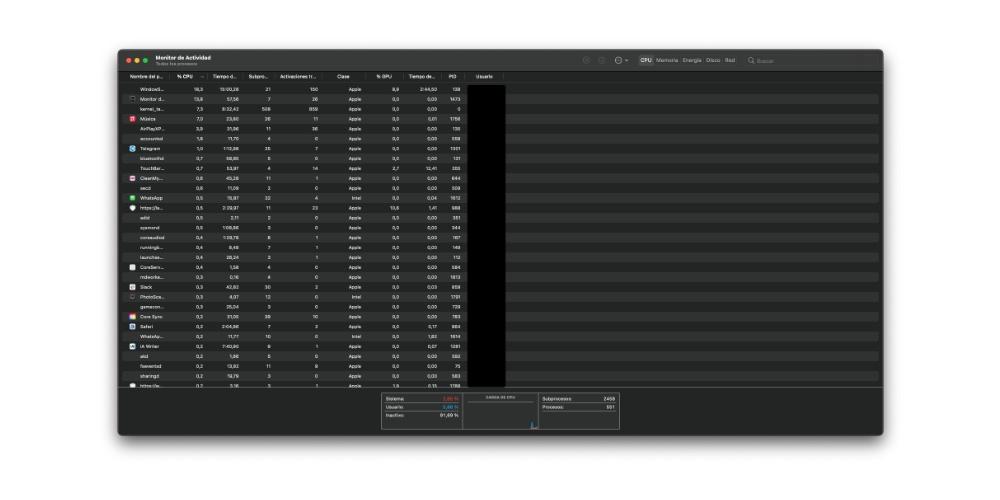
You also have the possibility to check the activity of the Mac GPU through the Activity Monitor, for this the steps you have to follow are also really simple as you can see, since you just have to select Window and then click on “GPU History”, that simple.

Check the memory of the device
Perhaps one of the most relevant data to know the state of your computer at all times and the reason why it may be slower is to check the state of memory, information to which you have access through the Activity Monitor of the Mac In addition, there is a lot of information that this application gives on different aspects of memory. To do this, you just have to click on Memory, and the data that will be displayed will be the following.
- Memory pressure: Graphically represent the efficiency of memory in serving your processing needs. This depends on the amount of free memory, the frequency of swapping, the physical memory, and the file cache.
- Physical memory: Indicates the amount of RAM memory installed.
- Used memory: The amount of RAM that is in use, in addition, to the right of this data you can see what the memory is being used for.
- Apps memory: Indicates the amount of memory that is being used by the applications.
- Physical memory: Indicates the amount of memory that the system needs to function, which cannot be cached, but rather has to remain in RAM, so that it is not available for other applications.
- Compressed : This is the amount of memory that has been compressed so that there is more RAM available.
- Cached Files : Indicates the size of files cached by the system in unused memory in order to improve performance. This memory will remain in cache until it is overwritten, in a way that helps improve performance when you reopen the application.
- Used swap space: Indicates the amount of space on the boot disk that is being used for swapping unused files in RAM.
In addition, in case you want to know more information about the memory and want to increase the number of columns that are displayed in this way, you just have to click on Display, then click on Columns, and finally, choose those columns that you want to add to the app display.
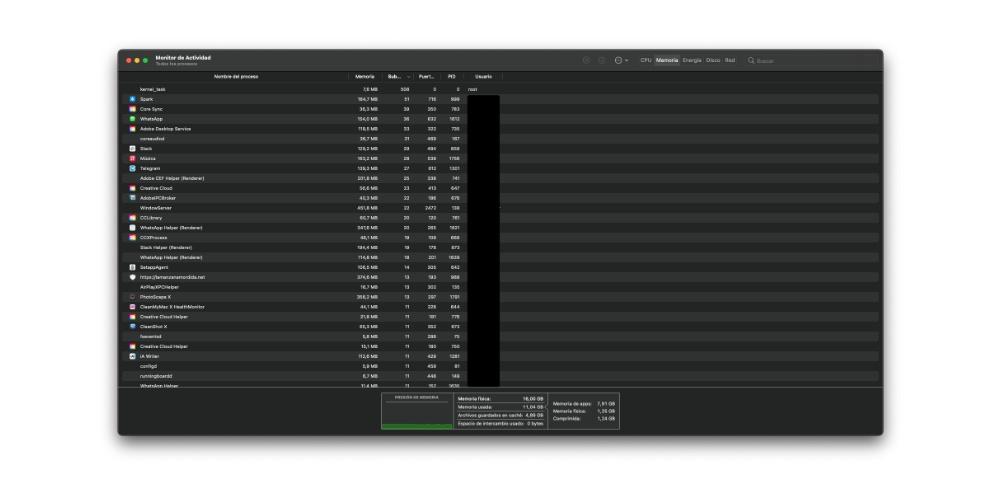
Do you want to know what is consuming the most energy?
One of the data that usually worries users the most is the energy that the computer is consuming, and above all, knowing where that consumption comes from, most of the time in order to mitigate it. The Activity Monitor has an Energy panel that shows all the information about energy consumption. You can monitor the general usage or view more detailed information about the energy use of each application. To access the energy monitor, you just have to click on Energy. Power usage by individual apps and their processes is displayed at the top of the Activity Monitor window, and returns the following data.
- Energy impact: This is a relative measure of the current energy consumption of the app, which will be better the lower.
- Energy for 12 hours: This is the average energy impact of the application during the last 12 hours or, failing that, since the Mac was started, and again, as on the previous occasion, the lower the value that brand, better. This column only appears on laptops.
- App Nap: Indicates if App Nap is active for this application.
- Graphics card: In case the application in question requires a high-performance graphics card, this column appears only for Mac computers that have one or more graphics cards.
- Prevent entry to sleep: Indicates whether the application prevents the Mac from sleeping.
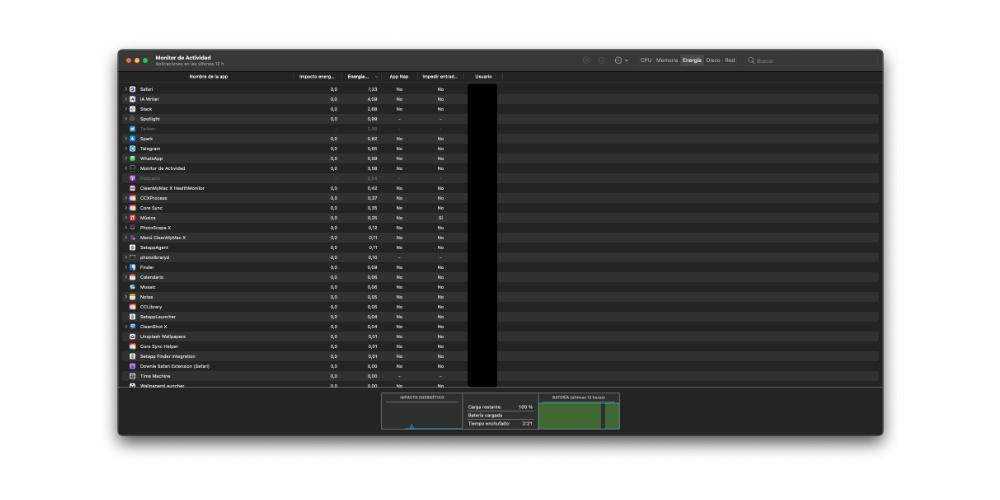
In addition, the following data is also present for all Mac computers.
- Energy impact: This is the combined energy impact over time.
- User: The name of the user who is running the process.
In computers that have one or more graphic cards, the “Graphic card” data will also show the type of the one being used if there are several graphic cards installed in the computer itself, so if this is your case, you have to have take into account this information provided by the Activity Monitor.
In addition, there are also different parameters that are typical of Apple laptops, in addition to those that we have already named, if you have a MacBook, MacBook Air or MacBook Pro, then we leave you the additional data that you will have whenever you enter a Activity Monitor.
- Remaining charge: Indicates the percentage of battery charge that your computer has left.
- Time for full charge: Indicates the time it will take for the Mac, as long as it is connected to the power, to complete the full charge of it.
- Plugged in time: Indicates the time that has elapsed since the computer was plugged into an electrical outlet.
- Remaining time: This is the estimate of the battery life time. If the battery is fully charged, this field says Battery charged.
- Time with battery: Indicates the time elapsed since the computer was connected to a power outlet.
- Battery: indicates the battery charge level in the last 12 hours.
Disk health is important
We continue with more information that the Activity Monitor is capable of providing you, and in this case we are going to talk about disk activity. This data perhaps for the most basic users is not very interesting, but surely for the most curious it is. To do this, you just have to carry out one of the following actions within the Activity Monitor.
- Click Disk in the Activity Monitor window, which is capable of recording the number of times the computer itself accesses the disk to read and write data. It also shows the amount of data read or written to the disk.
- To see a graph of disk activity in the Dock, select View> Dock Icon and finally Show disk activity.
- To show more columns, choose View> Columns, and then choose the columns you want to show.
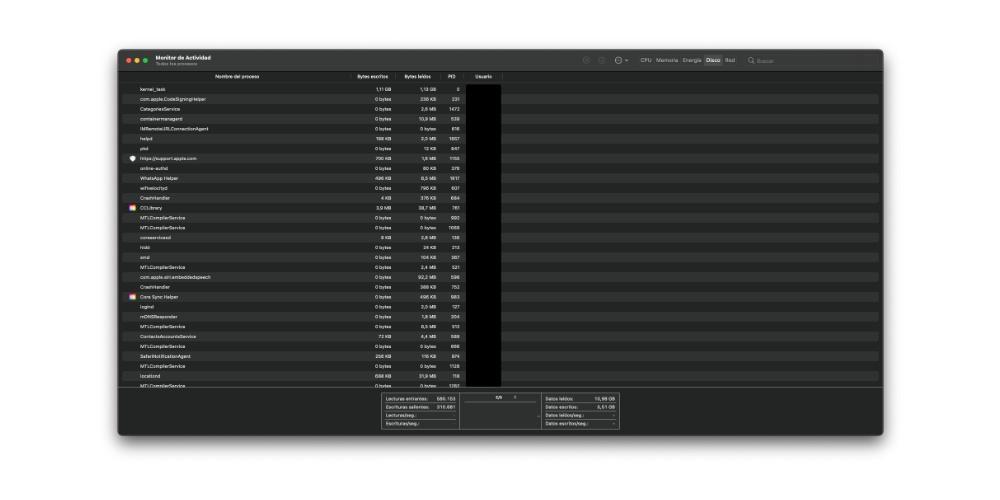
See network activity
If you are one of the most curious users, surely you want to know all the data and possible information that surrounds your Apple computer. Well, now it is the turn of the network, and it is that from the Activity Monitor you will also be able to know all the activity that is generated between your Mac and the internet. To do this, you just have to go to the Activity Monitor app and click on Network to find out all the following data.
- Incoming packages and Outgoing packages: This is the total number of packages received and sent.
- Incoming packets / sec and Outgoing packets / sec: This data indicates the speed, in packets per second, of the information being transferred. This number is shown on the graph.
- Data received and data sent: Indicates the total amount of information transferred, expressed in megabytes.
- Data received / sec and Data sent / sec: Indicates the amount of information transferred over time, it is expressed in bytes per second. This parameter is also called performance.
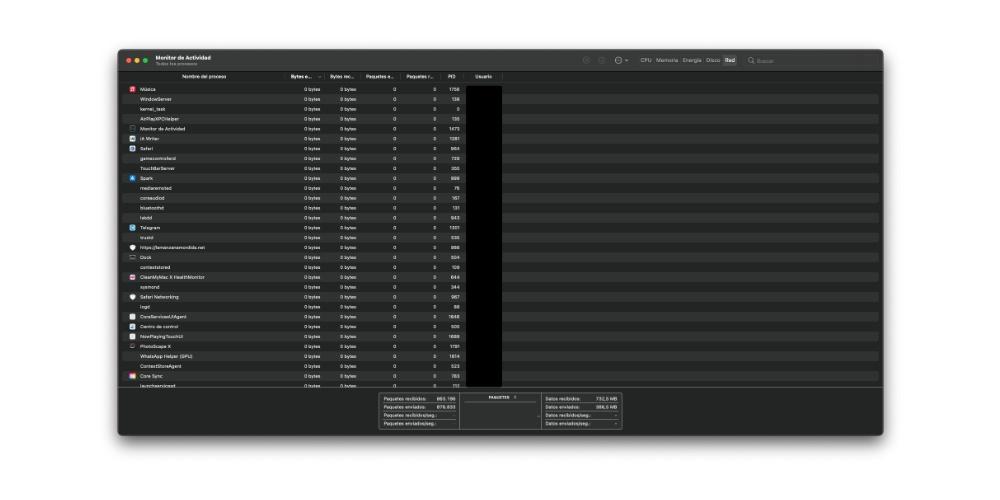
In addition, in the Activity Monitor window you have the possibility to change the type of data that is displayed in the network activity graph. The type of data you select will be represented in the Activity Monitor window and also in the Activity Monitor icon in the Dock, to change them you just have to follow the following steps.
- In the Activity Monitor app on your Mac, click on Network.
- Click the drop-down menu above the chart at the bottom of the window and select Packages or Data.
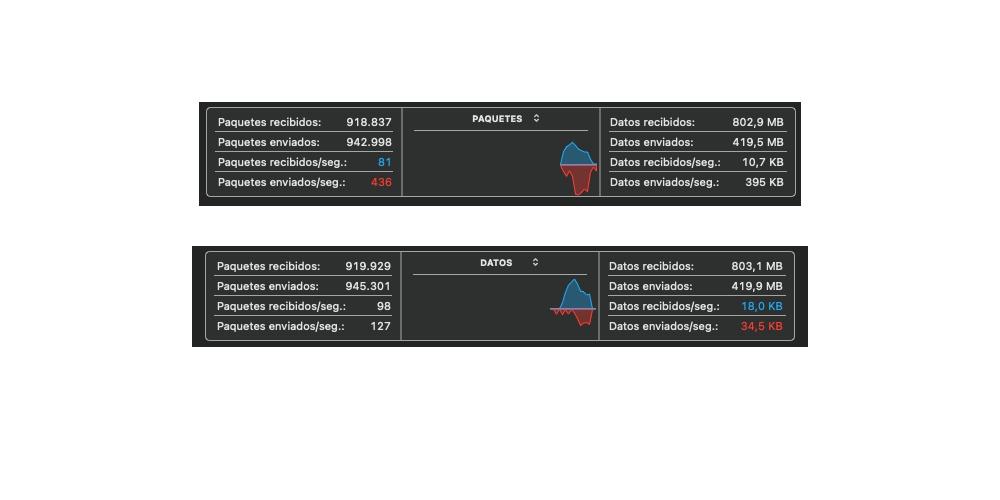
Run a system diagnostic
The Activity Monitor application gives you the opportunity to collect information about the status of your Apple computer in a system diagnostic report, so that you can draw your own conclusions about how your Mac is. You can save this report and send it later to Apple support. To do this, in the Activity Monitor app, you just have to click on the “System diagnostic options” drop-down menu and choose one of the following options.
- Sample process: In this way it creates a report about a selected process that takes 3 seconds.
- Spindump: Creates a report for unresponsive applications that were closed with the option to force exit.
- System Diagnostics: Create a report based on different records on the Mac.
- Spotlight Diagnostics: Create a report based on all the processes running on the Mac.
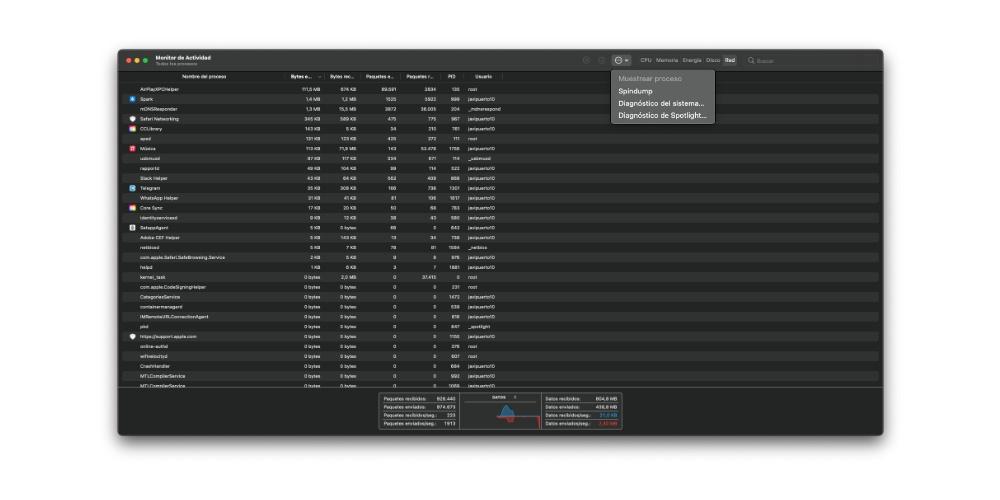
Check if your Mac needs more RAM
Another of the most interesting points offered by this application is the possibility of knowing if your Apple computer needs more RAM to give you the performance you really need. The Memory pane shows how much memory your Mac is currently using, how often RAM and startup disk memory are swapped, and how much memory has been allocated to an application, and the percentage of this that has been compressed.
Unfortunately for some users, the performance of the computer does not have to improve by having free or unused memory, since the maximum performance of the operating system, of macOS, is achieved thanks to an efficient use and management of all the memory of the computer. To know what the status of it is and if this use and management are really on the right track, in Activity Monitor you have to click on Memory and observe the following data.
- Green memory pressure: Indicates that the computer is using all the RAM efficiently.
- Memory pressure in yellow: Indicates that the computer may need more RAM at some point.
- Red memory pressure: Indicates that the computer needs more RAM.
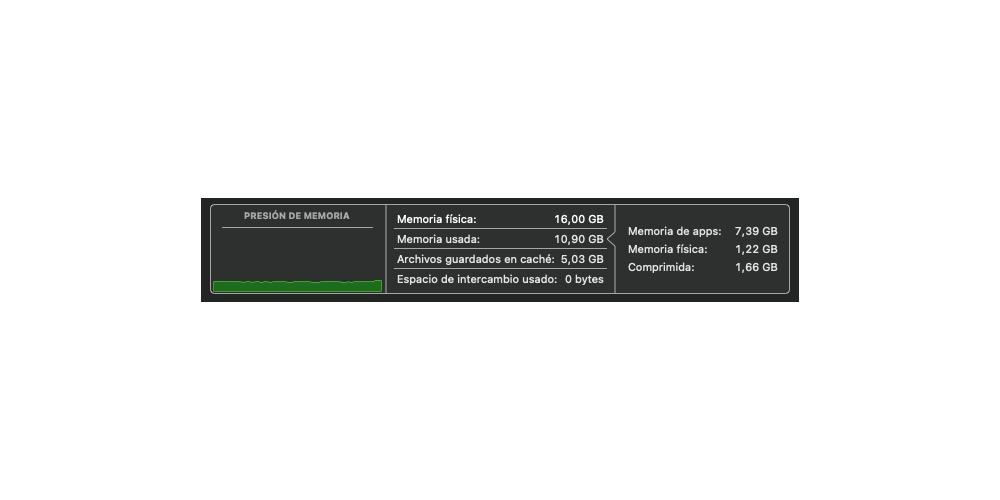
In case the computer’s memory pressure graph is shown in yellow or red, or also has peaks, you will have to check if an application is using all the memory, and consequently, is causing the increase in memory pressure . In that case, it is recommended that if you really don’t need to have that application running, close it. The measurement of the memory pressure of the computer is made from the free memory available, the exchange frequency and the amount of physical memory and file cache, in this way it is determined if the computer is using the RAM efficiently.