When it comes to working with a word processor, it is undeniable that Office Word is a fundamental tool, both for office work and academic or home work. That is why it is often used frequently to carry out cooperative team work, so that different users can write and edit a certain document. This can present a problem when content that we do not want to be modified is edited by another user.
In this case, we must know that Microsoft Word has functions that will allow us to protect any document so that it can be edited by other people. In this way we can restrict the changes by limiting the available format options or by restricting the areas that can be edited. In the same way, it is possible to use the Windows Rights Management Service (RMS) to be able to restrict, based on the user account, the edition of the document.
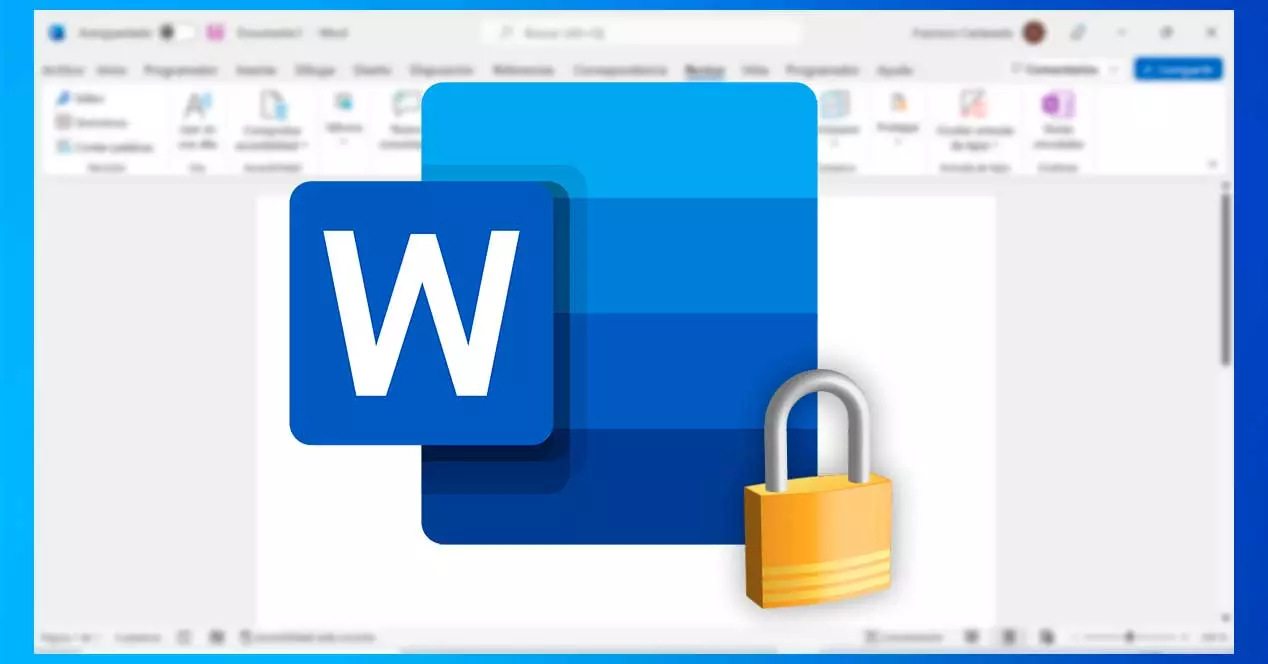
Restrict the use of a document in Word
When it comes to prohibiting another user from editing a part of a document that we want to remain unchanged, we can do it in different ways using Word. One of them is making restrictions on the format to prevent it from being altered and the other is making restrictions on its edition. The last option is to block using RMS, which we will only find available for those users who have a Windows domain, such as university or corporate users.
Format restrictions
One of the options that we have available is the possibility of blocking any change in the format of the document. To do this we must open the desired document and at the top click on the “Review” tab and then on “Protect”. This will open a small dropdown where we will click on “Restrict editing” .
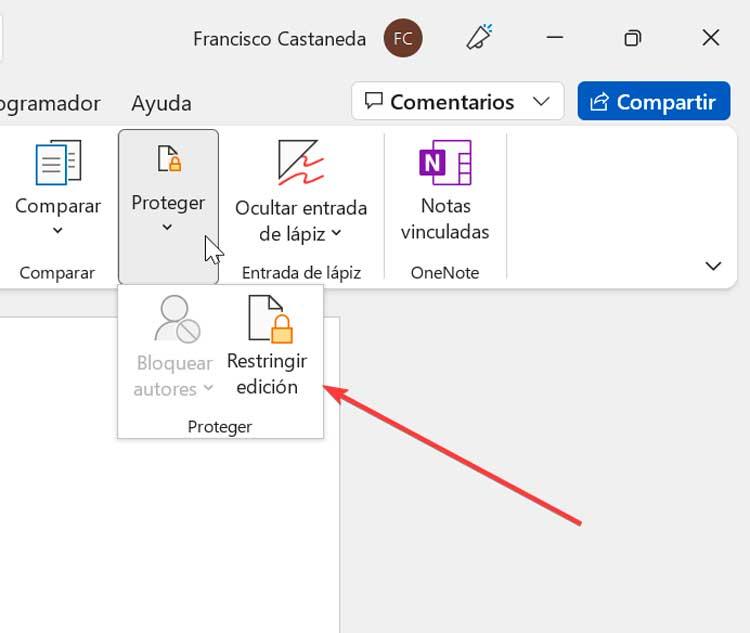
This will bring up a new menu on the right hand side. Within the “Format restrictions” section we can check the box “Limit the format to a selection of styles” that we can configure to block the use of certain formatting styles . To do this, click on Settings, just below.
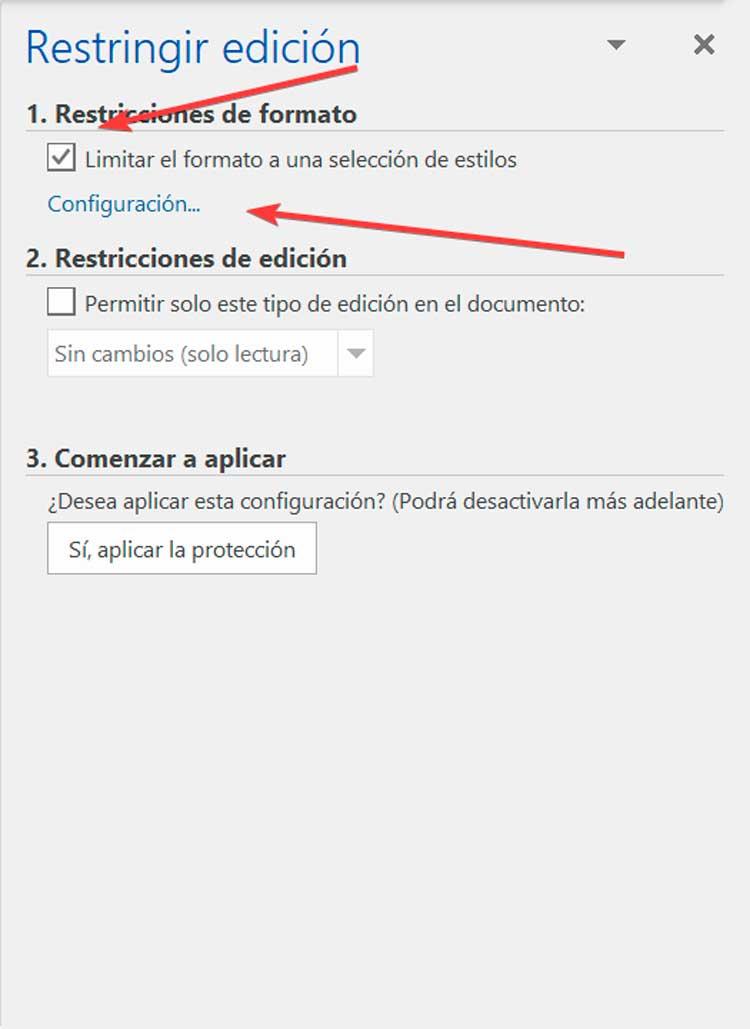
In the new screen that appears we can select those styles that we want to be able to allow in the document. If we press the “Minimum recommended” button, it will only leave the basic styles recommended by Word. We can also select “All” or “None”. Once finished, click on “OK” to save the changes.
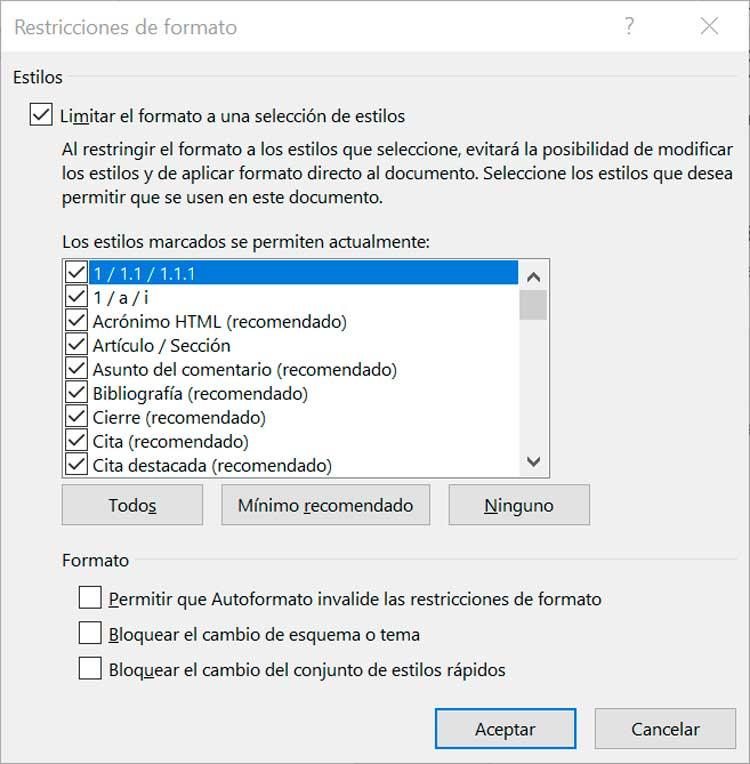
Next, in the “Start applying” section, click on the “Yes, apply the protection” button. This will open a new window where we must optionally set the password to prevent other users from deactivating the protection.
editing restrictions
It is also possible to limit the changes that can be made in certain parts of a document, which we can also do from the Restrict edition section. To do this, with the document open, click on the Review tab, then on “Protect” and “Restrict editing”.
In the new menu that opens on the right, we go to the “Editing restrictions” section. Here, we click on the “Allow this document to be edited only” box and keep the “No changes (read only)” option. This prevents any part of the document that is not covered by exceptions from being edited.
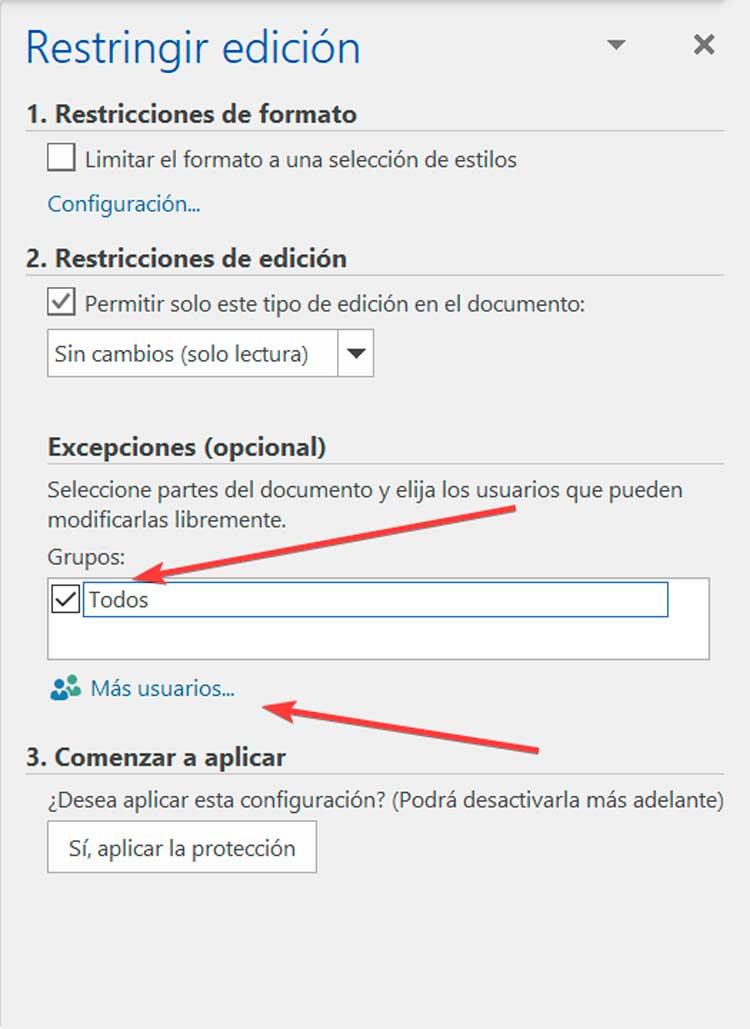
It is also possible to add exceptions, from a word to a block or an entire page. To do this we must select the desired part and then click on the “All” box found in the Exceptions section (optional). In this way we allow all users who have access to the document to edit that section.
We can also add somewhat stricter exceptions. To do this, we select the content and click on the “More users” section. This will open a new window where we must add the names or accounts of local Windows users and click on “OK” to save the selection. This way only this user will have permission to make changes.
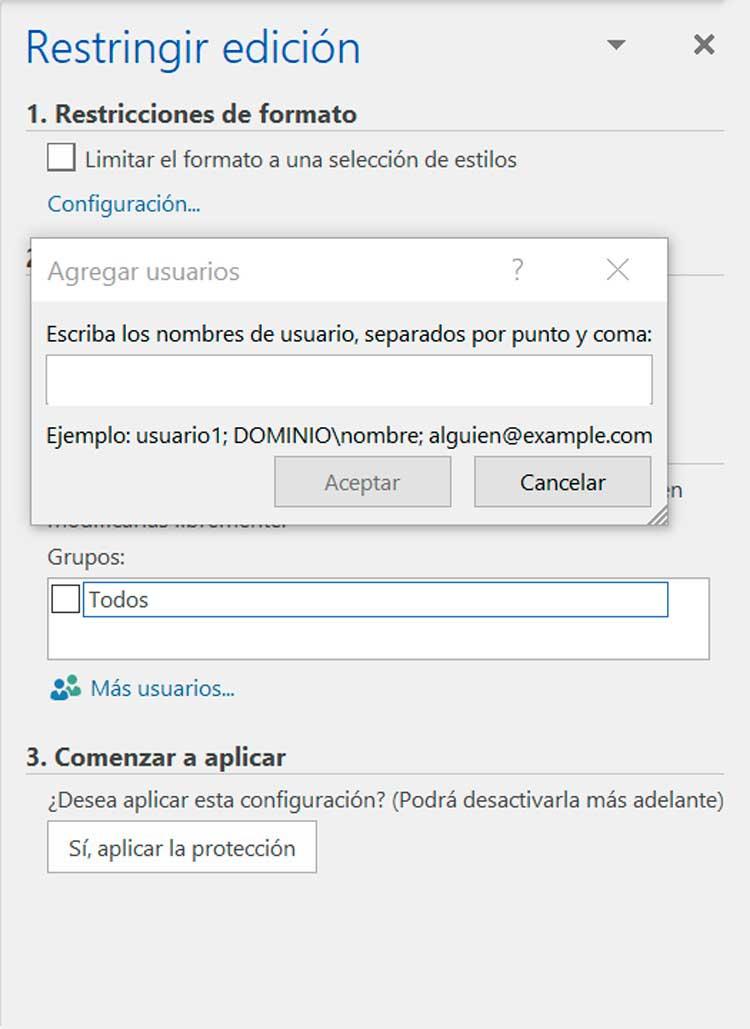
To confirm the restrictions, it will be necessary to click on the “Yes, apply the protection” button that we find in the “Start applying” section. This will open a new window where we must enter a password to prevent anyone from changing these restrictions and click OK to save. In this way, only users with access to the file will be able to make changes to the restrictions that we have established.
Via RMS
Windows relies on Rights Management Service (RMS) to help unauthorized users read, edit, or print certain documents. This is only available for those users with a Windows domain, such as university or corporate users.
In this case we must open the Word document and click on the “File” tab and then on “Information”. In the new menu we click on “Protect document”, then on “Restrict access” and “Restricted access”, where we must enable the “Restrict permission to this document” check box. Later we will add the email addresses of the users to whom we want to give access to the document. Click “Read” or “Change” to give them read or write access and click “OK” to save the changes.
Unlock a protected file
When the time comes, it may be useful for us to be able to unlock a Word document that we had previously locked so that it could not be edited. For this we will need the password that we have applied as protection, changing the file format or trying to use the DocRecrypt application.
Using the password
The most common method that we will use to unlock a protected file will be using the password that we entered at the time as a protection request. To do this, with the document open, click on the “Review” tab. Later on the “Protect” and “Restrict edition” button. Now at the bottom, we click on the “Pause protection” button. Once this is done, a pop-up window will appear where we must enter the correct password so that the file is unlocked.
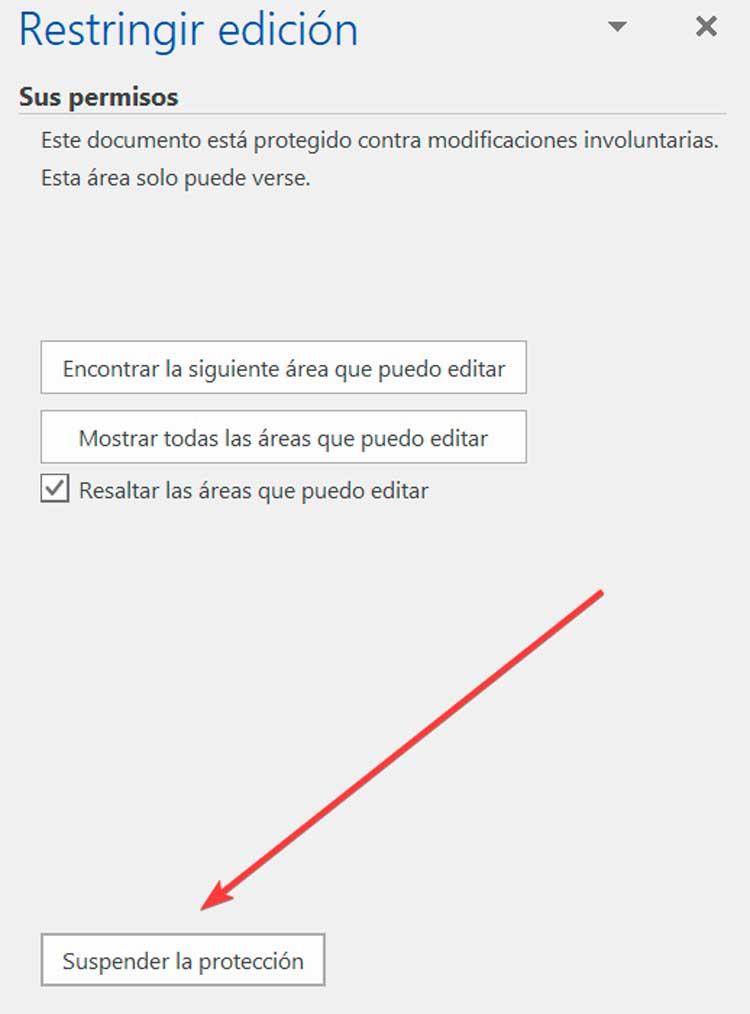
Try DocRecrypt
It may be the case that over time we have forgotten the password that we entered at the time to lock a file. In this case, we can use a tool called DocRecrypt that is compatible with certain versions of Word. It can be downloaded directly from this link on the Microsoft website .
This program allows you to remove the protection of encrypted OOXML, Word, Excel and PowerPoint files, as well as modify the password. We can use the private key to access data that is password protected. We can select between making an unprotected copy of the file or creating a new password for the document.