One of the most important parts of a design project is knowing how to choose the fonts, or fonts, that best match the appearance of the design. Regardless of the effects we give, such as outlining the text , the font is a very important element of our creation. When we install a font in Windows, for example, it becomes automatically available for the entire operating system and for all applications. However, what if it doesn’t? A very frequent problem of the GIMP editor is that it does not recognize the fonts of the operating system. And therefore, it does not let us use them.
GIMP is one of the best alternatives to Photoshop that we can find for Windows, macOS and Linux. Although it may not be such a complete tool for professional use, GIMP allows users to carry out all kinds of photographic creations and edits with great ease. And with the most professional results.

The bad thing about GIMP is when we find one of the flaws that prevent us from using it without problems. For example, the failure to recognize the sources of the operating system that we are talking about this time.
Luckily, users of this OpenSource design software who have problems adding and using fonts in the program can easily solve them by following these tips.
GIMP Compatible Fonts
Although this program is capable of recognizing most of the fonts that we have installed, it is possible that if we have downloaded a rare font from the Internet it will not be able to open it. Therefore, first of all, we must ensure that the type of font that we have downloaded corresponds to one of the following:
- Truetype
- Type 1
- CID-keyed Type 1
- CFF
- OpenType
- SFNT
- X11 PCF
- Windows FNT
- BDF
- PFR
- Type42
How to add fonts manually
If we have tried to install a different font, GIMP may not recognize it by default. In that case, what we should try is to copy it directly to the program’s source folder to try to recognize it, although it is not guaranteed.
To do this, the first thing we will do is find out what is the default GIMP directory. To do this, we will go to the menu Edit> Preferences, we will move to the section ” Folders> Fonts “, and we will search here for the directory where GIMP searches for new fonts.
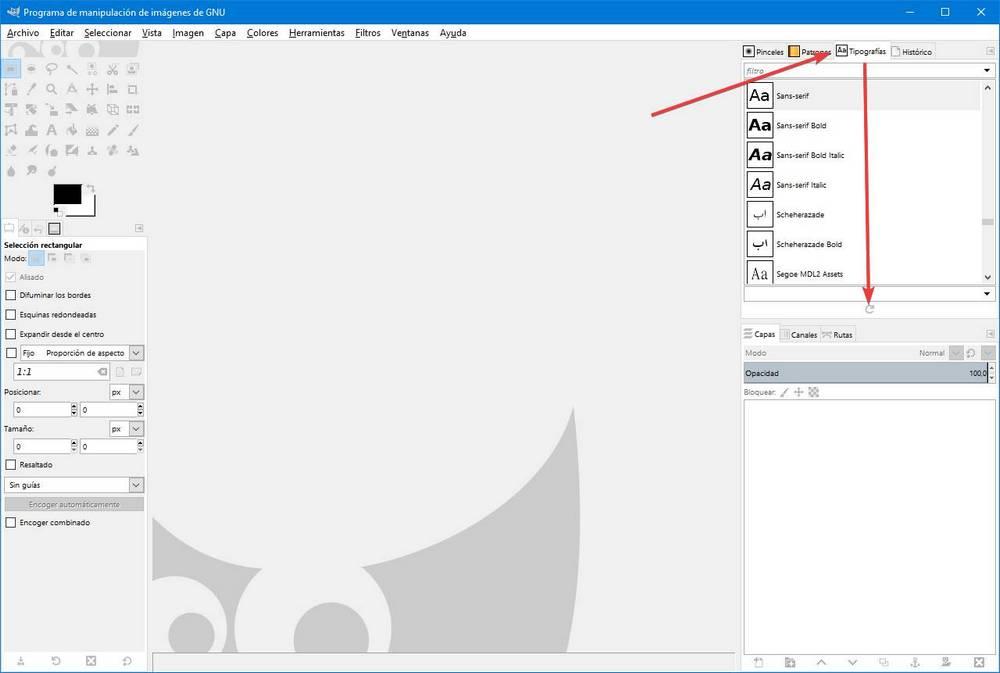
By copying the sources to this directory we will be manually adding them to the program. We can also add our own source directories here (if we have), so we don’t have to copy them to other paths.
Manually search for new fonts from GIMP
The first way to try to make the program recognize the fonts on your PC is by forcing it to search for the new installed fonts. Although this program usually searches for new sources every time we open it, there are times when this search fails. We may even have it disabled so that the program opens faster.
On the right side of the main interface, above the layers, the project elements panel will appear. In this we select the “Fonts” tab , and at the bottom of this panel we will click on the “scan” button that appears.
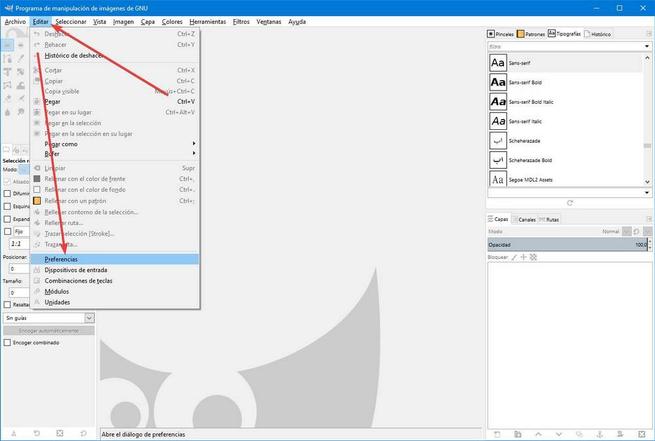
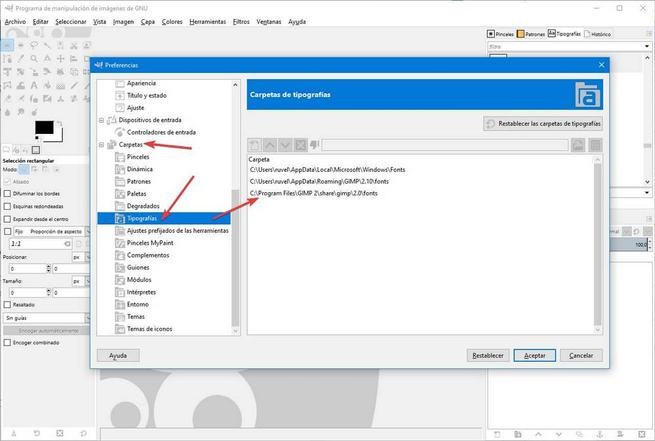
GIMP will search for the new fonts that are installed in the system, and will add to its database all those that have not yet been indexed. From now on we can use them.
Update or reinstall the program
If the sources still do not appear, what we have left to do are the basic maintenance options of any other program. The first thing we will test will be to restart the computer , so that if something has been blocked in Windows it can work again.
If we are not using the latest version of this design program, then we must also go to its website and download GIMP to install the latest version on our computer.
Finally, if we are already using the latest version of this program, then what we should do is uninstall GIMP completely and reinstall it. In this way, if there was a problem with our installation of the program it will be solved, and everything should work normally again.