When it comes to editing photos with our computer, we have a wide variety of applications, both free and paid. Of all of them, there is one that stands out especially above all others, to the point that many try to imitate it and is considered the rival to beat. This software is none other than Photoshop. There are millions of professionals, and even home users, who rely on the Adobe program to unleash their creativity when working with all types of images. However, it is not a tool that is free from possible flaws and a very common one is related to the JPEG format.
And, if Photoshop is the preferred editor worldwide, the use of the JPEG format when working with images is not far behind. And here we find one of the main problems of the Adobe program, when you get the error “Your request could not be completed due to a problem parsing JPEG data”.

Causes for this error
When we use a professional and paid editing program like this, the appearance of certain types of errors that can prevent us from working normally can be quite frustrating. These failures are not always the fault of the software, but may also be due to other reasons related to file format or system failures that end up causing the error.
The error in the analysis of JPEG files usually appears when we try to import an image in that format to the program. This can occur when the file download from various sources does not complete as it should due to various factors. This causes the error message to appear when we open it later with the editor. An unsupported file format or having an outdated version of it can also lead to this problem.
That is why we must find ways to fix it since we cannot possibly afford the luxury of not being able to open and edit an image format so widely used today. Luckily, Adobe put an end to this problem with an update. Although it may be that for whatever reason, we want to have an old version of this, so it can also be solved with other alternatives.
Update Photoshop to fix it
Adobe managed to put an end to this annoying problem that affects many of its users through an update, so it will be enough to have Photoshop updated to the latest version available so that the problem does not reappear. That is why it always recommends and updates are important, not only to incorporate new features and functions to the software, but through them the developer can end the different problems that arise. To update it, it will only be necessary to open the editor and click on the Help tab, which we find in the upper right. This will open a drop-down menu where we must choose the “Updates” option and follow the steps to download it.
However, despite the benefits obtained, there may be users who have reasons to continue using an old version of the program. In this case, they will continue to suffer from this annoying error. If that is our case, and we do not want to update, we will show you other possible solutions.
Other ways to end the problem
Next, we show you a series of actions that we can carry out in order to avoid the appearance of the error Your request could not be completed due to a problem when analyzing the JPEG data, in case we do not want to update the program.
Open JPEG file with Paint
The simplest solution to avoid this problem can be to open the JPEG file with Paint, the simple photo editing application that Windows incorporates by default. To do this we write its name in the search box of the Start menu and select it. Later we open the problematic image and now save it as a new JPEG file using the “Save As” option. This will cause Paint to save it as a new file, correcting any errors or misconfigurations it may contain. We can also choose to save it in another format such as PNG.
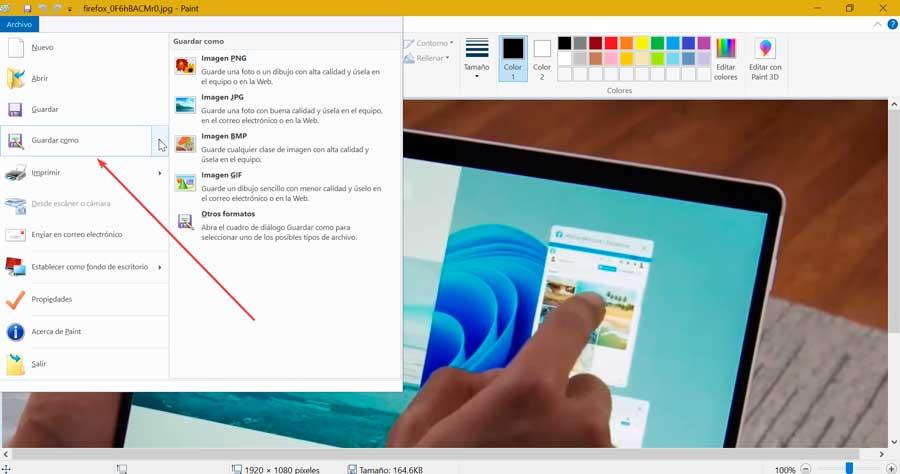
This should be enough, once done, we try again to open it with Photoshop and check if the problem has been fixed and the JPEG parsing error no longer appears.
Make changes to the Windows registry
When we install any program, all its configuration settings are stored in the Windows registry through a DWORD value. If we change its integer value for Photoshop it can solve the problem when it comes to parsing the JPEG data. To open the editor, we must press the keyboard shortcut “Windows + R” which will launch the Run command. Here we write regedit and press Enter or the OK button.
Once open, we will make a backup copy of the registry, in case something goes wrong having a backup available. To do this, click on the “File” tab and then “Export”. In the new window we must make sure that the “All” box is checked within the “Export Interval”. I give it a name and click on “Save”. Next, we navigate to the following route:
HKEY_CURRENT_USER / Software / Adobe Photoshop 160.0 (o la versión que tengamos)
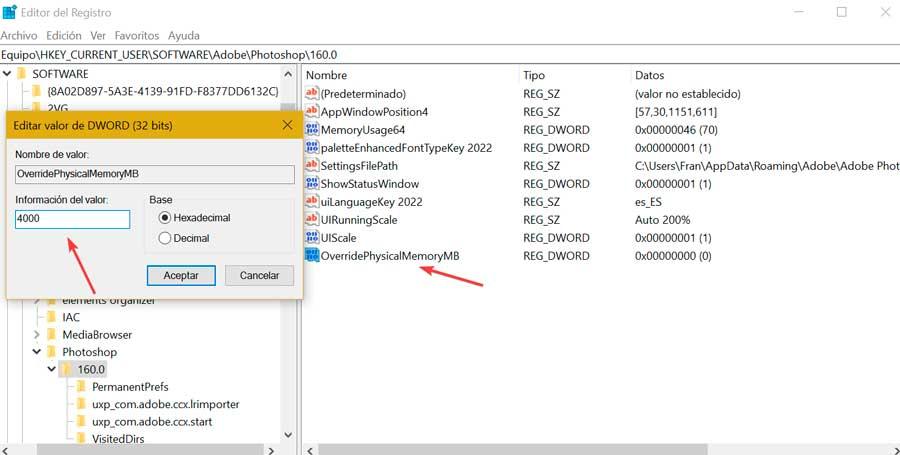
Right click on the folder and a menu will appear where we choose “New” and “DWORD Value (32 bits)”. We name it “OverridePhysicalMemoryMB” . Once created we double click on it to be able to edit its DWORD value where we enter 4000 as a hexadecimal value . (For computer with 8 GB of RAM, the recommended value is between 4000 and 8000). Finally, click OK to save the changes, restart the system and try to open the JPEG image with Photoshop again.
Repair the image
If the JPEG file does not open even with a different photo editor, it is likely that the image is corrupt or an invalid file structure, so we must first repair it to be able to use it again. For this we can use a program like Stellar Repair for Photo . This program has a free version with which you can recover up to a limit of 1 GB. We can download it from the developer’s website .
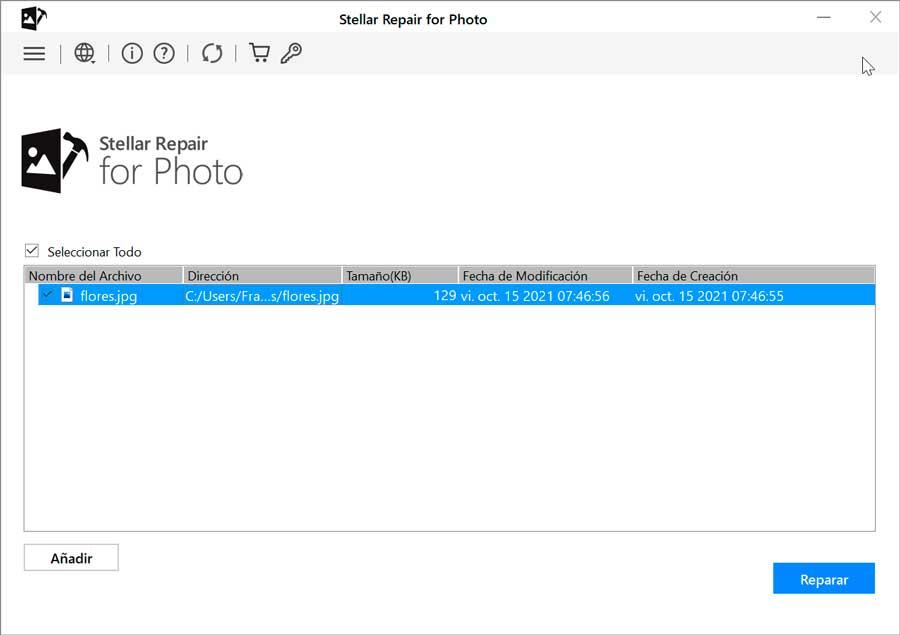
Once downloaded and installed, we proceed to execute it. From its main menu we click on “Add file”. Later in the new window we look for and add the image that is corrupt. Once added, click on “Repair” so that the program begins the work. Finally, once the repair process is finished, we will preview the image before saving it. We only have to click on “Save repaired files”.