Windows is an operating system that has been specially developed to incorporate simplified processes so that they can be used by all types of users, from the most inexperienced to the most advanced. One of these more simplified aspects is the download of updates for the drivers, so that we can always have the latest version available.
From the first versions of Windows 10, all downloads and updates were carried out automatically, not giving the user the possibility to decide and have control over them. Everything was done automatically from Windows Update . With the successive versions of the operating system, many of the versions of Windows Update were restored, so it is now possible to deactivate the automatic driver download option in Windows 10. In this way, the download or not of these updates will depend exclusively from us.

Why are the drivers updated?
Drivers play a fundamental role for the proper functioning of our system and the hardware that is included in it. In general, it is always recommended to keep them updated to the latest version, as this corrects possible errors that may cause permanent damage to our system, improving communication between the hardware and the peripherals connected to our operating system. That is why keeping the drivers updated will allow us to ensure optimal performance of the entire system.
In this way, Windows 10 takes care of updating the drivers automatically, saving time and possible problems of having outdated drivers, avoiding having to be aware of and manually check when we have a new update available, thus avoiding inconvenience. and headaches about it.
Is it advisable to disable automatic updates?
As we have indicated previously, it is generally not recommended to disable automatic driver updates in Windows 10. Thanks to them we receive patches that include new functions, performance improvements and bug fixes. However, there are many problems that these updates have ended up creating, since rather than solving they ended up creating problems in the system.
That is why some users prefer to deactivate the updates, and wait a reasonable time to download them and thus avoid possible problems that their installation may bring with them first. Despite the fact that with this we are stopping installing new features and possible solution of errors that can end up with problems with a device.
At this point we tell you how we can carry out this process and be ourselves the ones who decide when and which updates to install, preventing the operating system from performing the operation automatically.
Disable automatic driver download
To avoid automatic driver updates, we can disable this feature in different ways in Windows 10. Either from the Control Panel, or by using the Local Group Policy Editor tools and the Registry Editor. We are going to see how to perform the steps from each of them.
Manage updates from the Control Panel
If we want to avoid driver updates automatically we must access the Control Panel . For this we will use the search box located next to the Start button and write “control panel” and click on the result. Next, we must click on “Hardware and Sound” and then on the “Devices and printers” section.
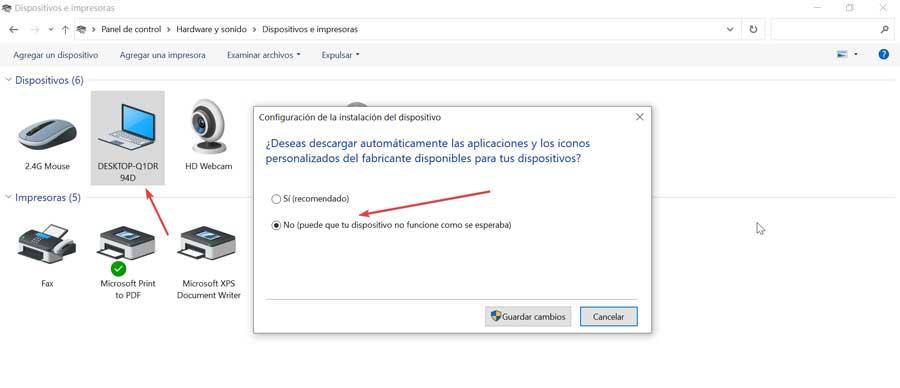
In this section we will find all the devices of our team, so we must look at the image that has the shape of a computer. We right-click on it and a context menu will appear. From among all the options we must click on “Device installation configuration” . This will bring up a new window with the following message: “Do you want to automatically download the manufacturer’s custom apps and icons for your devices?” We select “No”, and click on the “Save changes” button. In this way we can stop the automatic updates of the drivers for Windows 10 peripherals.
Use Local Group Policy Editor
If we have Windows 10 Pro or Enterprise we can use the “Local Group Policy Editor” to prevent the operating system from installing drivers with their updates. To do this, we must execute the shortcut “Windows + R” to launch the Execute command. Here, we must write gpedit.msc and press Enter or on the OK button.
Once inside we must go to the following route:
Configuración del equipo / Plantillas administrativas / Componentes de Windows / Windows Update
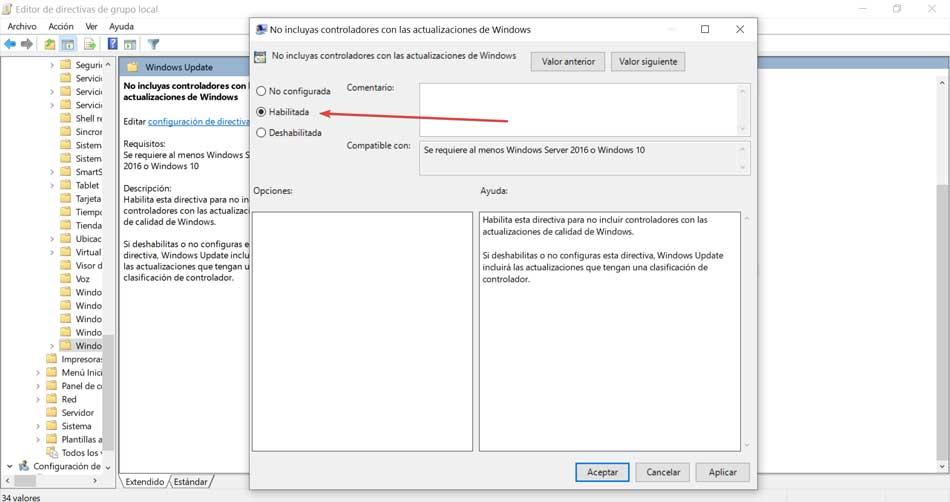
Once inside this folder, we must look for the option ” Do not include drivers with Windows updates “. We double click on it and a new window will appear. In it we must mark the “Enabled” box. Finally, click on Apply and OK so that all changes are saved.
If you want to enable them again, just carry out the same steps and select “Not configured”.
From the Windows Registry Editor
We can also avoid the automatic installation of the drivers by deactivating the option from the “Registry Editor”. This is something that we must use with extreme caution, since any unwanted modification can cause instability problems in the system, therefore, any change must be made under the responsibility of each user.
In order to access the Editor, we must execute the keyboard shortcut “Windows + R”, which will launch the “Execute” command. Here, we will write regedit and press Enter or the OK button. Once in the editor we must navigate to the following route:
HKEY_LOCAL_MACHINE / SOFTWARE / Policies / Microsoft / Windows
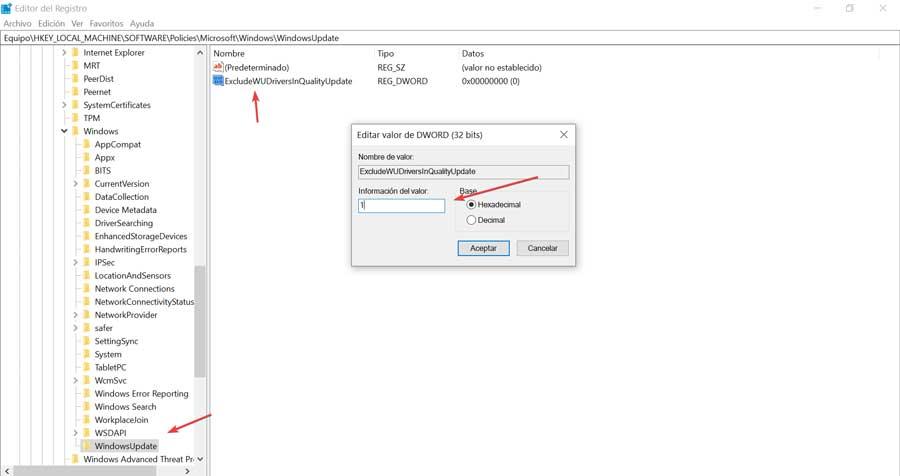
Next, we right-click on the Windows folder and select “New” and “Key” to which we will assign the name WindowsUpdate . Once the registry entry is created, we right-click on it and create a “DWORD (32-bit)” value that we will call ExcludeWUDriversInQualityUpdate.
Once created, we double-click on it and a new window will appear and in the value information section, we will change the 0 to 1 . This will cause the automatic updates of the drivers to be disabled in Windows 10. In the event that we want to re-enable them, it would only be necessary to perform the same steps and change the 1 to 0.