When starting to work with our computer in programs related to the office automation sector, there are several things that we must be clear about. On the one hand, the type of application that interests us the most, and on the other, which one is the one that best suits our needs. We have many titles at our disposal in this regard, proposals such as Word, Excel, Writer, Sheets , etc.
In this way, in these times we can choose to use both paid and free applications. Two clear cases of both modalities are found with the alternatives of Microsoft on the one hand, and Google on the other. Both are office suites capable of meeting the requirements of the majority, but for one we have to pay, and for the other we do not.
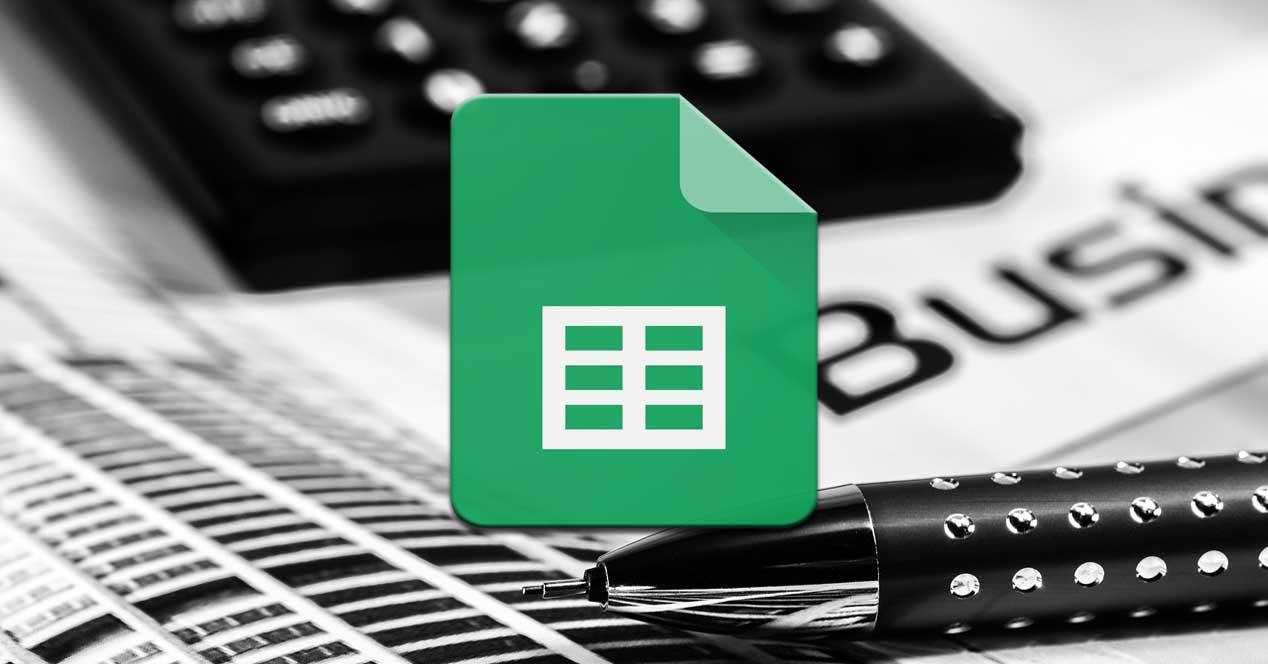
It is likely that most of you already know that the most used proposal of this type in the world, is the commercial suite of Redmond, Office. This input is made up of popular programs like Word , Excel or PowerPoint . However, this payment option is not the only one to enter the growing world of office automation. At this point we can say that the option that Google presented us some time ago is growing by leaps and bounds. For those of you who don’t know it yet, we are specifically talking about a free office suite with which we can work in the cloud.
In case we want to start working with it, we do not need more than an account from the search giant, and we will already have access. So we can work and share text documents, spreadsheets or multimedia presentations from our favorite web browser. In fact, along these same lines, we will focus on one of the programs that are part of it all, Sheets. It should be mentioned that this is actually the direct competitor of the well-known Excel . Therefore, as it is easy to imagine, its mode of operation focuses on working with spreadsheets and numerical data.
Advantages and functions offered by Google Sheets
If we access the Google program from this same link , we immediately realize that we find a user interface very similar to that of Excel. Thus, it is divided into innumerable cells, a more than perfect design for working with the aforementioned numerical data.
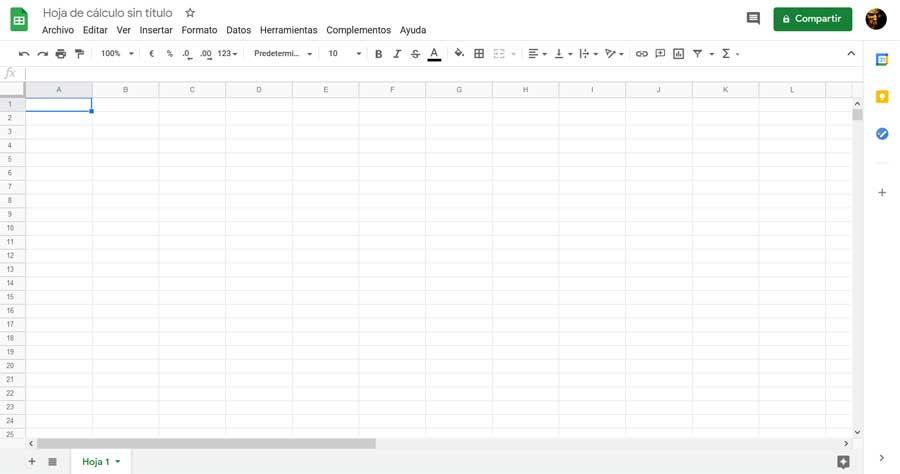
It may not have all the functions and formulas that the Microsoft alternative proposes, but it meets the needs of most users. Furthermore, by working entirely in the cloud, it greatly facilitates group work. By this we mean the fact of working and sharing the same document with other users so that all of them can see and modify it. For example, this can be extended to Docs , the word processor of the same suite .
In addition, Sheets puts at our disposal, as we told you, a good number of functions and formulas. At the same time, we will have the possibility of creating graphics or inserting other multimedia elements such as images .
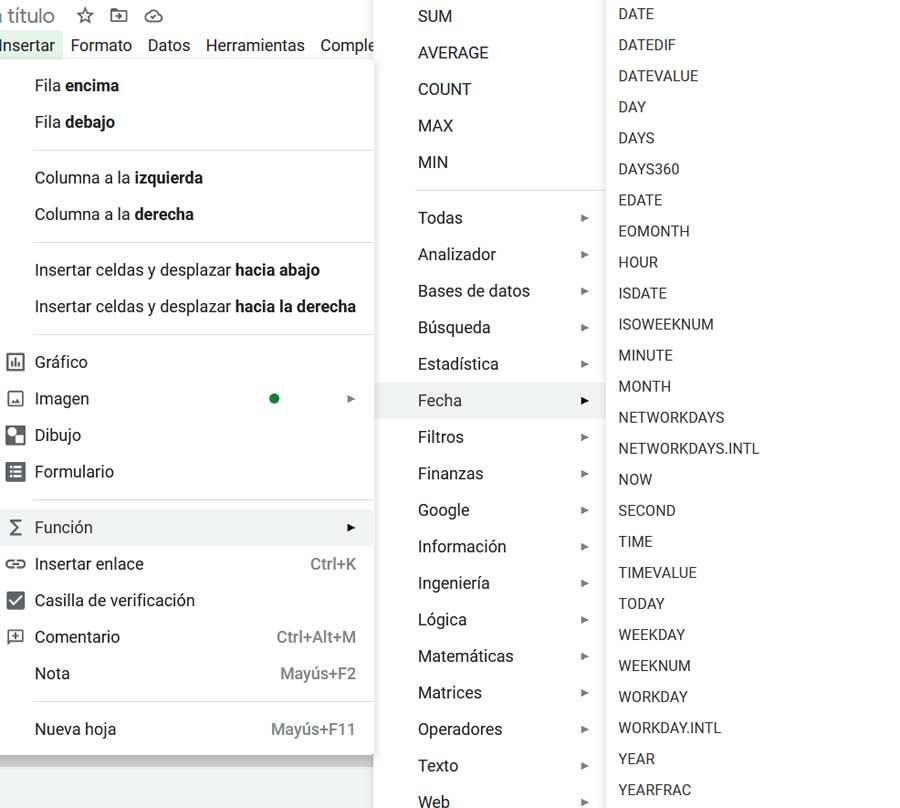
A good part of these elements to which we refer can be found in the Insert menu option. For example, we will see everything related to the formulas that we can use here in the menu option Insert / Functions. But despite everything Google Sheets presents us, we can’t forget the basics. For example, a good content organization, in addition to knowing how to make the most of the interface that we have.
How to customize the use of cells in Google Sheets
In fact, this is where we are going to focus on these same lines, on the correct use of cells in Sheets . This is something that will become especially important in the case that we are dealing with a large amount of numerical data, which is usual. What’s more, in the case that we will focus on now, the mixture of cells with numbers and texts, this function will save us more than one head gaze. We tell you all this because next we are going to show you how to customize the way in which the data contained in the cells will be displayed.
It is not that one is better than the other, that is not the case, but we must know which is the most effective method depending on the sheet created. And as you know, the size of these is limited, at least by default. That is why the most recommended, depending on the type of data, its length and position, is to determine what we want to see in that cell, or not. In fact, it has surely happened to you on many occasions that you have typed a long text in one of them, and it is also displayed in the next.
This is not always the most practical, since we can prefer that the excess, either be hidden, or placed vertically below. In this way, what we avoid is that a long text or numeric value invades the following cells, with the mess that this can entail when reading the sheet.
Prevent the contents of one cell from passing to the next
Therefore, to avoid all this that we are commenting on, the program itself offers us a simple functionality to customize this section that we are commenting on. Say that a shortcut to it is found in the main interface of the program in the form of a button called Text Adjustment.
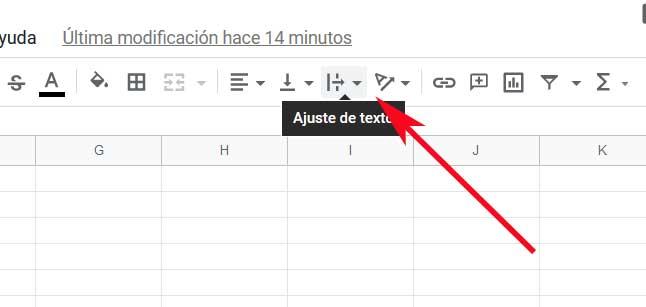
Thus, we only have to click on it in order to customize the behavior of the excess text . By default, as we mentioned, this happens to the next cell, but we are going to change it. This one that we comment on is known as Overflow mode. But in the event that we need these excess contents to be hidden, we only have to click on that button and choose Crop.
Changing the third, it can also be the case that we want this text or numerical value to be placed vertically in the same cell , we opted for Adjustment.
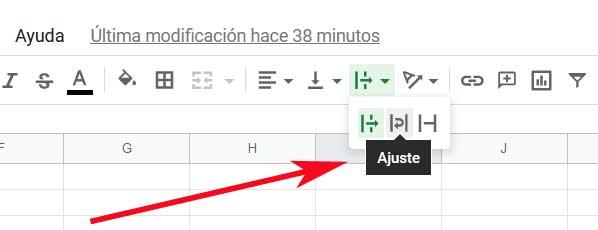
Therefore, as we can see, in each of the cells we will have the possibility of specifying a different display mode depending on the data they contain.