For years it has been quite common for us to create and edit our own DOCX text documents in a program with the power of Microsoft Word. You could say that this is the main reference in the sector and has been in most computers for a long time.
Needless to say, it is part of the firm’s office suite, Office, and serves as a benchmark for many office workers. In addition, its usefulness goes beyond the professional environment, since there are also many users who use it on their personal computers for domestic tasks. This enormous versatility comes largely thanks to the functions that we have here at our fingertips. In fact, you could say that this is a program that goes far beyond just text editing.

Here we can work with multiple elements, including graphics, photos or videos, to add additional and richer content to our documents. But of course, due to this enormous current use, we must take special care with the content that we add to these Word documents. More so now that most of the computers we work with are constantly connected to the internet. Specifically, we mean that we can find certain DOCX that contain sensitive or private texts that we do not want anyone else to see.
As you can imagine, this is especially evident if we intend to send that text, for example, by email. Along the way you can be intercepted and spied on by third parties. Therefore, we are going to show you a Word function that will be very interesting for you.
Protect your private Word DOCX
We tell you all this because Microsoft itself offers us a functionality that we should use so that no one else can have the content of our documents. In this way, only those people that we want or allow will be able to open them and see them. All of this will be very useful to us whether we work locally or online.
For this, what we are going to do is assign an access password to that DOCX so that no one else can have its content. It is clear that if, for example, we send it by email, in order for the recipient to open it, we will have to provide them with this password. Next, we will show you how you can define that security element in a simple way in Word . The first thing we do is edit or create that text file in a conventional way in the Microsoft program.
The change will come at the time of saving that file in our disk units. We recommend that you access the File menu option on the program’s main interface to click on Save as. At that moment we will have the possibility to click on More options so that the usual saving window appears on the screen. At the bottom of it we find a link called Tools that leads to a drop-down list.
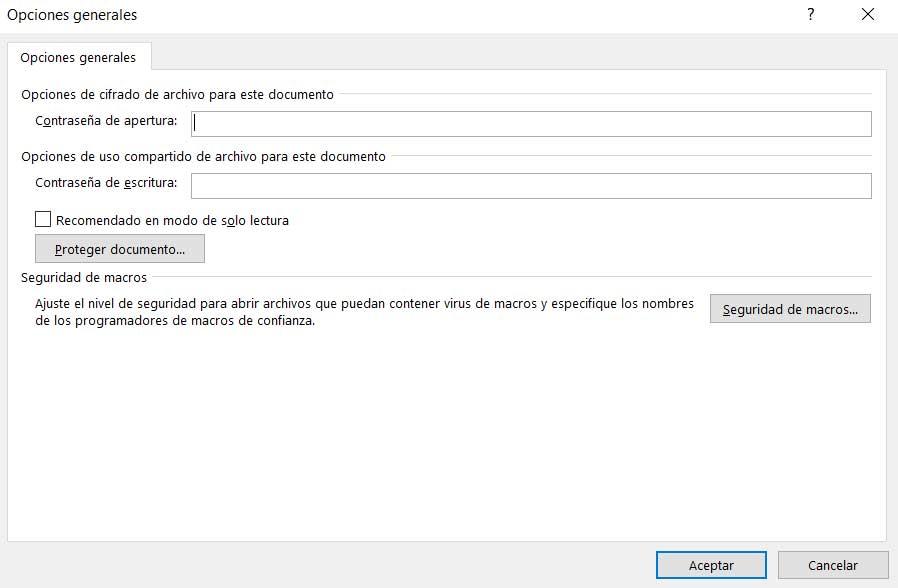
To achieve the objective that we seek in these lines we have to select General Options. Next, we will have the possibility to establish a new password that will be the one that gives us access to the content of the document that we have loaded. Thus, all those who do not have this password will not be able to see the text that we have added here.