When it comes to organizing trips or moving from one place to another, whether on foot, by car, with public transport, today technology offers us innumerable help. One of them and that perhaps many people still do not know is the Maps application included in Windows .
It is more than likely that many of you know Google Maps that the search giant offers us. This is a platform that we have been using for years and that continues to improve. However, Microsoft also offers us a powerful solution in this sense that will help us plan routes and check traffic, among many other things.

How to open and use the Maps app
One of the advantages that this program offers us is that to take advantage of all its performance and functions, it is not necessary that we do any additional installation. This is because it comes by default included in the operating system itself when we install it from scratch. This will allow us to benefit from the functionalities offered from the first minute and without adding anything. We have several ways to open with this Microsoft map solution, as with the rest of the UWPs in the system .
For example, we can go to the start menu of the operating system itself to move between the installed applications. Everything until we locate the entry called Maps that will give us direct access to the execution of the application as such. At the same time we can also run this program by typing its name in the search box located on the Windows task bar.
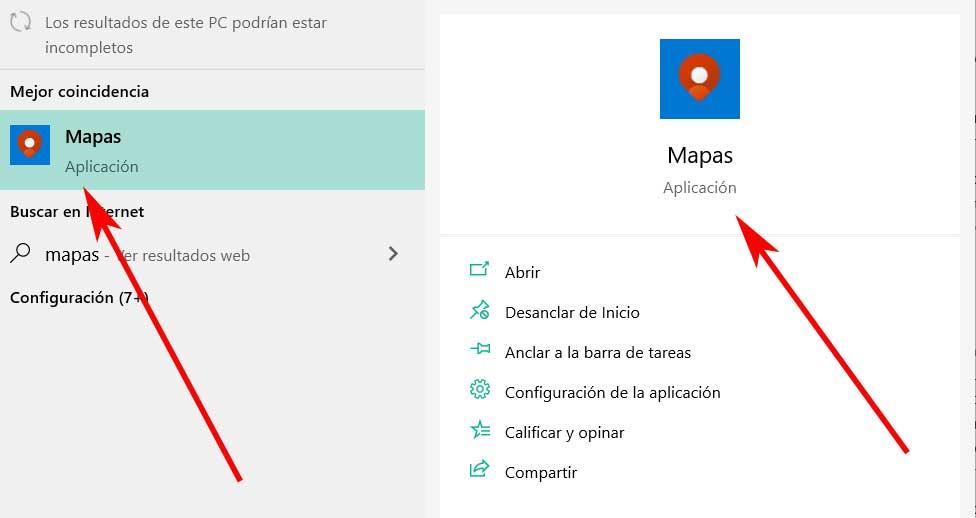
Once in operation, we can take a look at everything that this application integrated into the Microsoft operating system offers us.
Features to customize your look
In the event that we have the location permissions activated in the system, as soon as we open this program we will see a map that is located directly in the area where we are. Even if we do not know about this software solution, it should be noted that there are a multitude of operating modes and characteristics. Depending on the type of use we want to make of it, we can view a series of content or others. This is precisely what we want to talk about next so that the user experience is more personalized.
Roads view mode
By default then we will find all the roads and towns that surround us at that time. How could it be otherwise, we have the possibility of zooming in or out using the controls that we find in the bar located to the right of the interface. However, to gain realism we also have the possibility of viewing all this on screen, but with an aerial view as a photograph.
To achieve this we just have to click on the drop-down list that initially reads Road to then choose the Aerial View option. at that moment we will see how the interface changes substantially.
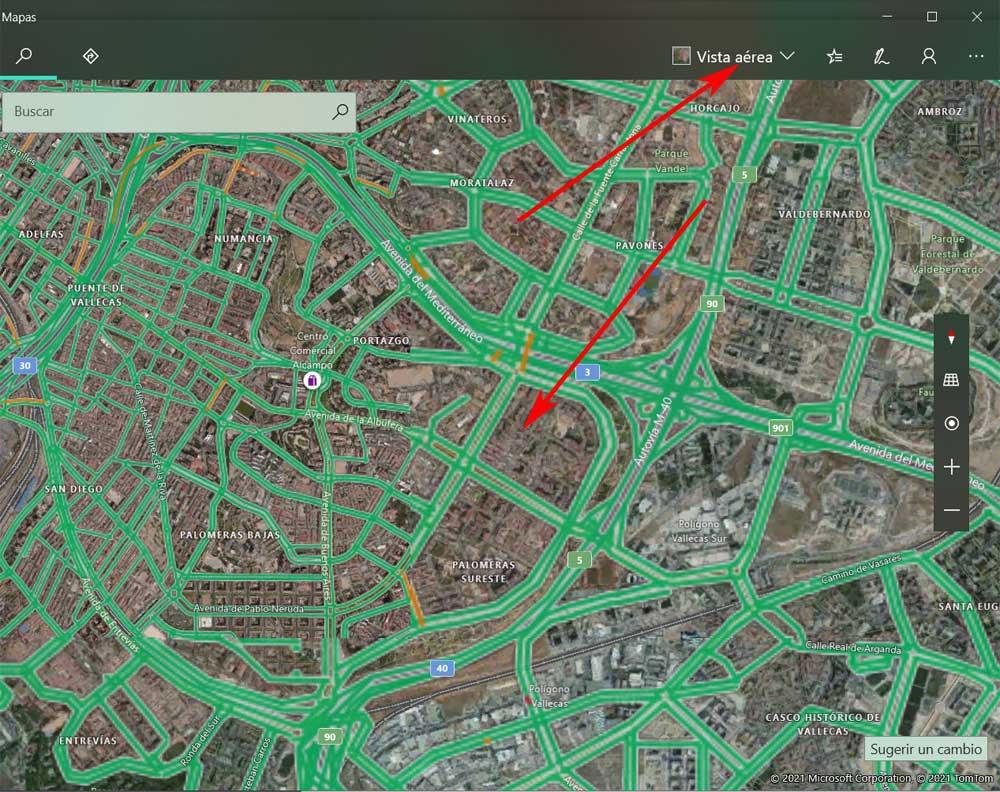
Activate cameras and incidents
In the event that we are about to go on a trip, we would surely like to know about certain events in advance. For example, incidents that occur along the way are always helpful in order to avoid them. Something similar happens with the cameras that are distributed throughout the Spanish territory and that we could also need or want to avoid these elements. Well, it must be said that the Maps app will also help us in this regard.
To do this, we just have to open the drop-down list that we discussed in the previous case to find the two selectors we are looking for. At this point, we only have to activate both or one of them, whichever we need, independently. It is worth mentioning that, if we have a special interest in the state of the traffic, this is generally the case, in this same window we also find a selector to see this element.
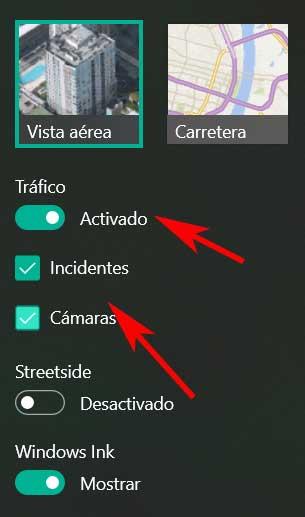
View Maps in 3D
The three-dimensional views of the maps that we use at the moment have become commonplace in most of the services and applications available. Therefore, the solution that Microsoft presents to us in its operating system was not going to be less. In this way we have the possibility of activating this mode of visualization of the maps, as well as being able to visit some specific cities in 3D. In the event that we want to see some of these large cities in the three-dimensional model , we only have to access the program menu.
This is located in the upper right corner of the main interface and toasts represented by three horizontal dots. At that time we just have to click on the 3D Cities option.
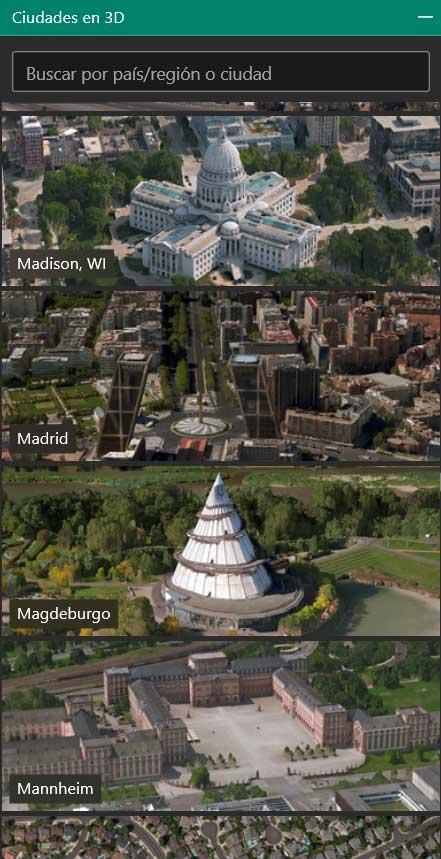
A new window will appear with an extensive list of important cities that we can visit instantly in this way. At the same time, if we want to have a three-dimensional view of the area in which we are located now, we click on the mesh-shaped button located to the right of the program interface .
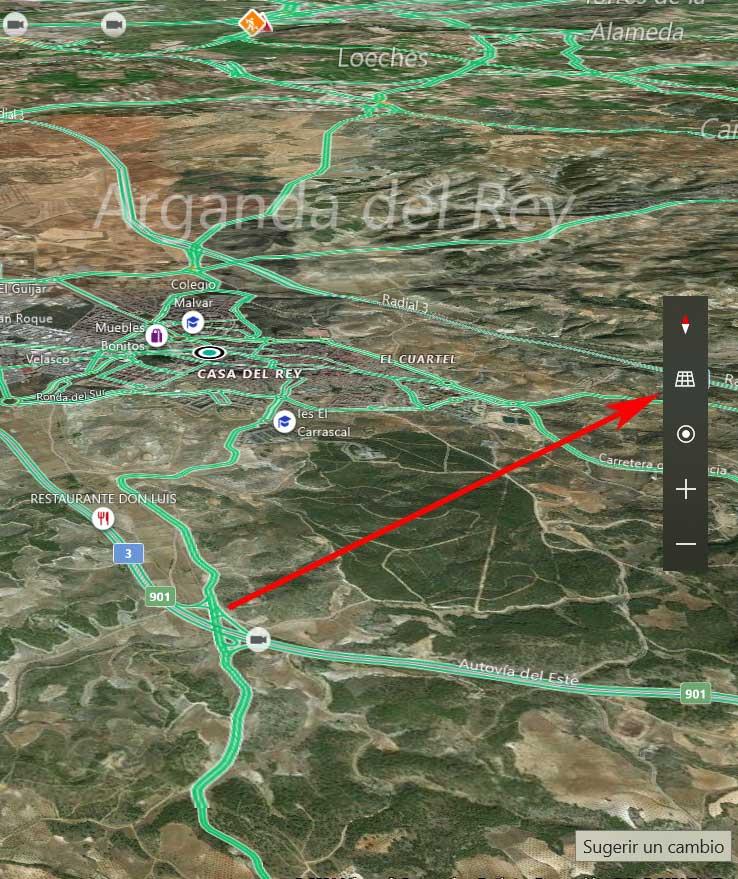
Customize mode of transport and measurements
When it comes to measuring distances and travel times, the first thing the program should know is the way we plan to travel. Therefore, we must specify if we are going to do this tour in a car, on foot, or by public transport . Likewise, it will not hurt to specify the way in which we want to see the measurements displayed on the screen. By default, use those of the operating system itself, but it is interesting to know that we can change this section.
For all this we reopen the main Maps menu in Windows to in this case go to Settings. Here we already find the corresponding settings to specify the displacement mode and the measures to be used.
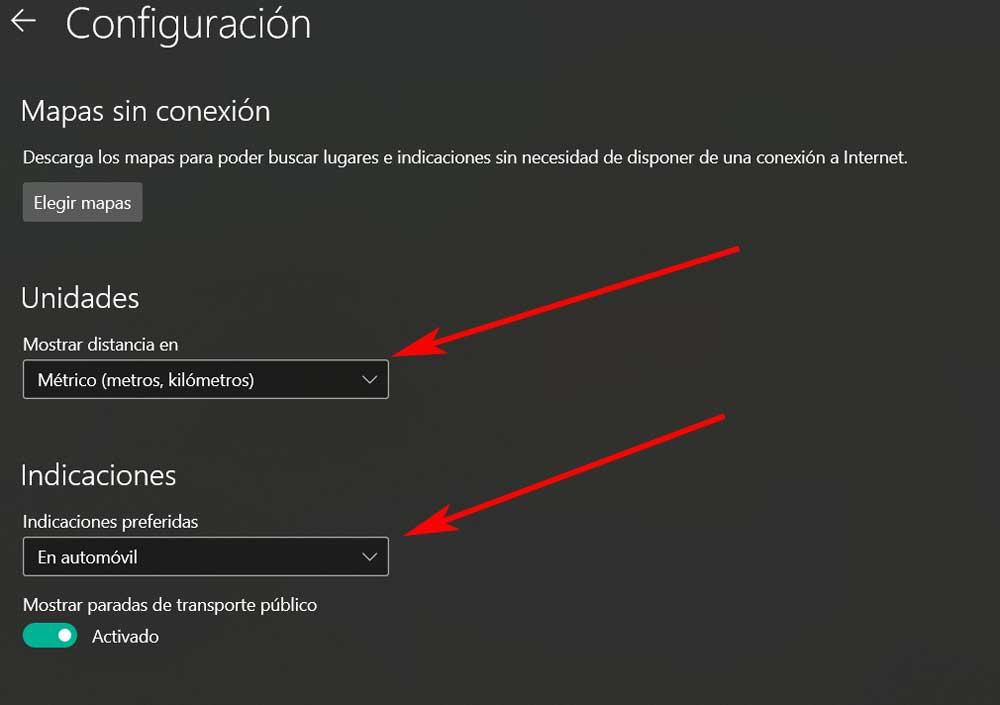
Avoid unwanted items on the trip
How could it be otherwise, this Maps application included in Windows allows us to create and customize our own routes to see them on the screen. For this we only have to click on the Indications button located at the top of the interface. Next, we will have to enter both the origin and the destination of the route or trip . But at the same time the application allows us to avoid certain elements so that they are discarded in the calculation of the route to follow.
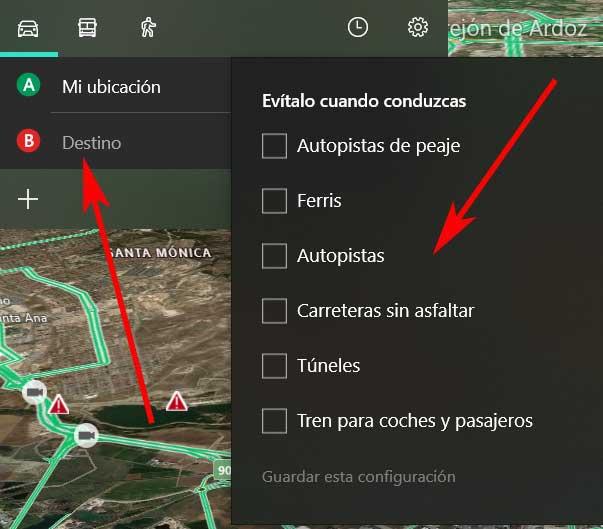
Here we refer to items such as toll roads, unpaved roads, tunnels, etc. This is something that we achieve by clicking, within the Indications window, on the button with the shape of a cogwheel that we see on the screen.