Windows 7 był ostatnim systemem operacyjnym od Microsoft z obsługą widżetów. Później zniknęły, szczególnie ze względów związanych z bezpieczeństwem, choć nie brakuje użytkowników, którzy je przegapili. Teraz ostatnie wydanie systemu Windows 11 przywróciło te ukochane gadżety z powrotem na pulpit. W ten sposób znajdziemy szereg gadżetów, które możemy wybrać tak, aby oferowały nam odpowiednie informacje, których od nich potrzebujemy.
W przypadku firmy Microsoft widżety przybliżają nas do potrzebnych informacji w najbardziej efektywny sposób. Przy domyślnej konfiguracji, kiedy otwieramy panel Widgety, pokazuje nam pogodę, wiadomości, giełdy, sport i inne interesujące nas informacje.
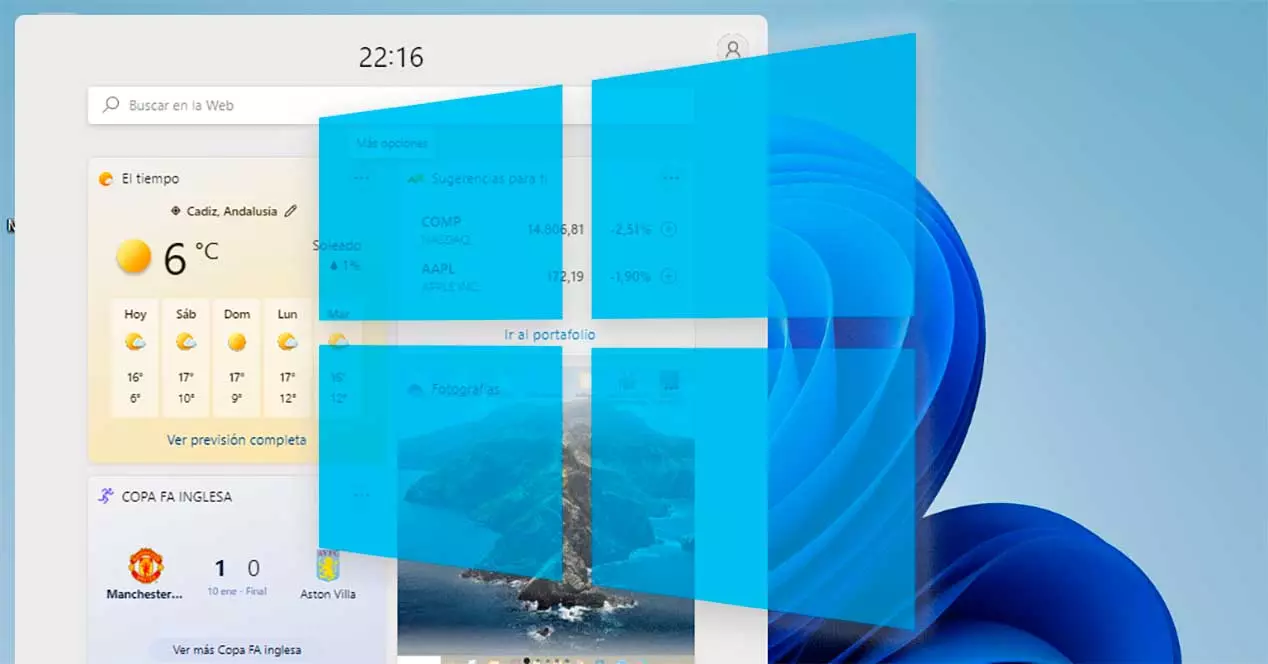
Jak możemy sobie wyobrazić, te gadżety są dostosowywane, abyśmy mogli zobaczyć, co naprawdę nas interesuje na desce rozdzielczej. Oprócz tych dołączonych domyślnie możesz również dodać te dla aplikacji Microsoft To Do, Kalendarz Outlook i Traffic. Ponadto integruje sekcję wiadomości MSN.
Jakie widżety są dostępne i gdzie
Microsoft dodał w swoim nowym systemie operacyjnym skrót do widżetów na Pasek zadań , gdzie znajdziemy jego przycisk tuż obok widoków zadań. Po kliknięciu jego ikony otworzy się jego pulpit nawigacyjny i przesunie się z lewej strony ekranu. Panel ten zajmuje prawie połowę ekranu, co pozwoli nam lepiej widzieć informacje, które nam dostarcza.
W tej chwili kompatybilność jest ograniczona do niektórych własnych aplikacji Microsoftu, takich jak onedrive, Kalendarz, Ruch, Porady i Microsoft To-Do (zadania oczekujące) itp., chociaż oczekuje się, że w przyszłości pojawią się również aplikacje innych firm. Jako niedogodność należy powiedzieć, że zakładka wiadomości jest domyślnie skonfigurowana do otwierania za pomocą krawędź, nie mogąc samodzielnie wybrać innej przeglądarki.
Dodaj lub usuń
Domyślnie Microsoft umieścił w tym panelu kilka gadżetów, ale możemy go dostosować do własnych upodobań. W tym celu otwieramy panel widżetów, klikając jego ikonę znajdującą się na pasku zadań. Gdy się pojawi, przewijamy do dołu i klikamy Przycisk „Dodaj widżety” .
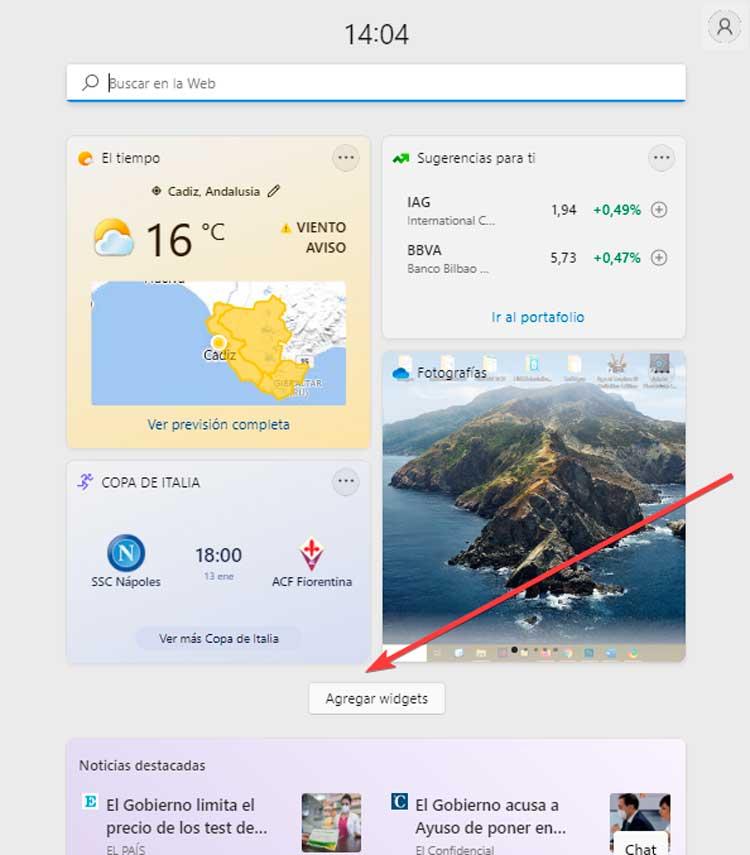
Spowoduje to wyświetlenie nowego pływającego okna o nazwie „Ustawienia widżetu” , ze wszystkimi dostępnymi widżetami do dodania. Możemy je łatwo rozpoznać, ponieważ obok mają niebieskie kółko z symbolem plusa (+). Możemy zobaczyć między innymi takie jak „Ochrona dzieci”, „Zadania oczekujące”, „Esporty”. Te, które pojawiają się na szaro, nie mogą zostać wybrane, ponieważ zostały już dodane. Musimy tylko kliknąć te, które chcemy dodać, a zostaną one uwzględnione automatycznie. Po zakończeniu kliknij „x” w prawym górnym rogu, aby zamknąć menu, a zobaczymy, jak zostały włączone do panelu.
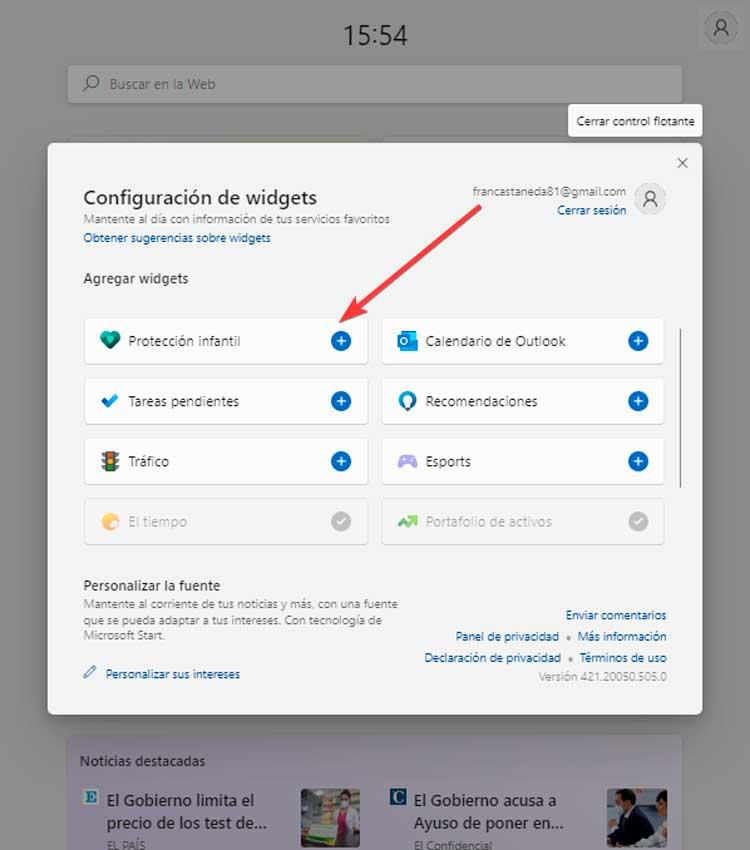
W przypadku, gdy chcemy wyeliminować któryś z tych gadżetów, które mamy dostępne w panelu, proces jest jeszcze prostszy. Wystarczy kliknąć przycisk z trzema punktami, który pojawia się w prawej górnej części widżetu. Spowoduje to otwarcie małego menu kontekstowego, w którym klikniemy na „Usuń widżet” opcja.
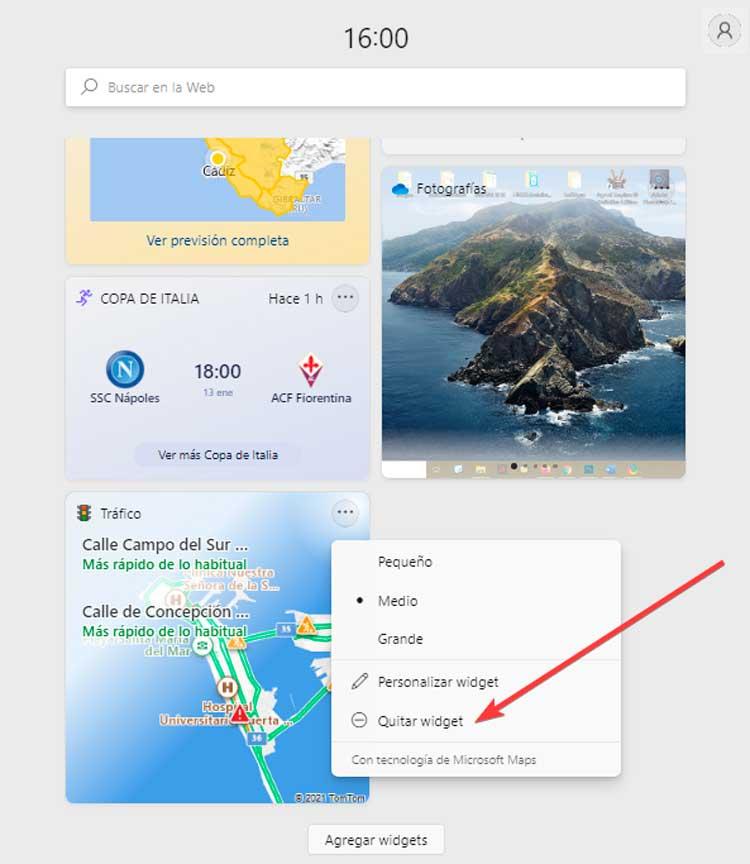
Dostosuj rozmiar i pozycję
Te małe informacje można również nieco spersonalizować. W tym celu Microsoft oferuje trzy rozmiary (małe, średnie i duże), które mogą zostać zaimplementowane przez programistów podczas ich tworzenia, więc nie zawsze mogą być wszystkie dostępne. Aby móc zmienić rozmiar, po prostu otwórz panel widżetów, klikając jego ikonę na pasku zadań.
Gdy pojawi się panel, kliknij ikona z trzema punktami które znajdziemy w prawej górnej części widżetu. Spowoduje to otwarcie małego menu rozwijanego, w którym znajdują się opcje „Mały”, „Średni” i „Duży”. Domyślnie jest ustawiony na „Średni”, chociaż możemy wybrać żądany rozmiar. Gdy to zrobisz, zobaczymy, jak system operacyjny natychmiast zmieni swój rozmiar.
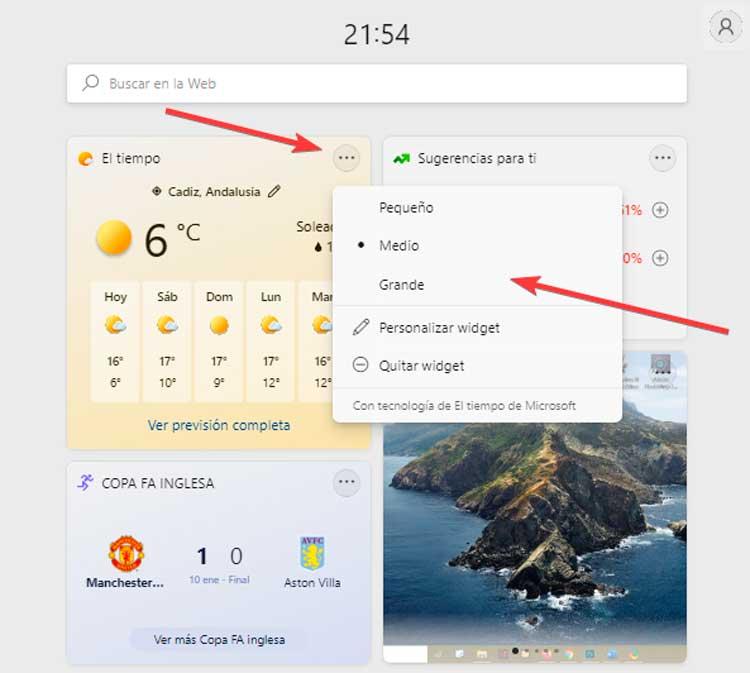
Możliwe jest również zmienić jego pozycję w panelu zgodnie z naszymi preferencjami. Te najbardziej przydatne możemy trzymać na górze, a resztę na dole. Aby to zrobić, wystarczy przesunąć wskaźnik myszy nad górną część widżetu. A zobaczymy, jak zmieni swój kształt i przyjmuje postawę otwartej dłoni . Wystarczy kliknąć i przytrzymać, aby przesunąć go po panelu i umieścić tam, gdzie najbardziej nam się podoba.
Wyłącz i włącz ponownie
Te wyczekiwane przez wielu użytkowników elementy mogą nie być tak praktyczne i interesujące dla innych. Jeśli widzimy, że nie zamierzamy ich używać lub niepotrzebnie utrudniają nam pracę, powinniśmy wiedzieć, że można je dezaktywować, aby nie były już wyświetlane.
Aby to zrobić, musimy uzyskać dostęp do menu Konfiguracja za pomocą skrótu klawiaturowego „Windows + I”. Następnie kliknij „Personalizacja” w lewym menu i "Pasek zadań" w prawym panelu. Możemy również uzyskać dostęp tutaj bezpośrednio, klikając prawym przyciskiem myszy na pasku zadań i klikając „Konfiguracja paska zadań” .
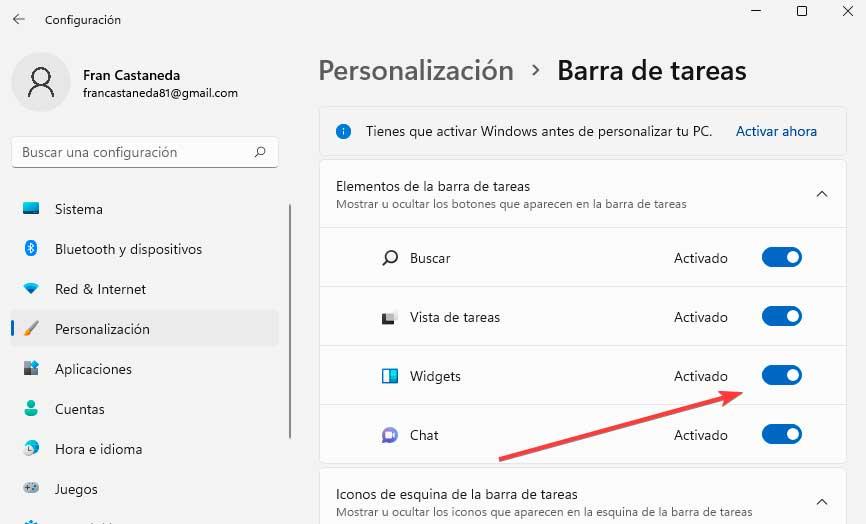
W nowym oknie znajdujemy Sekcja „Elementy paska zadań” . Oto wszystkie elementy, które się w nim znajdują i które możemy dezaktywować. Dlatego wystarczy kliknąć przycisk Widgety, aby jego ikona automatycznie zniknęła z paska.
W przypadku, gdy w przyszłości będziemy chcieli go ponownie aktywować, będzie to tak proste, jak powtórzenie poprzednich kroków, ponowne kliknięcie ikony Widgety, aby sprawdzić, czy ponownie pojawia się na pasku i będziemy mogli z niej korzystać.
Szukaj z widżetów
Kiedy korzystamy z widżetów z naszego telefonu, możemy skorzystać z opcji wyszukiwania w jego panelu. W Windows 11 dzieje się coś podobnego i możemy wykonywać wyszukiwania w sieci czegokolwiek chcemy. Tę opcję znajdujemy u góry menu, gdzie zobaczymy pasek, a w nim frazę „Szukaj w sieci”. Tutaj możemy napisać, co chcemy, nacisnąć Enter, a wyszukiwarka zadba o to, aby wyświetlić nam uzyskane wyniki.
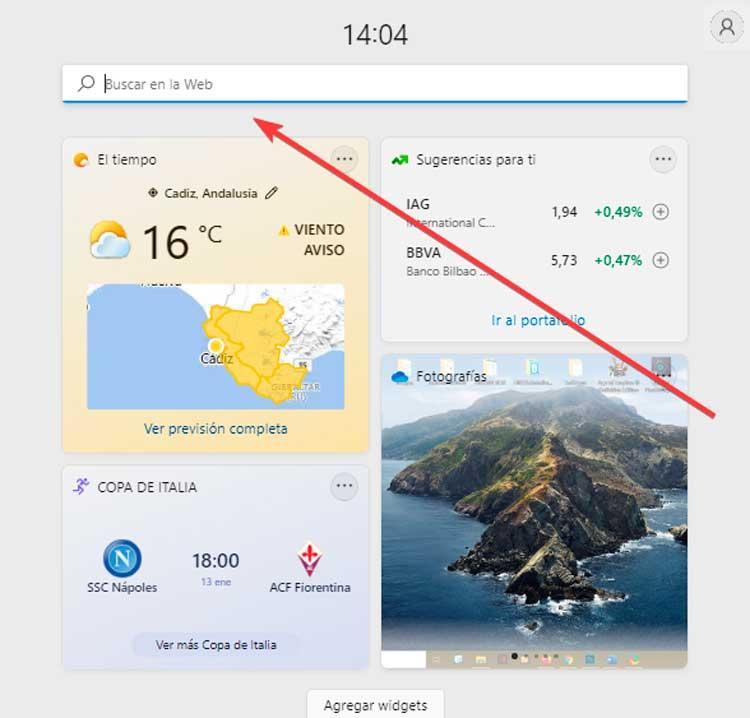
Oczywiście musimy pamiętać, że wyszukiwarka zgodnie z oczekiwaniami używa Bing jako wyszukiwarka zamiast Google i krawędź jako domyślną przeglądarkę, bez możliwości jej zmiany w tej chwili.
Skonfiguruj swoje wiadomości
Tuż pod przyciskiem „Dodaj widżety” znajdziemy serię aktualności związane z naszymi zainteresowaniami które ustaliliśmy. Na nich możemy zdecydować, które z nich mniej lub bardziej nas interesują. Aby to zrobić, musimy nacisnąć okrągłą ikonę z trzema punktami, które znajdujemy w prawej dolnej części każdej wiadomości. Spowoduje to otwarcie menu rozwijanego, w którym możesz wybrać odpowiednio „Więcej takich wiadomości” lub „Mniej takich wiadomości”.
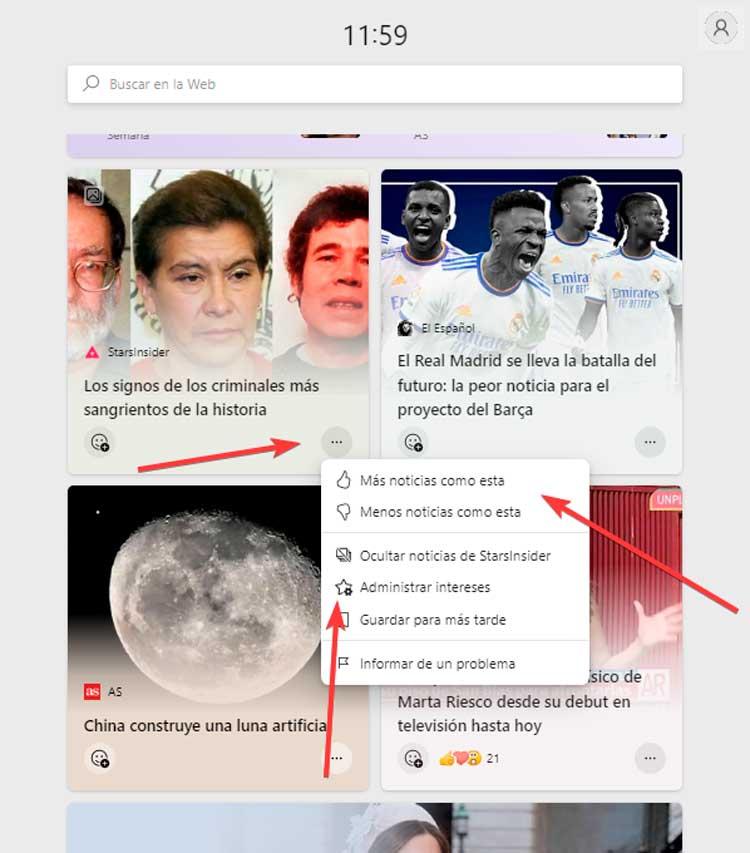
Możemy również kliknąć Zarządzaj zainteresowaniami, co otworzy Edge'a pokazując nam stronę, na której możemy skonfigurować, jakie rodzaje tematów nas interesują i o których są nam pokazywane informacje. Posiada między innymi kategorie, takie jak Wiadomości, Rozrywka, Sport, Pieniądze, Styl, Motor. Wystarczy kliknąć symbol plusa (+) przy każdym z interesujących nas tematów, a zostaną one dodane do panelu aktualności.
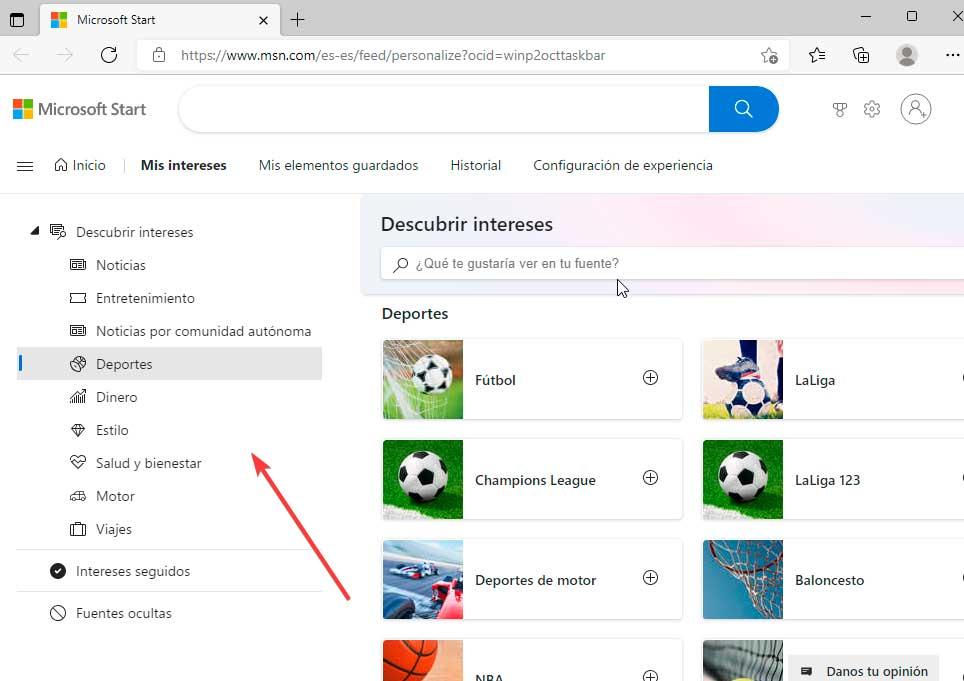
Rozwiązywać problemy
Nowa funkcja widżetu, którą Microsoft wprowadził w systemie Windows 11, jest jedną z jego najważniejszych funkcji, jednak nie jest to proste doświadczenie dla wielu użytkowników, którzy napotkali różne niedogodności podczas ich używania. Z tego powodu zobaczymy pewne poprawki, które możemy wprowadzić, aby ponownie działały poprawnie.
Zaloguj się za pomocą konta Microsoft
Najczęstszy problem, który dotyka użytkowników korzystających z tych gadżetów, jest związany z rodzajem używanego przez nas konta. Wiele osób korzysta z konta lokalnego w systemie Windows 11 zamiast konta Microsoft. Jeśli tak jest w naszym przypadku, musimy wiedzieć, że te nie zadziałają, ponieważ konieczne jest użycie konta Microsoft, aby móc z nich korzystać.
Dlatego musimy nacisnąć skrót klawiaturowy „Windows + I”, aby uzyskać dostęp do sekcji „Ustawienia” systemu Windows, a następnie kliknąć opcję „Konta” znajdującą się w menu po lewej stronie, a następnie w Przycisk „Twoje informacje” .
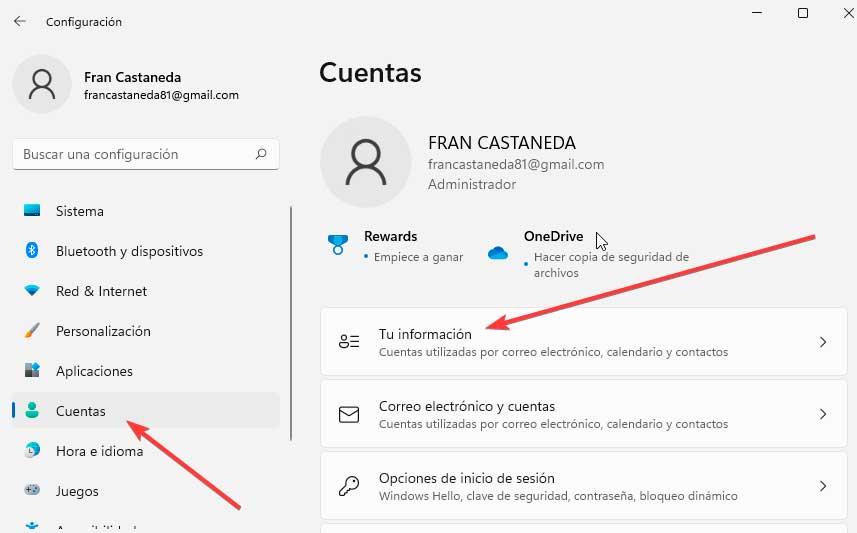
Następnie musimy kliknąć na „Zaloguj się przy użyciu konta Microsoft” opcję i wprowadź naszą nazwę użytkownika i hasło. Po wykonaniu tej czynności sprawdzamy, czy już działają poprawnie.
zresetuj widżety
Może się zdarzyć, że podczas próby otwarcia swojego panelu Windows 11 pokazuje nam pusty panel lub po prostu sprawdzamy, czy nie ładują się poprawnie. W takim przypadku możemy spróbować ponownie uruchomić proces za pomocą Menedżera zadań, aby znaleźć rozwiązanie.
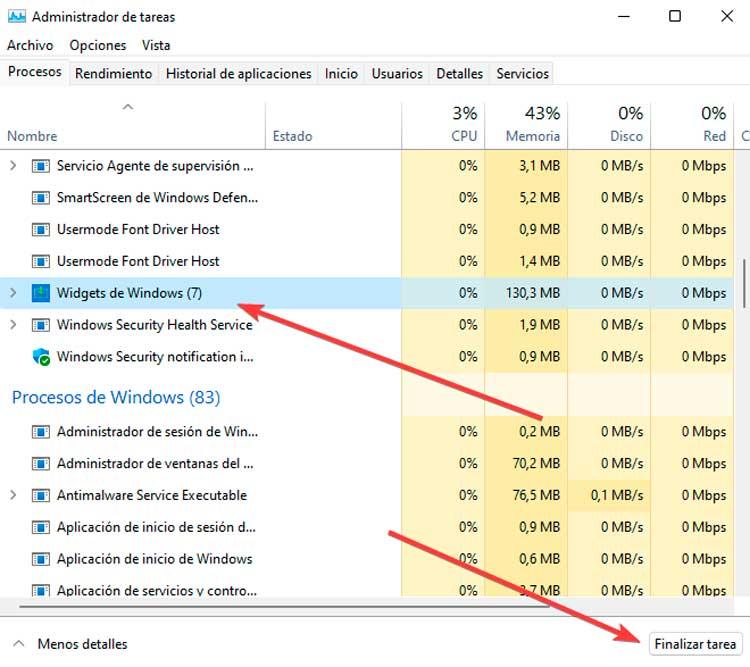
Aby to zrobić, naciskamy skrót klawiaturowy „Ctrl + Shift + Esc”, który otworzy Menedżera zadań, w którym klikniemy przycisk „Więcej szczegółów”, aby go rozwinąć. W ramach procesów w ciągu kilku sekund przewijamy do dołu i wybieramy opcję Widgety systemu Windows i naciskamy przycisk „Zakończ zadanie”, znajdujący się w prawym dolnym rogu, aby je zamknąć. Po wykonaniu tej czynności sprawdzamy, czy to rozwiązuje problem.
Ustaw krawędź jako domyślną
W przypadku, gdy używamy Chrom, Firefox lub jakakolwiek inna przeglądarka inna niż Edge jako domyślna, musimy wiedzieć, że te gadżety Windows są bezpośrednio zintegrowane z przeglądarką Microsoft. Dlatego jeśli chcemy z niego korzystać, musimy przywrócić Edge'a domyślnie i w ten sposób rozwiązać problem.
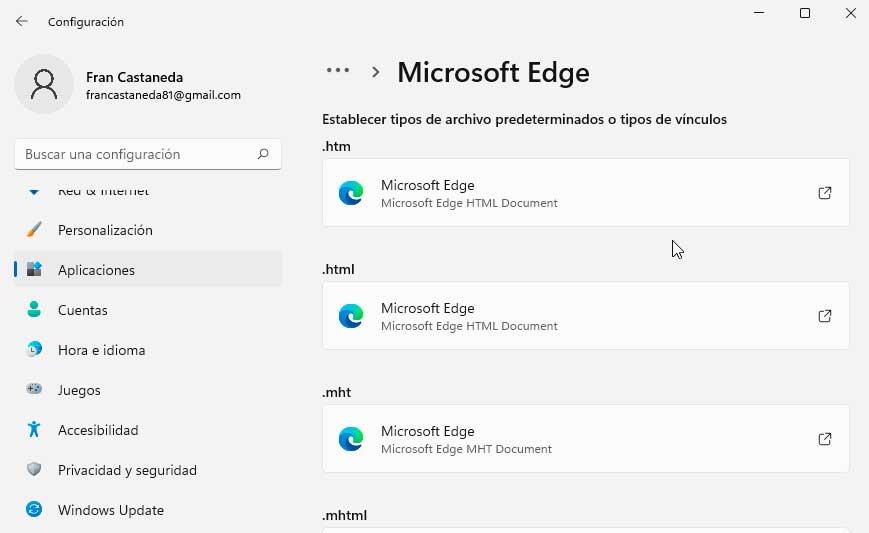
Aby to zrobić, naciśnij kombinację klawiszy „Windows + I”, aby uzyskać dostęp do „Ustawienia” systemu Windows 11. Następnie klikamy sekcję „Aplikacje” w lewej kolumnie, a następnie „Aplikacje domyślne” i wybieramy naszą przeglądarkę . Na koniec klikamy na .htm lub .html i wybieramy Krawędź jako domyślna .
Włącz z Edytora zasad grupy
Można aktywować lub dezaktywować korzystanie z tych gadżetów z Edytora lokalnych zasad grupy, więc musimy sprawdzić, czy nie zostały one dezaktywowane przez pomyłkę, ponieważ w takim przypadku nie będziemy mogli z nich skorzystać.
Aby to zrobić, naciskamy skrót klawiaturowy Windows + R, który uruchomi polecenie Uruchom. Tutaj piszemy gpedit.msc i naciśnij Enter lub przycisk OK. Następnie kierujemy się do następującej trasy:
Configuración de equipo / Plantillas administrativas / Componentes de Windows / Widgets
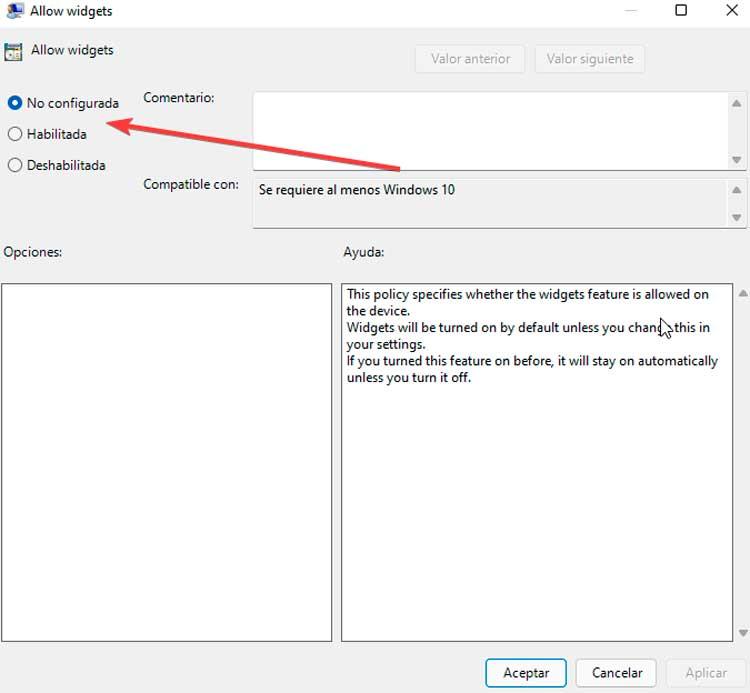
Teraz klikamy dwukrotnie na Zezwalaj na widżety opcja, która spowoduje pojawienie się nowego okna. Tutaj wybieramy opcję Nie skonfigurowano i klikamy OK, aby zapisać zmiany.