Windows 7 has been the last operating system from Microsoft with support for widgets. Later they disappeared, especially for reasons related to security, although there are not a few users who missed them. Now, the recent release of Windows 11 has brought these beloved gadgets back to the desktop. In this way we will find a series of gadgets that we can choose to use so that they offer us the corresponding information that we need from them.
For Microsoft, widgets bring us closer to the information we need and want in the most efficient way. With its default configuration, when we open the Widgets panel, it shows us the weather, news, stocks, sports and other information of interest to us.
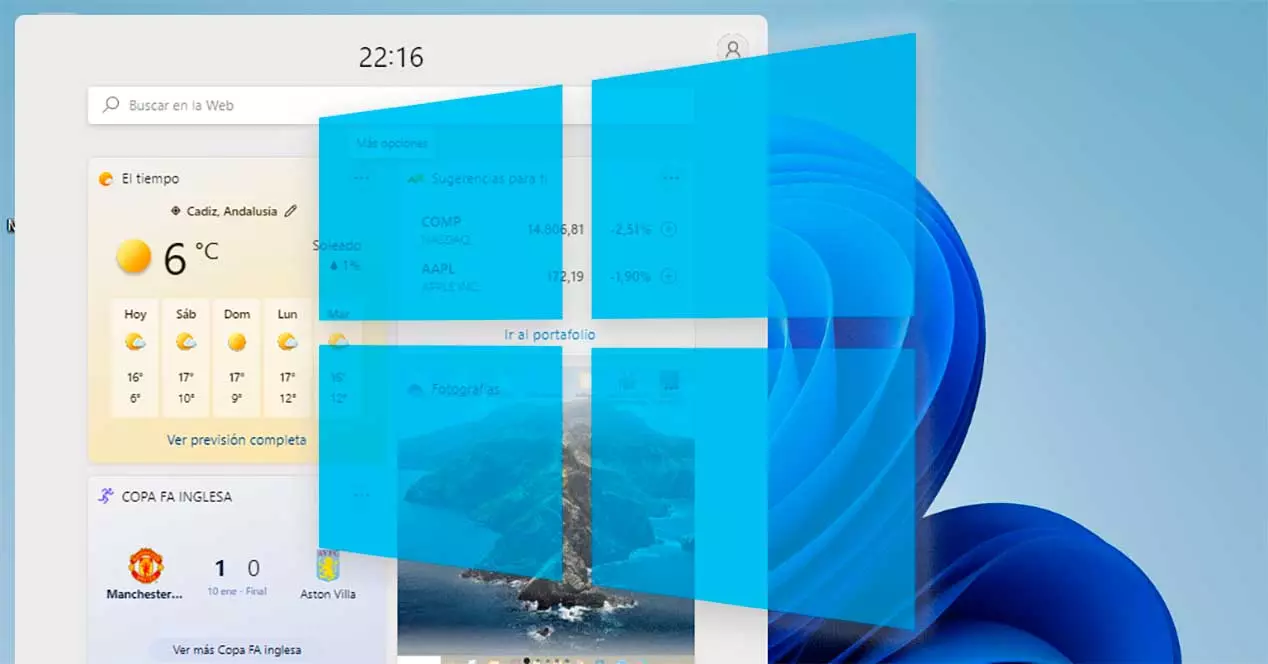
As we can imagine, these gadgets are customized so that we can see what really interests us on the dashboard. In addition to those included by default, you can also add those for Microsoft To Do, Outlook Calendar, and Traffic apps. In addition, it integrates an MSN news section.
What widgets are available and where
Microsoft has added in its new operating system the Widgets shortcut on the taskbar , where we will find its button right next to the task views. Once we click on its icon, its dashboard will open and slide from the left side of the screen. This panel occupies almost half of the screen, which will allow us to better see the information it provides us.
At the moment, compatibility is limited to some of Microsoft’s own applications such as OneDrive, Calendar, Traffic, Tips and Microsoft To-Do (Pending Tasks), etc., although it is expected that third-party applications will also appear in the future. As an inconvenience, it should be said that the news tab is configured by default to open with Edge, not being able to choose another browser by ourselves.
Add or remove
By default, Microsoft has included some gadgets in this panel, but we can customize it to our liking. To do this, we open the widget panel by clicking on its icon located on the taskbar. Once it appears, we scroll to the bottom and click on the “Add widgets” button .
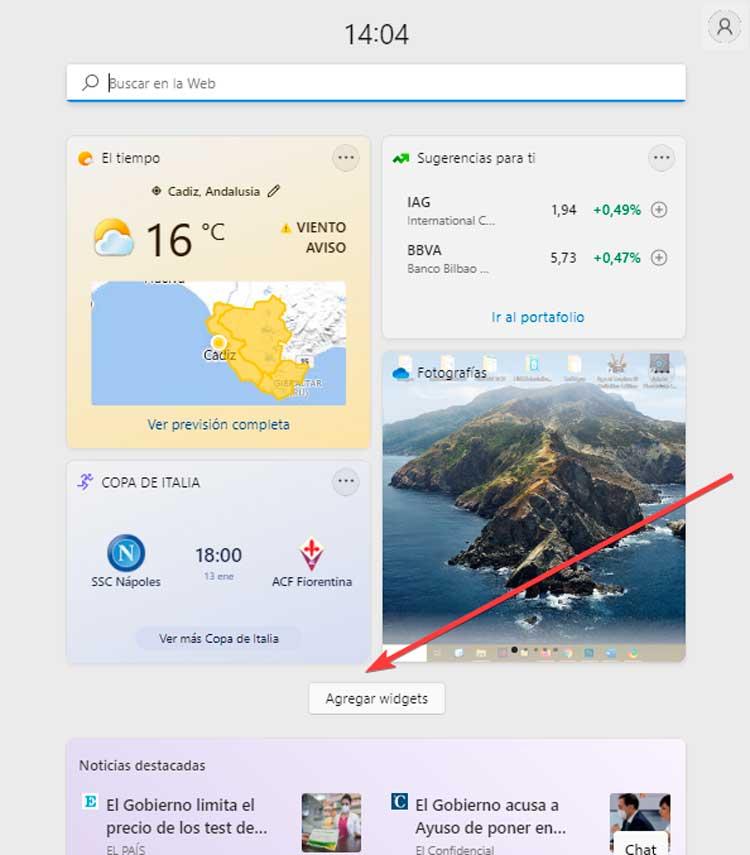
This will bring up a new floating window called “Widget Settings” , with all the widgets available to add. We can easily recognize them because they have a blue circle with a plus (+) symbol next to it. We can see some such as “Child Protection”, “Pending Tasks”, “Esports”, among others. Those that appear in gray cannot be selected as they are already added. We just have to click on those we want to add and they will be included automatically. Once finished, click on the “x” at the top right to close the menu and we will see how they have been incorporated into the panel.
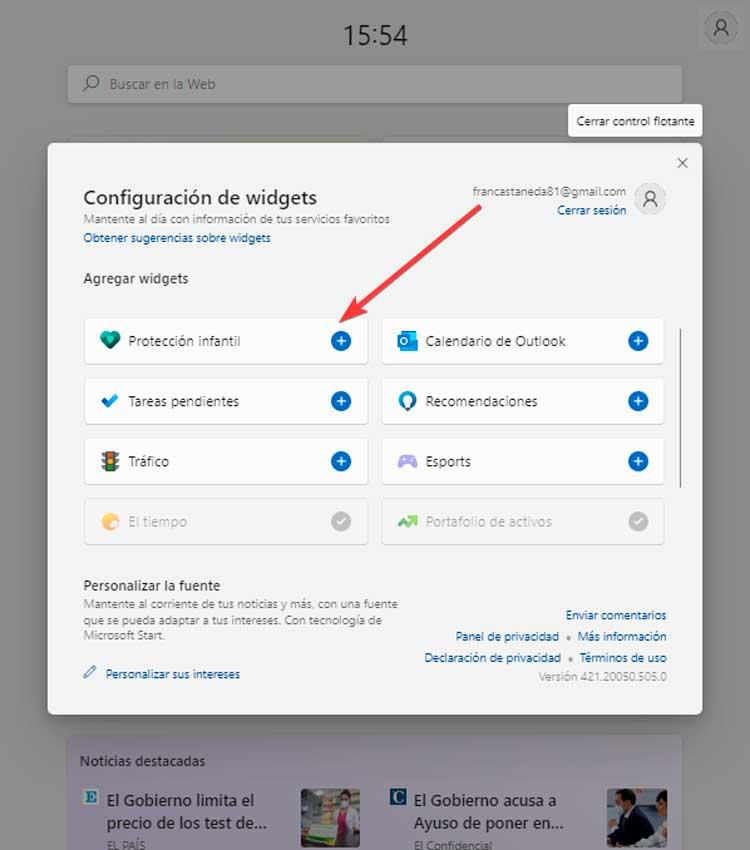
In the event that we want to eliminate any of these gadgets that we have available in the panel, the process is even simpler. We simply have to click on the button with three points that appears in the upper right part of the widget. This will open a small context menu where we will click on the “Remove widget” option.
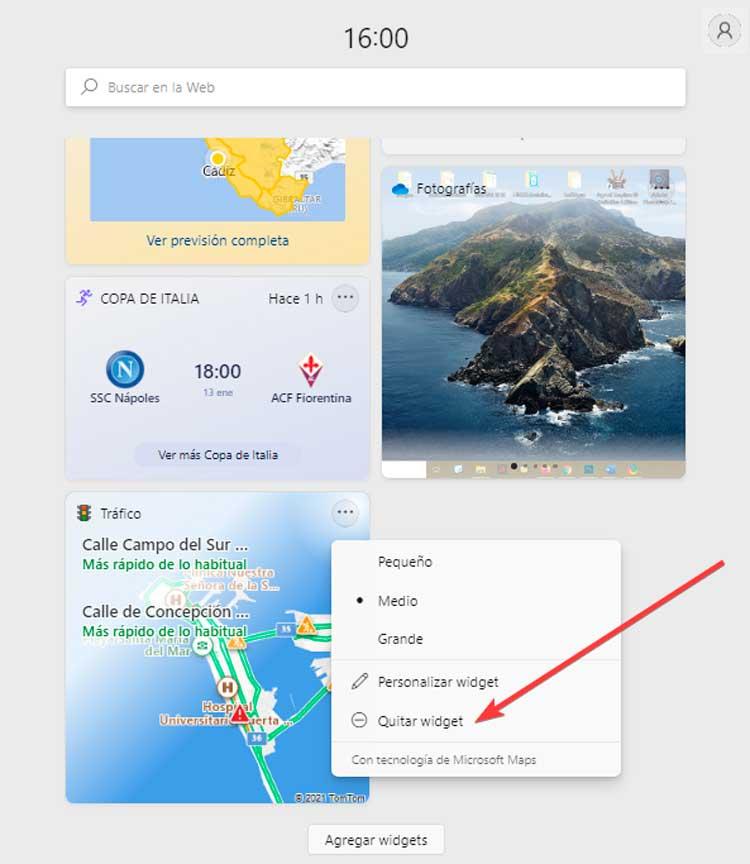
Customize the size and position
These little pieces of information can also be slightly personalized. For this, Microsoft offers three sizes (small, medium and large) that can be implemented by developers when creating them, so they may not always be all available. To be able to change the size, simply open the widget panel by clicking on its icon on the taskbar.
Once your panel appears, click on the icon with three points that we find in the upper right part of a widget. This opens a small dropdown menu where we find the options for “Small”, “Medium” and “Large”. By default it is set to “Medium” although we can select the desired size. Once this is done, we will see how the operating system changes its size instantly.
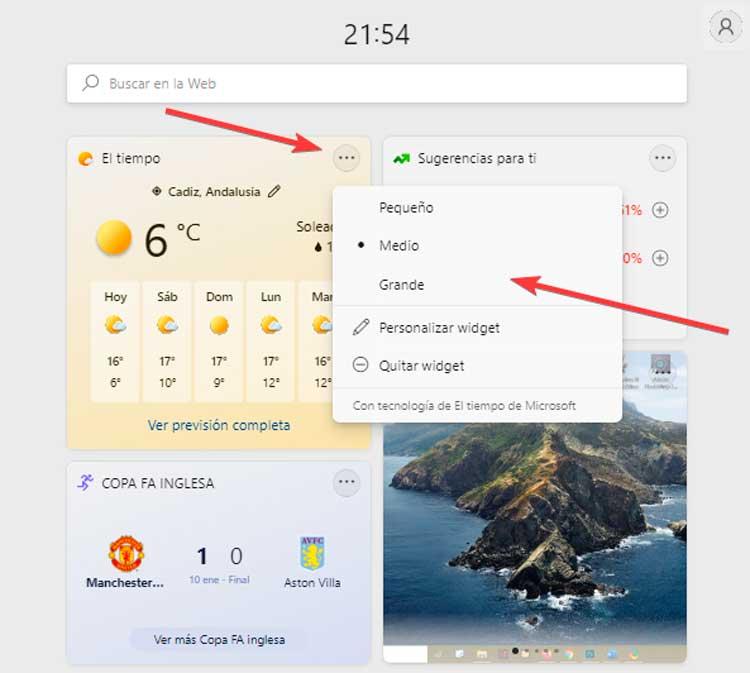
It is also possible to change its position within the panel according to our preferences. We can keep the most useful ones at the top and the rest at the bottom. To do this we just have to pass the mouse pointer over the top of the widget. And we will see how it changes its shape and adopts the posture of an open hand . It will only be necessary to click and keep it pressed to move it around the panel and place it where we like the most.
Disable and re-enable
These long-awaited elements for many users may not be as practical and interesting for others. If we see that we are not going to use them or that they hinder our workflow unnecessarily, we should know that it is possible to deactivate them so that they are no longer displayed.
To do this we must access the Configuration menu using the keyboard shortcut “Windows + I”. Then click on “Personalization” in the left menu and “Taskbar” in the right panel. We can also access here directly by clicking the right mouse button on the taskbar and clicking on “Taskbar configuration” .
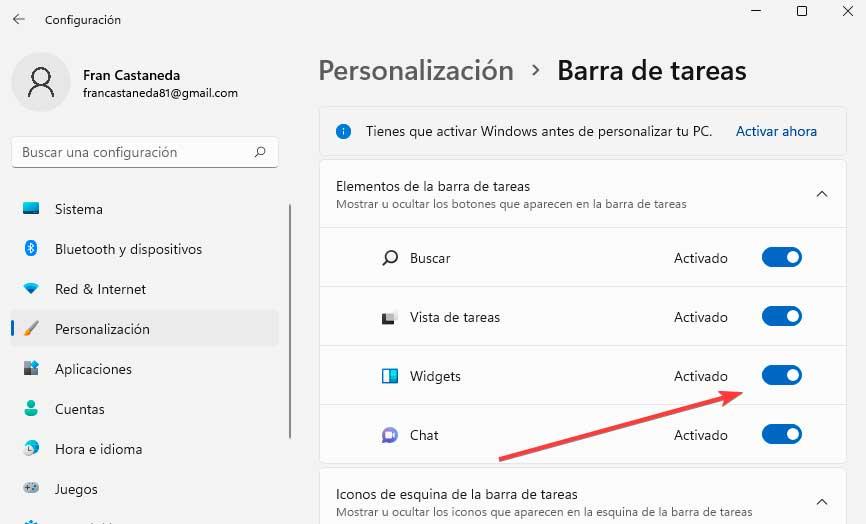
In the new window we find the “Items of the taskbar” section . Here are all the elements that are in it and that we can deactivate. Therefore, it will only be necessary to click on the Widgets button so that its icon automatically disappears from the bar.
In the event that in the future we want to activate it again, it will be as simple as repeating the previous steps, clicking on the Widgets icon again to verify that it appears in the bar again and we will be able to use it.
Search from widgets
When we use the widgets from our mobile, we can use a search option within its panel. In Windows 11 something similar happens and we can perform web searches of whatever we want. We find this option located at the top of the menu, where we will see a bar and inside it the phrase “Search the web”. Here we can write what we want, press Enter and the search engine will take care of showing us the results obtained.
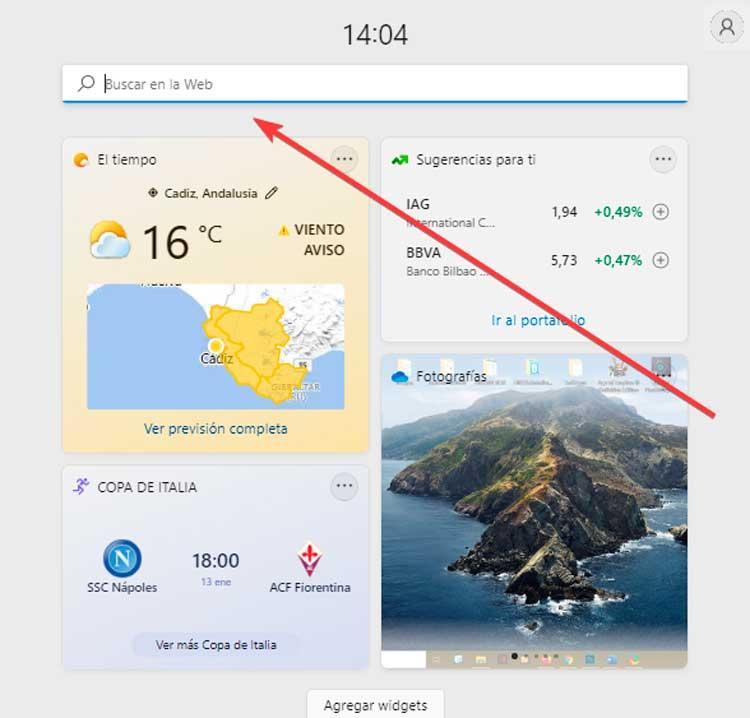
Of course, we must bear in mind that the search engine, as expected, uses Bing as the search engine instead of Google and Edge as its default browser, without the possibility of being able to change it, at the moment.
Set up your news
Just below the “Add widgets” button we will find a series of news related to our interests that we have established. On these we can decide which ones interest us more or less. To do this, we must press the circular icon with three points that we find in the lower right part of each news item. This will open a drop-down menu where you can select “More news like this” or “Less news like this” as appropriate.
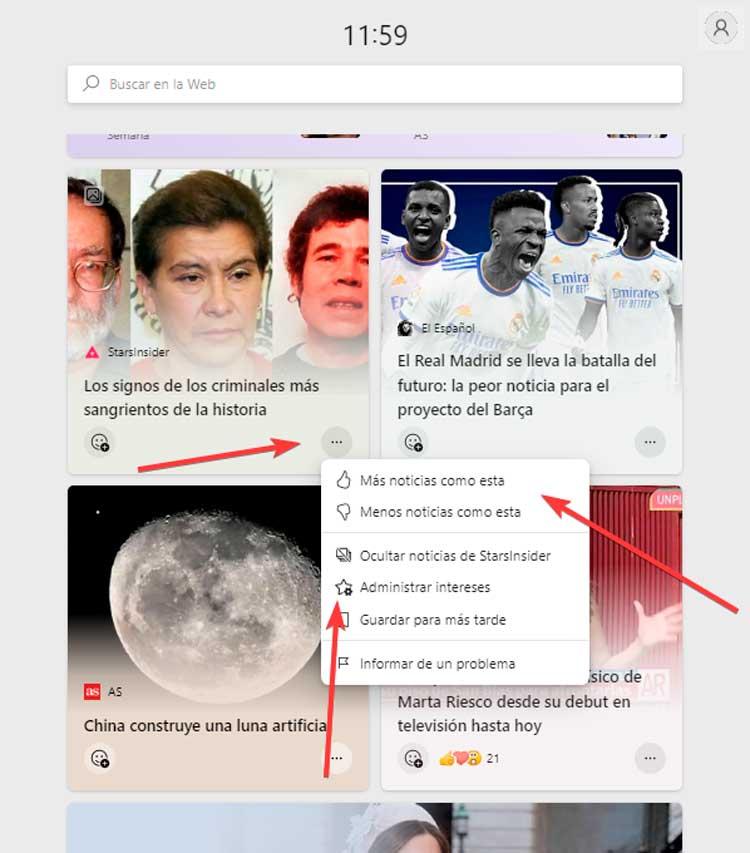
We can also click on Manage interests, which will open Edge showing us a page where we can configure what are the types of topics that interest us and about which we are shown information. It has categories such as News, Entertainment, Sports, Money, Style, Motor, among others. We just have to click on the plus symbol (+) of each of the topics that interest us and they will be added to the news panel.
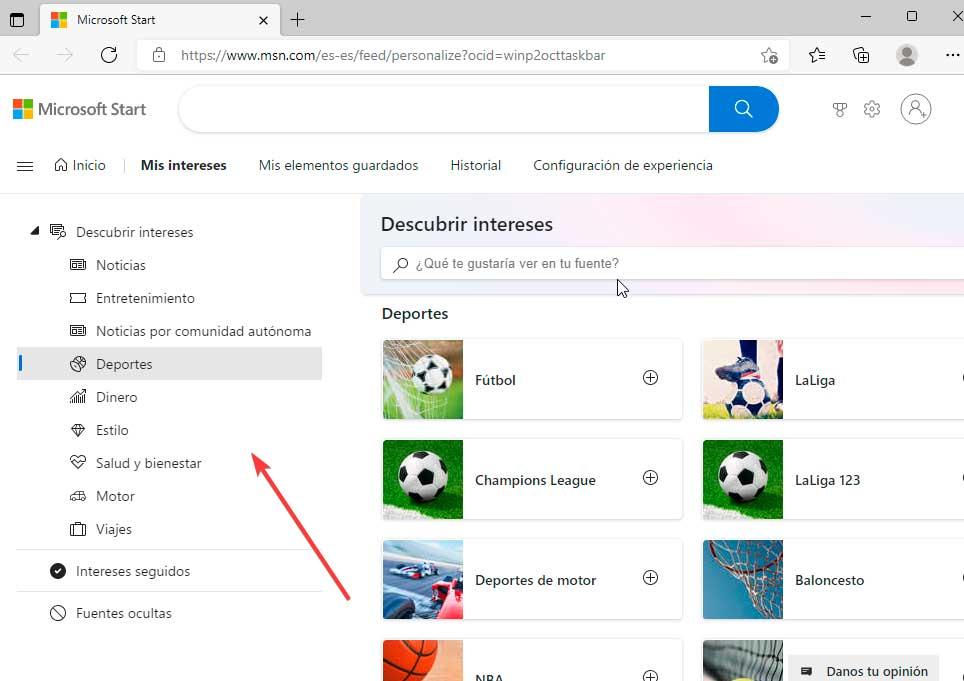
Solve problems
The new widget function that Microsoft has introduced in Windows 11 is one of its most important features, however, it is not a simple experience for many users who have encountered various inconveniences when using them. For this reason, we are going to see some adjustments that we can make to make them work correctly again.
Sign in with a Microsoft account
The most common problem that affects users when using these gadgets is related to the type of account we use. Many people use a local account in Windows 11 instead of a Microsoft account. If this is our case, we must know that these will not work because it is necessary to use a Microsoft account to be able to use them.
Therefore, we must press the keyboard shortcut “Windows + I” to access the “Settings” section of Windows and then click on the “Accounts” option found in the menu on the left and then in the “Your information” button .
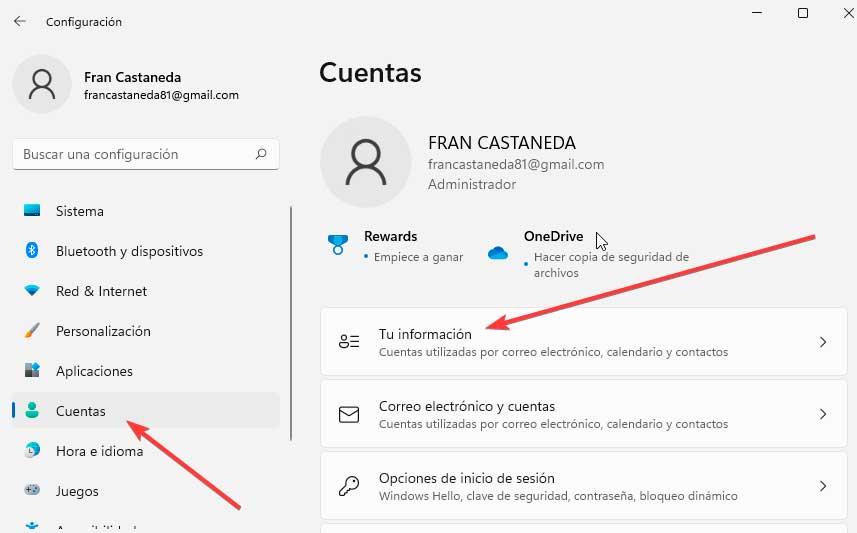
Next, we need to click on the “Sign in with a Microsoft account” option and enter our username and password credentials. Once this is done, we check if they already work correctly.
reset widgets
It may be that, when trying to open its panel, Windows 11 shows us a blank panel or we simply verify that they do not load correctly. If this is the case, we can try restarting its process via Task Manager for a solution.
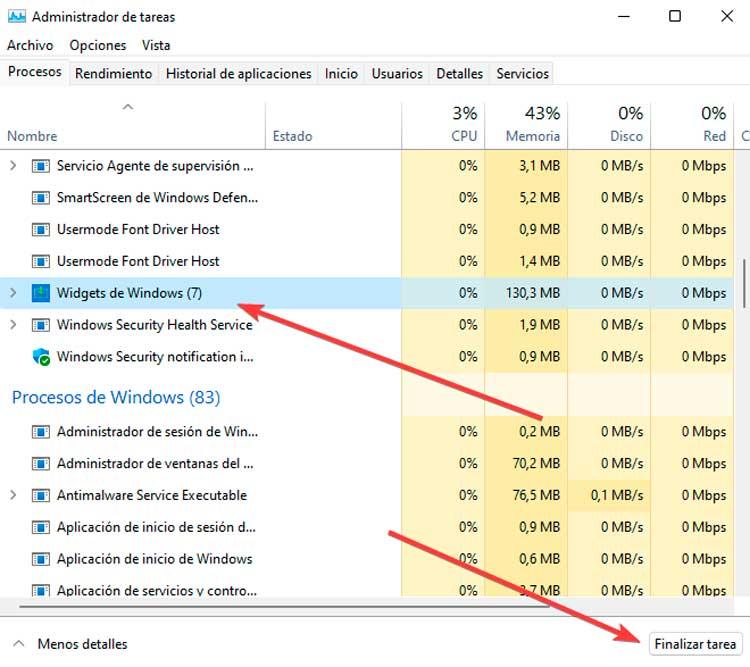
To do this we press the keyboard shortcut “Ctrl + Shift + Esc” which will open the Task Manager where we will click on the “More details” button to expand it. Within the processes in seconds, we scroll to the bottom and select the Windows Widgets option and press the “End task” button, located at the bottom right to close it. Once this is done we check if it solves the problem.
Set Edge as Default
In the event that we use Chrome, Firefox or any other browser other than Edge as default, we must know that these Windows gadgets are directly integrated with the Microsoft browser. That is why if we want to use it we must put Edge back as default and in this way solve the problem.
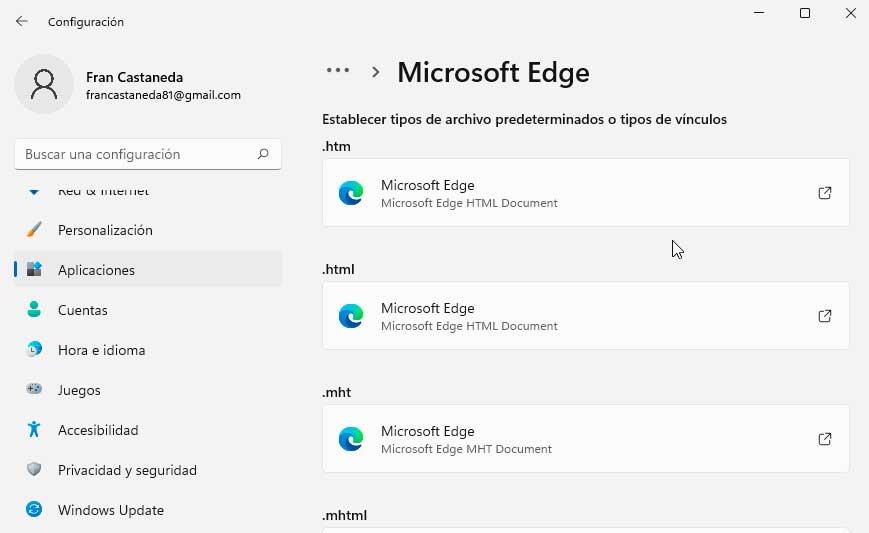
To do this we are going to press the “Windows + I” key combination to access the “Settings” of Windows 11. Then we click on the “Applications” section in the left column and then on “Default applications” and select our browser. Lastly, we click on .htm or .html and select Edge as Default .
Enable from Group Policy Editor
It is possible to activate or deactivate the use of these gadgets from the Local Group Policy Editor, so we must check that they are not deactivated by mistake, since in this case we will not be able to use it.
To do this we press the Windows + R keyboard shortcut that will launch the Run command. Here we write gpedit.msc and press Enter or the OK button. Next, we navigate to the following route:
Configuración de equipo / Plantillas administrativas / Componentes de Windows / Widgets
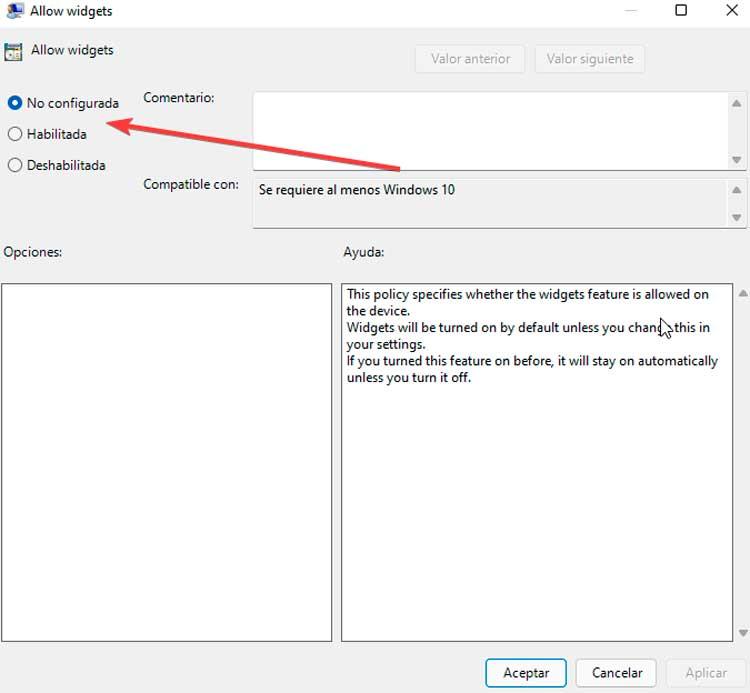
Now we double click on the Allow widgets option which will make a new window appear. Here, we select the Not configured option and click OK to save the changes.