Photoshop is the quintessential image editor. This software is used almost daily by millions of people, both professionals, for work, and amateurs to retouch and enhance their own photographs. However, software as complete and powerful as this has a slight drawback, and that, in order to function well, you need to have many resources available on the PC, especially RAM and CPU. And such intensive use of these components can easily make the program go slow , and even crash often.
It’s not that Photoshop crashes because it’s bad software. This can happen with any program that we run on our PC, especially when they begin to handle very large amounts of RAM . The slightest mistake in accessing certain information can cause the software to stop working. And, although in other programs this may not be relevant, and we can solve it simply by opening it again, in software like this Adobe image editor , an unexpected crash or closure can make us lose several hours of work.
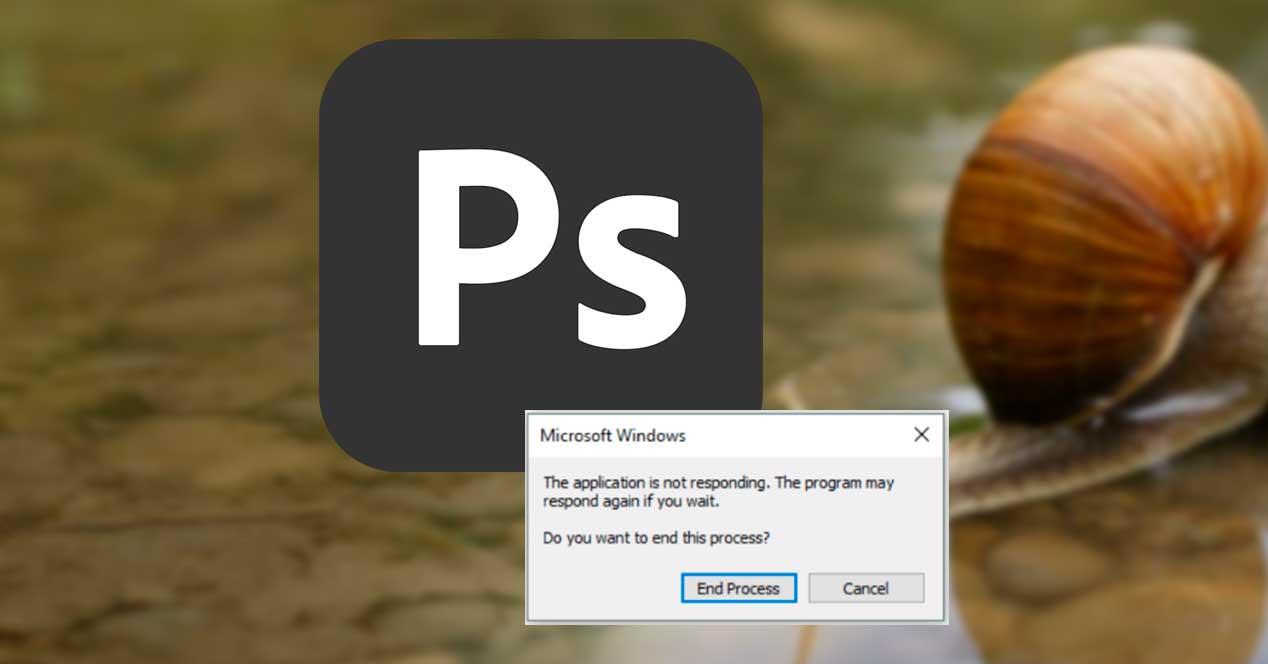
Therefore, if we are Photoshop users, and we have occasionally experienced performance problems or certain crashes, these tips will help you improve its performance , make it consume less memory and, for a fee, make it more stable.
Always use the latest version of Photoshop
Photoshop, like many programs, has two types of updates. This program is updated once a year to change versions and bring new functions, tools and improvements, and it receives minor patches every month to correct performance, stability and security failures and guarantee the correct operation of the program. All these updates are received completely free of charge through the Creative Cloud program .
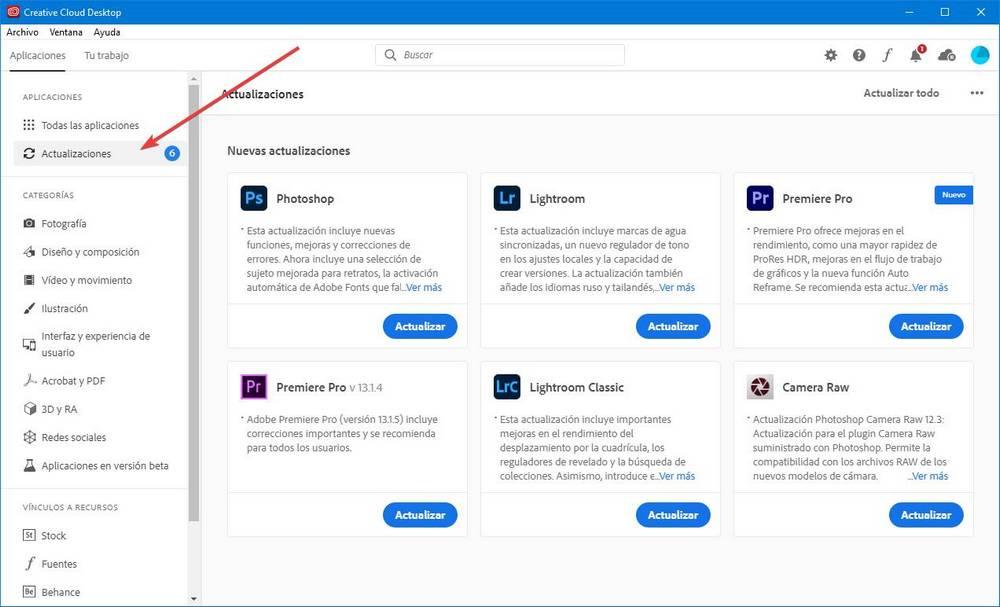
If we are using an old version, without updating, it may have problems working correctly and this is the cause of the unexpected closings. As long as we have a current Creative Cloud subscription, updating Photoshop to the latest version takes seconds. And it can help us solve many more problems than we think.
And you also have to update Windows
It is also important to indicate that, if we are one of those who do not usually update the PC often, especially if we have not yet updated to Windows 10 and continue to use Windows 7, it is advisable to think as soon as possible about installing the latest version of the operating system.
OS patches often correct problems that can influence the operation of programs like this.
Restart Photoshop, delete its settings or reinstall the program
Just like when the PC goes bad, it is recommended to restart it, many times we can save ourselves problems simply by closing and opening Photoshop when it starts to go slow. And, if there are still problems, then we can try to delete the configuration of the program .
We can do this very easily with a simple keyboard shortcut: we will hold down the Control + Alt + Shift keys on our keyboard, and then double click on the icon to open Photoshop. During the loading screen we can see a message that asks us if we want to delete the configuration file of the program.
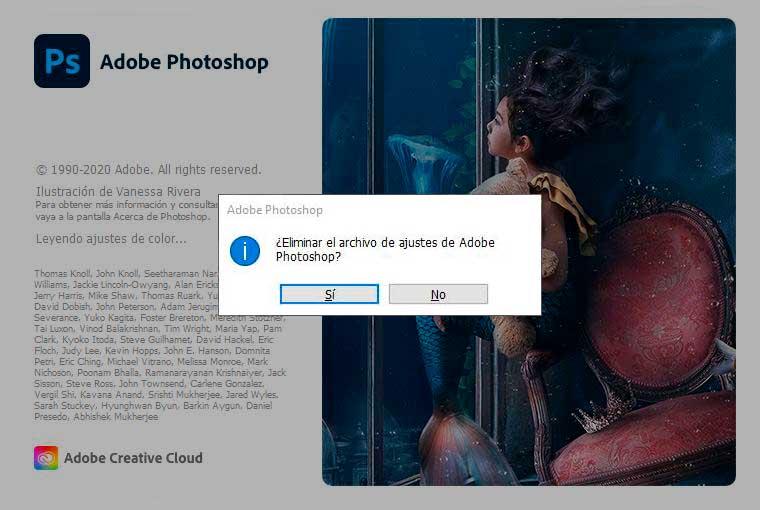
We say yes, and that’s it. Photoshop will now open with a new default setting, and all problems should be gone. Of course, we will have to reconfigure certain parameters, such as, for example, the number of changes in the history, the rules or the units of measurement.
If we are still having problems with crashes or slowness, then we should try uninstalling the program completely from our PC and reinstalling it. The process, through Adobe’s Creative Cloud app, is very quick and easy, so we will have no problems. In addition, we can take advantage of installing the latest version, with all its updates, to make the PC work normally again.
Check Photoshop performance settings
Photoshop has a large number of configuration options, which can make many users opt for the simple and leave them as is. However, although most of these options may work without problems for most users, there is one section that is of special importance: performance.
Within the section ” Edition> Preferences> Performance ” we will be able to access a settings menu like the one we will see below.
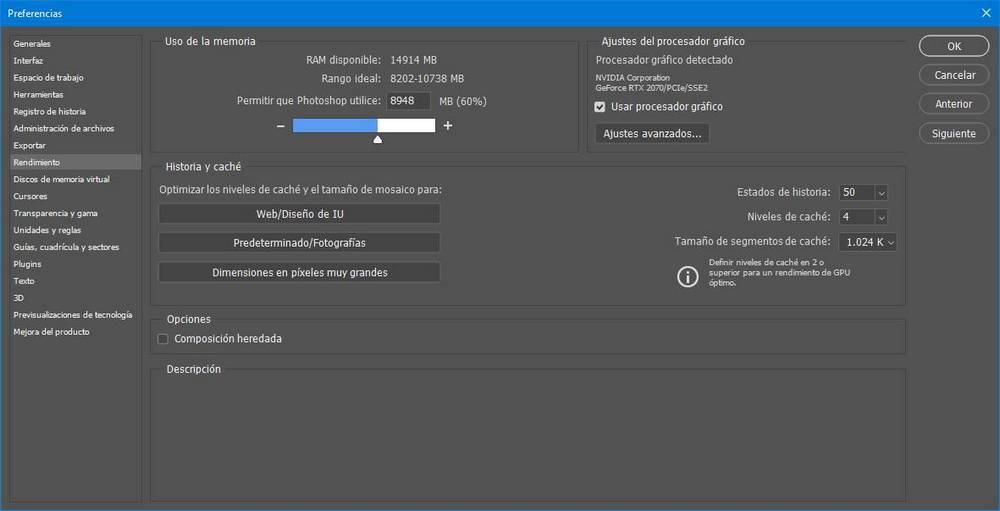
From this window we will be able to configure, for example, the maximum use of RAM that we want the program to use. Ideally, set it to a maximum high enough so Photoshop can work smoothly, but leaving room for Windows and other programs to run. This own section will indicate what is the ideal range according to the memory that we have installed. We can also activate the use of the graphics processor here , which also improves performance.
We will also be able to configure program history and cache levels . The fewer states of history we have, the less RAM it will consume, but the fewer changes we can undo. Likewise, the lower the cache, the less resources the program will use, but its performance will be worse.
Once these parameters have been changed, we will have to restart Photoshop so that, when opened, they start working.
Disable third-party plugins
Third-party plug- ins or plugins can be very useful in helping us work with Photoshop. But they are also a source of problems, and can often be the cause of the program slowing down or crashing unexpectedly. Therefore, if we are having problems using this program, we will have to identify if the cause is due to having a third-party plug-in installed.
With Photoshop closed, we hold down the Shift key on the keyboard and open the program. Similar to the previous point to revert the configuration, a window like the following will appear that will allow us to choose if we want to skip loading third-party plugins.
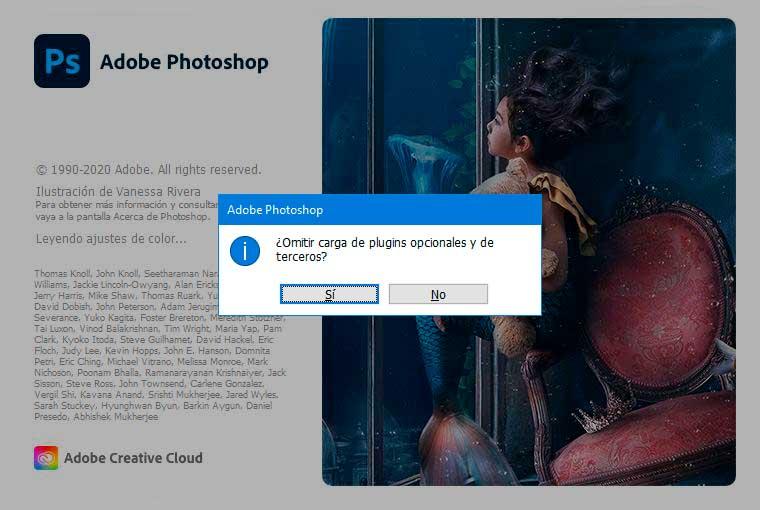
If after disabling these plugins, the program starts working fine, without problems, then one of them is responsible. We must update all of them to their latest versions (to maximize compatibility) and, in case it continues to fail, uninstall them one by one until we find the person responsible.
If you have an old PC, upgrade it
If after trying all of the above our Photoshop still fails, then we probably have to think about improving our PC or buy a new one. To avoid problems, the best we can do is opt for a computer with an Intel i3 processor, or higher, as well as with at least 4 GB of RAM .
And a dedicated mid-range graphics card , since this image editor has GPU acceleration functions that allow graphics to be used as an accelerator to perform all kinds of calculations faster.
Another trick that can help us is to reduce the resolution of the main screen. Due to the large number of calculations that this program must perform, if our monitor has a very large resolution, and our hardware cannot cope with it, it is one of the reasons why Photoshop can go slow. By reducing the resolution we will improve the performance of the program.