When we talk about programs with which to edit photos, it is undeniable that Photoshop, owned by Adobe, is one of the most popular, especially in the professional field, although it is gaining more and more users in the home environment. Despite being a super complete tool, it is not exempt from possible errors that may appear sporadically and that may prevent us from working with it.
And there are times when mistakes happen when we least expect it. It is enough that one day we start using it, we go to open a file and we suddenly find a message that says “Photoshop could not complete your request due to a program error” . If this happens to us, we may not know how to act and what could have happened, so we are going to see what are the possible ways to solve it.
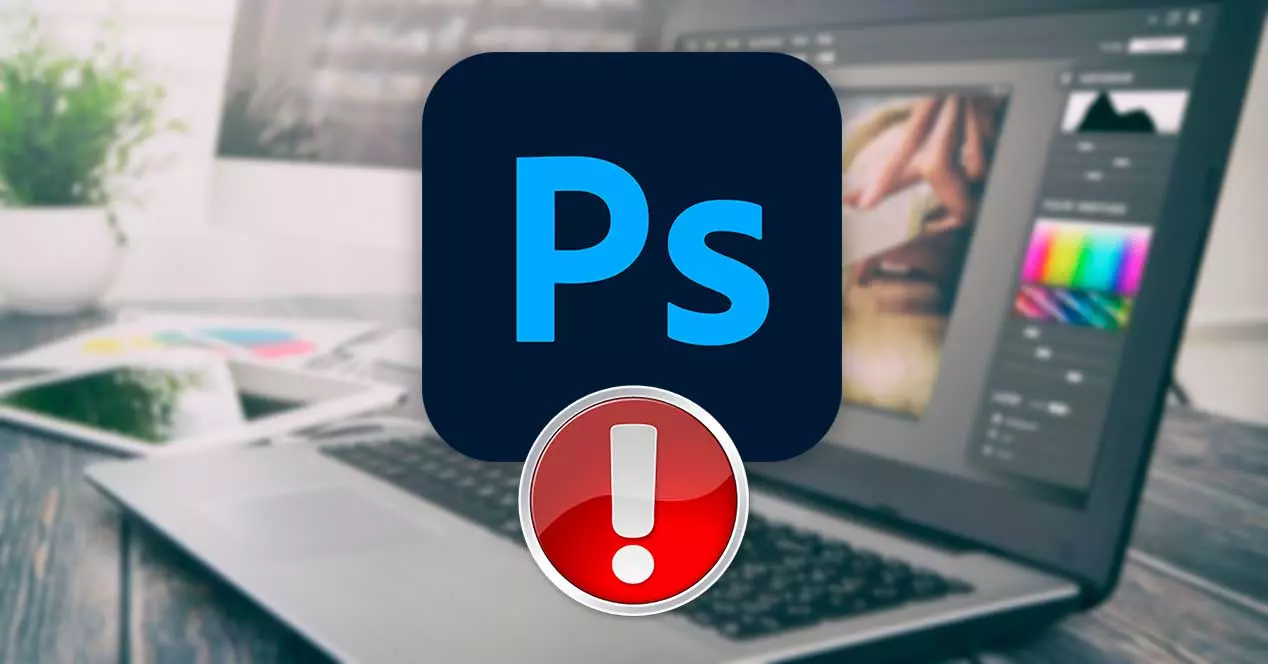
Reasons why this error occurs
At the moment an error occurs to us, it can become quite frustrating because we really do not know where the real cause of the problem may be in order to deal with it, so it can be caused by various reasons that both Windows and macOS users may suffer. . It usually appears when creating or opening a new file , although it can also appear when trying to apply filters or merge layers .
The causes of the appearance of this error may be related to different aspects such as having an obsolete version of it, so it is always recommended to have it updated to the latest version available. It can also be due to problems related to settings and customizations that may have created a conflict preventing the program from running correctly.
Nor can it be ruled out that it is a performance problem on our computer, something that can happen if the GPU resources are insufficient to run it. Not in vain is it not the ideal software for a team with few resources. In relation to this, the error may come from a GPU instability or even that the files that we are trying to open files that are damaged or corrupt.
Ways to solve it
The truth is that, whatever the reason, we are going to see different actions that we can carry out in order to solve it.
Update Photoshop
Photoshop is a tool that should always be updated to the latest version so that it works in the best possible way. Adobe has good support and responds quickly to any general error that the software may suffer, so if it finds it, it fixes it through an update. That is why if we suffer from this problem constantly, it may end up being solved with the update.
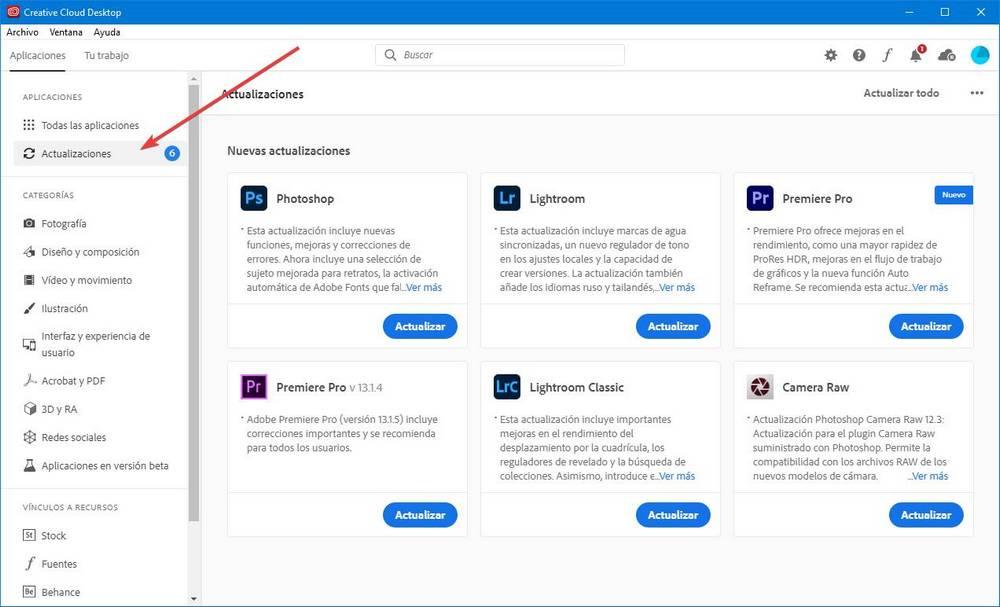
If the program starts correctly, just click on the Help and Updates tab to access the Adobe Creative Cloud application for download. Alternatively, we can close the application and directly open the Creative Cloud application that we will surely have installed. Here in the sidebar, we click on All Apps and check if there is a new update. If so, click on Update.
Reset your preferences
One of the possible solutions that we can choose is to reset the program preferences. This simple operation fixes many of the random errors that often occur in Adobe’s editing program. To carry out this task, we simply have to press the keyboard shortcut “Windows R”, which will launch the Run command. Here we write %AppData% and press Enter.
Once this is done, a File Explorer window will open where we must navigate to the following path:
/AppData/Roaming/Adobe/Adobe Photoshop [versión]/Adobe Photoshop [versión] Settings
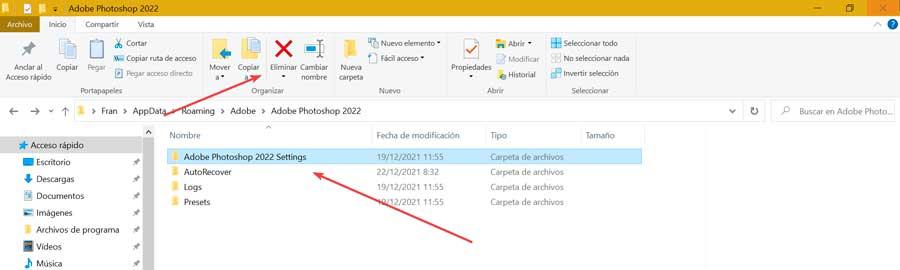
Next, we just have to mark the folder and click on the “delete” button that we find in the File Explorer toolbar. This will take care of erasing all your content, including files and folders. Once we open the program again, the folder with the default configuration data is generated again.
Disable Generator
Another action that we can carry out to put an end to this annoying error is to keep the “Activate generator” box deactivated within the program’s complements, and which is in charge of managing the communication between the Photoshop and Generator plugins. Thanks to it, users can create assets of an image in real time while we work, without having to manually copy, divide and export each layer. However, having it activated sometimes causes the program to not behave correctly, especially on computers that have a GPU that is not very current.
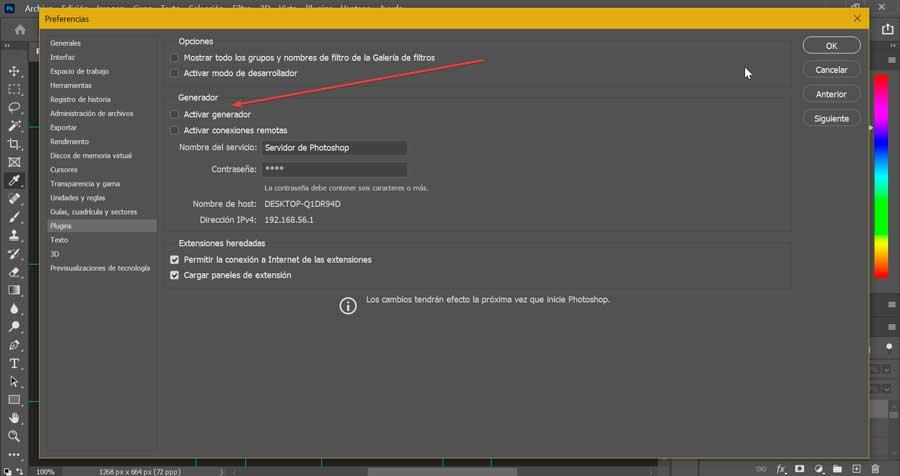
To deactivate it, just click on the Edit tab that we find in the upper left part of the toolbar. Later we scroll to the bottom and select the Preferences and in the new menu that is enabled click on Plugins. Next, in the new window we make sure to uncheck the Activate generator box. We close the application and reopen it to check if this has solved the error.
Disable graphics processor
Using the graphics processor is a tool that allows Photoshop to run more smoothly on modern computers, thereby obtaining better performance. However, if it is activated on older computers it can cause instability problems and make it impossible for us to open or create new work files.
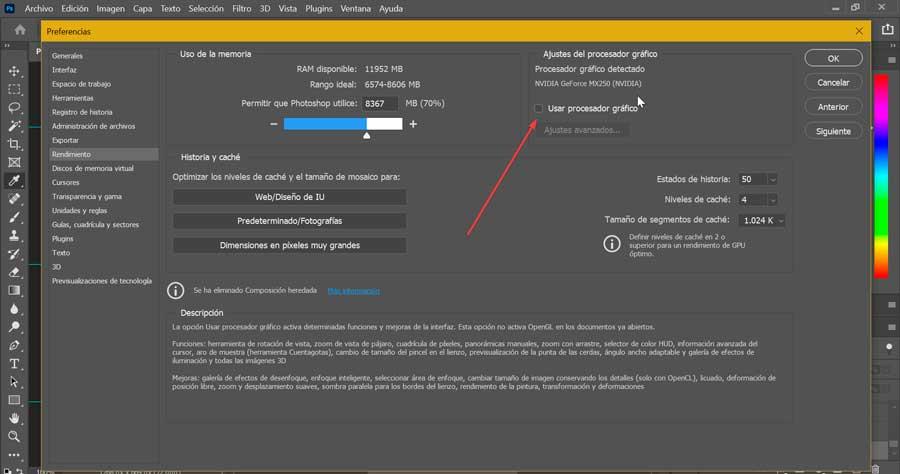
That is why we can try to deactivate it, for which we start the program and click on the Edit tab found on the toolbar. Here, we select the Preferences and then click on Performance. In the new window that appears, we must uncheck the Use graphics processor box. We click OK and restart the application to check if the change has taken effect.
Use Remo Repair PSD tool
This program has been developed to repair Photoshop documents that may be damaged, corrupted or inaccessible, and that when used may cause the program to show us the message “Photoshop could not complete your request due to a program error”. The application is capable of repairing all file formats like PSD, PSB and PDD, being compatible with all versions of the program like CS to CS6, CC to CC2019, 2020, 2021.
Remo Repair PSD is compatible with both Windows and macOS and we can download it for free from this link to the developer’s website. Once installed, it will only be necessary to select the file that may be damaged, click on Repair and wait for the tool to finish the repair process. Once finished, we close the application, open Photoshop and reopen the file to verify that the problem has disappeared.